Fix iOS 11 / iOS 12 Boot Loop auf dem iPhone ohne Datenverlust
Bei jedem größeren Upgrade treten einige Probleme aufvon iOS, wie Neustart-Schleife. Es überrascht nicht, dass viele iPhone-Benutzer nach dem iOS 12- oder iOS 11-Update auf einen zufälligen Neustart des iPhone stoßen. In den Apple-Entwicklerforen sehen sich viele iPhone-Benutzer mit Vodafone mit einer Neustartschleife für iOS 12/11 konfrontiert.
"Ich habe auch Probleme mit Vodafone (UK) und geseheniOS11 führt dazu, dass das Telefon langsam läuft und einfriert und in einer Neustartschleife hängen bleibt. Dies ist auf einem iPhone 6S vorgesehen, das für Tests vorgesehen ist, die über einen OTA von 10.3 und eine Wiederherstellung über iTunes aktualisiert wurden. "
Aus einem bestimmten Grund oder nicht, kann Ihr iPhone bekommenstecken nach iOS 11 und iOS 12 Update auf Neustartschleife. Was wirklich zählt, ist, wie man iPhone-Boot-Schleifen oder Abstürze ohne Datenverlust behebt. Lesen Sie weiter und lösen Sie dieses Problem.

Weg 1. Hard Reset iPhone
Dies ist eine vielseitige Lösung für alle iPhone-Probleme: Absturz, Einfrieren, Apple-Logo, zufälliger Neustart usw. Es ist einfach, aber manchmal tatsächlich eine praktikable Lösung. Halten Sie die Standby-Taste und die Home-Taste (Lautstärketaste für iPhone 7) mindestens 10 Sekunden lang gedrückt, bis das Apple-Logo angezeigt wird.
Wenn Sie das neueste iPhone XS, XS Max, XR verwendenoder iPhone X, 8, 8 Plus, und drücken Sie dann die Lauter- und Leiser-Taste. Halten Sie dann die Seitentaste gedrückt, bis das Apple-Logo angezeigt wird und das Gerät neu gestartet wird.
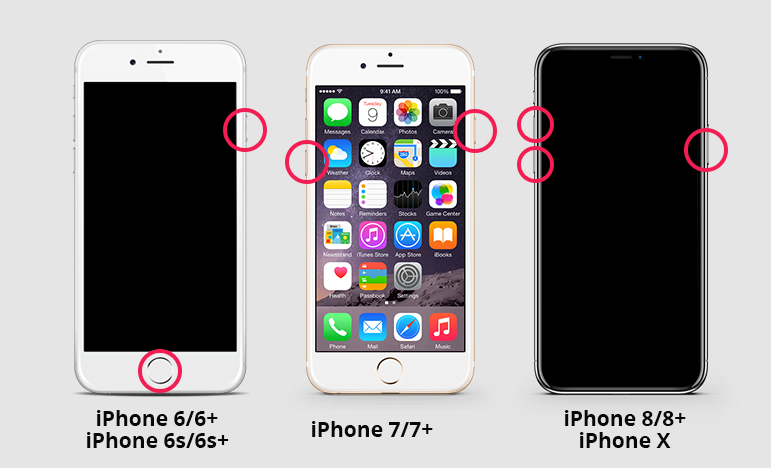
Methode 2. Reparieren Sie das iOS-System, um zu beheben, dass das iPhone in der Neustartschleife hängen bleibt
Dies ist eine weitere Möglichkeit, den iPhone-Bootloop zu reparierennach dem iOS 11/12 Update. Bei der iTunes-Wiederherstellung ist es ähnlich, aber der grundlegende Unterschied besteht darin, dass alle Daten nach der Systemwiederherstellung in Ordnung bleiben. iOS Fix Tool ReiBoot von Tenorshare hat sich verpflichtet, alle Probleme mit iOS zu beheben, indem das iOS-System ohne Datenverlust repariert wird. Es kann die meisten Systemabstürze / -fehler / -störungen beheben, einschließlich Neustartschleife, Wiederherstellungsmodus, DFU-Modus, schwarzer Bildschirm, Apple-Logo, iTunes-Logo-Bildschirm, Systemabsturz und so weiter.
Schritt 1. Starten Sie Tenorshare ReiBoot und schließen Sie Ihr iPhone an, das nach dem Zufallsprinzip neu startet oder weiterhin mit dem Computer neu startet. Wählen Sie "Fix All iOS Stuck" und dann "Fix Now (All iOS 11 Stuck)".
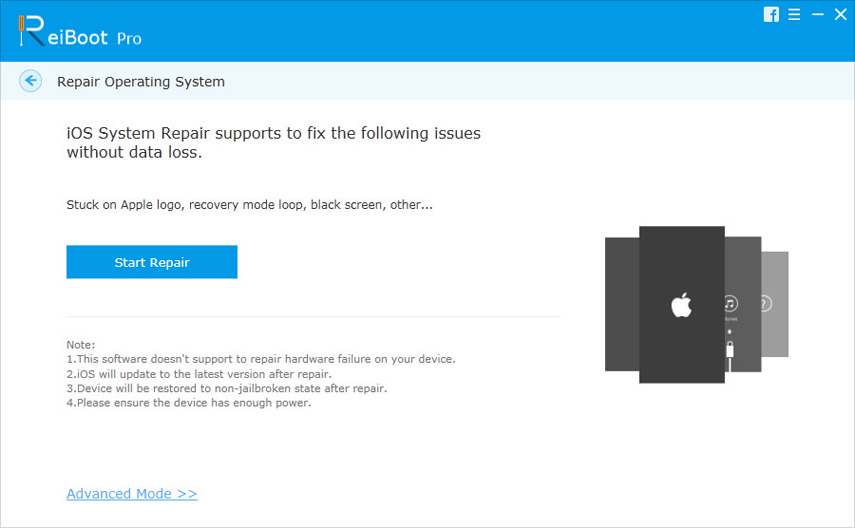
Schritt 2. Da Ihr Gerät nicht in Betrieb ist, müssen Sie es in den Wiederherstellungsmodus (oder DFU-Modus) versetzen, damit Tenorshare ReiBoot es erkennt.

Schritt 3. Sobald Tenorshare ReiBoot Ihr iPhone erkennt, wird die entsprechende Firmware-Version zum Herunterladen angezeigt.

Schritt 4. Klicken Sie auf Download, um die ipsw-Datei herunterzuladen. Tenorshare ReiBoot beginnt mit der Reparatur des Betriebssystems, wenn die Firmware-Datei erfolgreich heruntergeladen wurde. Der gesamte Vorgang dauert 10 Minuten.

Nach der Systemwiederherstellung kehrt Ihr Gerät zurückauf normal und alle Daten gehalten. Es bleibt nie wieder in der Boot-Schleife hängen oder das Apple-Logo bleibt hängen. Hoffe, die beiden Methoden haben es geschafft, das iPhone nach dem iOS 11 / iOS 12-Update in der Boot-Schleife zu reparieren.
Weise 3. iPhone mit iTunes wiederherstellen
iTunes-Wiederherstellung kann viele iOS-Probleme lösen, aber der Fehler ist, dass alle Daten nach der Wiederherstellung verloren gehen. Wenn Sie Ihr iPhone kürzlich gesichert haben, können Sie Ihr iPhone mit iTunes wiederherstellen.
Schritt 1. Verbinden Sie Ihr iPhone mit Ihrem Computer und starten Sie die iTunes App auf Ihrem Computer.
Schritt 2. Wählen Sie Ihr iPhone in der App aus, klicken Sie auf die Registerkarte "Zusammenfassung" und suchen Sie die Option "iPhone wiederherstellen" und klicken Sie darauf.
Schritt 3. Befolgen Sie die Anweisungen auf dem Bildschirm und Sie können Ihr Gerät auf die Werkseinstellungen zurücksetzen.
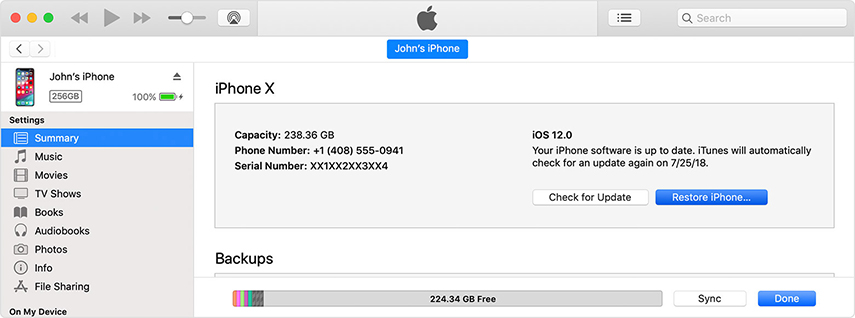
Weg 4. DFU-Modus iPhone wiederherstellen
Versuchen Sie, Ihr iPhone mit iTunes und iTunes wiederherzustellenkann Ihr Gerät nicht erkennen. In diesem Fall müssen Sie Ihr iPhone in den DFU-Modus versetzen und dann mit iTunes wiederherstellen. Der Nachteil dieser Methode ist, dass auch Daten von Ihrem iPhone gelöscht werden.
Schritt 1: Versetzen Sie Ihr iPhone in den DFU-Modus
.Schritt 2: Starten Sie iTunes und verbinden Sie Ihr iPhone mit iTunes. Es wird ein Popup-Fenster angezeigt, in dem angezeigt wird, dass das iPhone im Wiederherstellungsmodus erkannt wurde.
Schritt 3: Klicken Sie auf "OK" und anschließend auf "Wiederherstellen" und bestätigen Sie Ihre Auswahl.

Möglichkeit 5. Wenden Sie sich an Apple, um Hilfe zu erhalten
Wenn das Problem mit keinem der nicht behoben wurdeBei den oben genannten Methoden besteht die Möglichkeit, dass das iPhone einige Hardwareprobleme aufweist, die Sie nicht herausfinden können. Vereinbaren Sie sofort einen Termin mit Apple Store und lassen Sie das iPhone überprüfen. Das Problem wird von den Experten gelöst.









