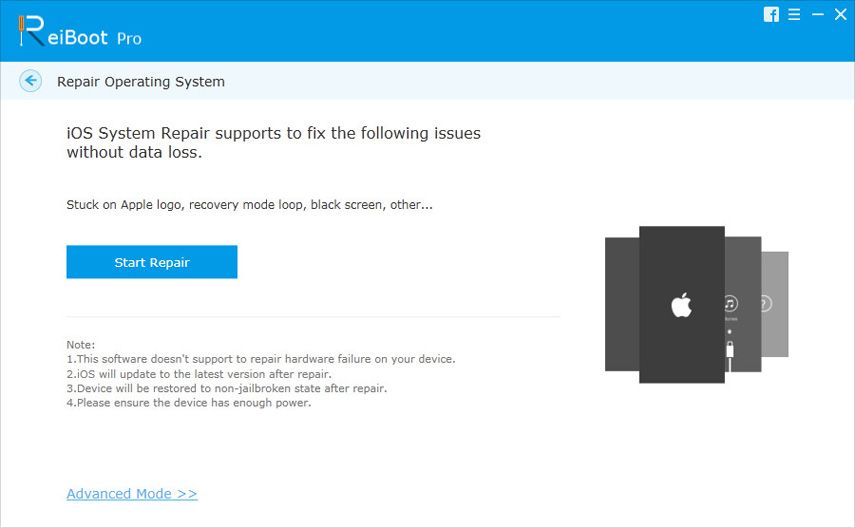Beheben von Problemen mit dem iPhone beim Aktualisieren der iCloud-Einstellungen
Viele Leute sahen sich mit der Aktualisierung der iCloud-Einstellungen konfrontiertbeim Einrichten von iPhone XS / X / 8/7/7 Plus / 6s / 6/5, nachdem das Gerät auf iOS 12/11 aktualisiert oder das Backup von iTunes / iCloud wiederhergestellt wurde. Einige von ihnen erhielten auch die Fehlermeldung "Verification Failed", gefolgt von "Unauthorized", obwohl sie das richtige Apple ID-Passwort eingegeben hatten. In diesem Beitrag haben wir alle möglichen Lösungen zusammengestellt, um das Problem zu beheben, dass das iPhone bei der Aktualisierung der iCloud-Einstellungen hängen bleibt.
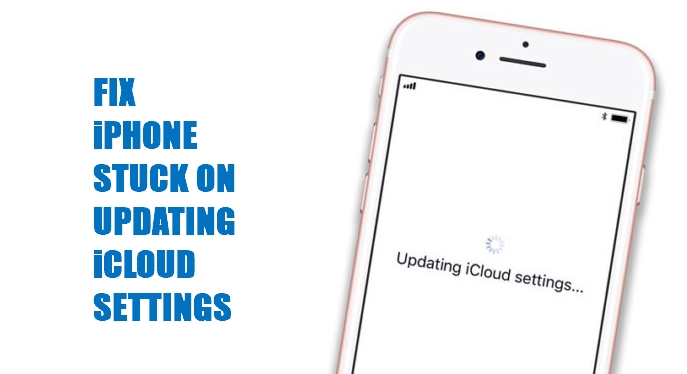
Möglichkeit 1: Starten Sie Ihr iPhone neu / erzwingen Sie einen Neustart
Wenn Sie das iPhone XS / XR / X / 8/7/6/5 neu starten, wird Ihr zurückgesetztDie Netzwerkeinstellungen und das Löschen von App-Caches, mit denen Sie das iPhone reparieren können, beenden die Aktualisierung der iCloud-Einstellungen nicht. Halten Sie zum Ausschalten einfach die seitliche Ein- / Aus-Taste gedrückt, und drücken Sie die Ein- / Aus-Taste erneut, bis Apple angezeigt wird Logo.
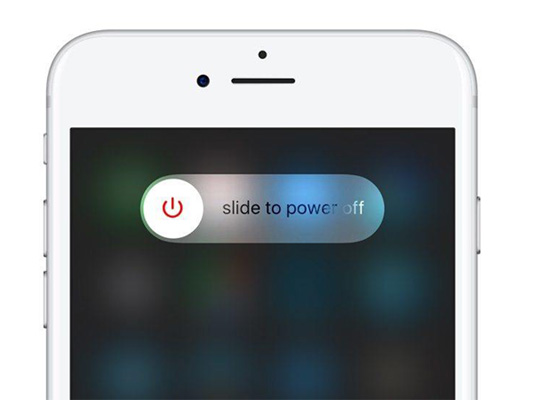
Wenn ein einfacher Neustart nicht hilft, erzwingen Sie bitte einen Neustart Ihres iPhone / iPad / iPod.
Für iPhone 8 / X: Drücken Sie die Lauter- und Leiser-Taste nacheinander kurz. Drücken Sie dann die Wake / Sleep-Taste (Ein / Aus) und halten Sie sie gedrückt, bis das Apple-Logo angezeigt wird.
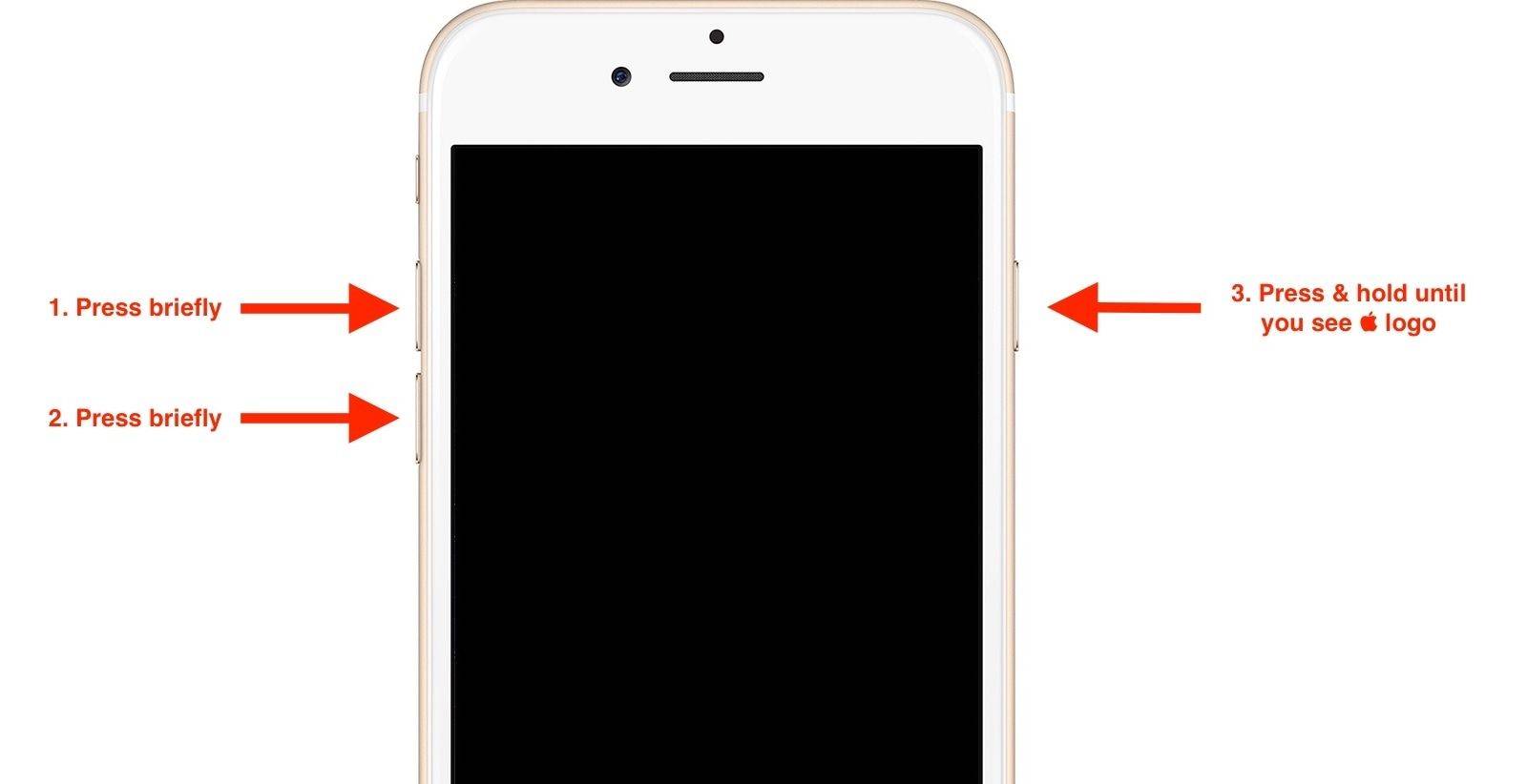
Für iPhone 7: Halten Sie die Standby-Taste + Lautstärketaste 10 Sekunden lang gedrückt.
Für iPhone 6s / 6 / 5s / 5, iPad und iPod touch: Halten Sie die Standby-Taste + Home-Taste 10 Sekunden lang gedrückt.
Möglichkeit 2: Verwenden Sie iTunes zum Aktualisieren
Wenn Sie die iCloud-Einstellungen auf Ihrem iPhone nicht aktualisieren können, können Sie iTunes verwenden, um Ihr Gerät zu aktualisieren. Führen Sie die folgenden Schritte aus, um iPhone / iPad / iPod mit iTunes zu aktualisieren.
- 1. Stellen Sie sicher, dass Ihre iTunes-Version auf dem neuesten Stand ist. Wenn nicht, öffne iTunes -> gehe zu Hilfe -> Nach Updates suchen, um die neueste Version von iTunes zu erhalten. Navigieren Sie für Mac-Benutzer zu iTunes -> Nach Updates suchen.
- 2. Schließen Sie Ihr iPhone über das Originalkabel oder ein von Apple unterstütztes Kabel an den Computer an.
- 3. Öffnen Sie iTunes und wählen Sie Ihr iPhone im Menü "Geräte" aus, wenn das Gerät von iTunes erkannt wird.
- 4. Klicken Sie auf "Nach Updates suchen" und dann auf "Herunterladen und aktualisieren", um Ihr iPhone in iTunes zu aktualisieren.

Nicht verpassen:
So stellen Sie IPSW von iTunes wieder herMethode 3: Verwenden Sie Tenorshare ReiBoot, um zu beheben, dass das iPhone beim Aktualisieren der iCloud-Einstellungen hängen bleibt
Wenn Sie beim Aktualisieren von iCloud immer noch nicht weiterkommenEinstellungen / Überprüfung fehlgeschlagen / nicht autorisiert. Sie können die iPhone-Systemwiederherstellungssoftware ReiBoot verwenden, um das Betriebssystem ohne Datenverlust zu reparieren. Dieses leistungsstarke Programm kann alle iOS-Probleme beheben, einschließlich der Probleme mit dem iTunes-Logo, dem Apple-Logo, dem schwarzen Bildschirm, dem blauen Bildschirm usw. Außerdem wird Ihr iPhone nach der Systemwiederherstellung auf das neueste iOS aktualisiert. Laden Sie dieses erstaunliche Tool herunter und installieren Sie es. Befolgen Sie die Schritte, um zu sehen, wie es funktioniert.
- Führen Sie Tenorshare ReiBoot aus und verbinden Sie das iPhone mit dem Computer. Das Programm erkennt Ihr Gerät sofort. Wählen Sie "Fix All iOS Stuck" auf der Hauptoberfläche und klicken Sie auf "Fix Now", um fortzufahren.
- Klicken Sie auf "Download", um das neueste Firmware-Paket online herunterzuladen.
- Klicken Sie nach dem Herunterladen der Firmware auf "Start Repair". Das Programm repariert Ihr iPhone / iPad / iPod erfolgreich. Dann können Sie fortfahren, um Ihr Gerät reibungslos einzurichten.
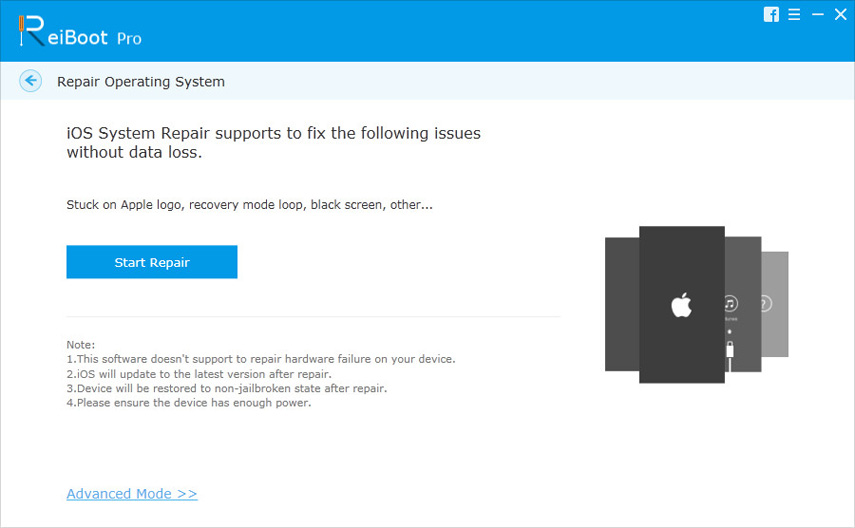
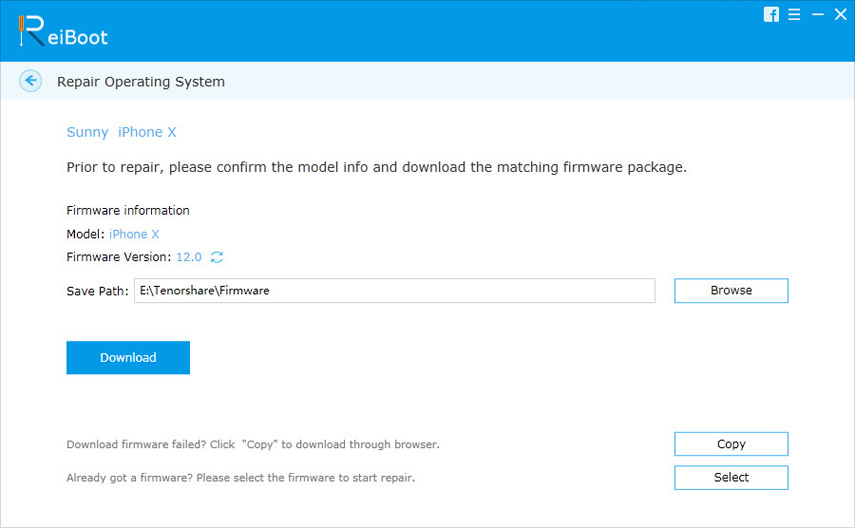
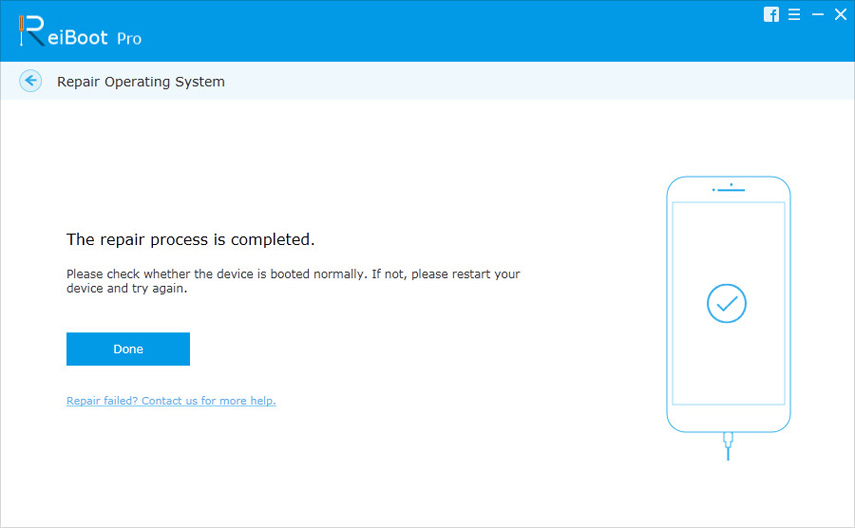
Möglichkeit 4: iCloud Setup überspringen
Wenn die Aktualisierung abgeschlossen ist, wird der Bildschirm angezeigtKlicken Sie auf Ihrem iPhone auf "Start", um die Einrichtung von iOS 11 abzuschließen. >>> "Aktualisierung abgeschlossen" >>> "Bei iCloud anmelden: Geben Sie das Apple-ID-Passwort für Ihre E-Mail ein." Klicken Sie einfach auf "Abbrechen", um das iCloud-Setup zu überspringen, und Sie werden direkt auf Ihr Telefon weitergeleitet, ohne dass die iCloud-Einstellungen aktualisiert werden müssen.

Möglichkeit 5: Überprüfen Sie die Netzwerkverbindung
Wie lange dauert die Aktualisierung der iCloud-Einstellungen?iPhone / iPad? Manchmal führt eine schlechte Internetverbindung dazu, dass die iCloud-Einstellungen für immer aktualisiert werden oder zu lange dauern. Überprüfen Sie, ob Ihr Router eingeschaltet ist, und schließen Sie ihn, um sicherzustellen, dass Sie eine gute Internetverbindung haben.
Möglichkeit 6: Apple Server später erneut besuchen
Außerdem wird iCloud die Einrichtung nicht stoppen oder beendenDies kann durch ausgelastete Apple-Server verursacht werden, da viele Apple-Benutzer möglicherweise gleichzeitig den Apple-Server besucht haben. Dies ist ein vorübergehendes Problem, und Sie können später erneut versuchen, Ihr iPhone einzurichten.
In diesem Beitrag wurde gezeigt, wie man das iPhone repariertXS / XR / 8/8 Plus / X / 7/7 Plus / 6s / 6 / 5s / 5 stecken bei der Aktualisierung der iCloud-Einstellungen mit detaillierten Anweisungen. Hoffe, die oben genannten Methoden sind hilfreich für Sie. Wenn Sie weitere Fragen haben, können Sie diesen gerne weiter unten kommentieren.