Hogyan lehet helyreállítani a nem mentett Word dokumentumot a Mac rendszeren
"Elvesztettem egy nem mentett Word fájlt, miközben felhasználtam a Mac-ről. Van-e módja annak, hogy helyreállítsam a dokumentumot? Kérem, segítsen!"
Manapság szinte minden eszköz rendelkezik ahelyreállítási program, amely nem mindig működik, de a legtöbbször képes az elveszett vagy törölt fájlok visszavételére. A generáció egyik legjobb elektronikus eszközét használja, tehát nyilvánvalóan van néhány helyreállítási program, amely a MacOS-hoz járt helyreállítani a Word dokumentumot Mac. Az, amely ebben a helyzetben segíthet, azaz úgynevezett automatikus helyreállítás. Ez egy olyan szolgáltatás, amelyet előre beprogramoztunk a Mac-hez, csak tudnod kell, hogyan kell használni. Az alábbiakban említett szükséges eljárásokat megtalálja ebben a részletes útmutatóban.
1. módszer: Helyezze vissza a Word dokumentumot Mac számítógépen az automatikus helyreállítási mappából
Először is, ha keres, hogyan kella nem mentett szót tartalmazó dokumentum visszaállítása a 2016-os Mac rendszerhez, az első dolog, amit tudnod kell, hogy a MacOS-nak van egy beépített funkciója, amelyet automatikus helyreállításnak hívnak. Ezt a funkciót alapértelmezés szerint mindig bekapcsolja. Ez azt jelenti, hogy még akkor is, ha egy dokumentumon dolgozik, a program még az adatok manuális használata nélkül is megmenti az adatokat. Ahhoz, hogy ez a program működjön, először el kell mentenie a dokumentumot egy megfelelő névvel, majd a program 10 percenként vagy annál rövidebb időn belül folytatja a dokumentum mentését, bármit is választ.

Ha egy váratlan leállítás megszüntette afájlt az eszközről, akkor a Word legközelebbi indításakor a rendszer kéri egy helyreállítási eljárást. De ha nem erről van szó, akkor továbbra is helyreállíthatja a dokumentum verzióját, ha csak az Automatikus helyreállítási mappába nézi.
Tehát, hogyan lehet helyreállítani a Word dokumentumot az automatikus helyreállítási mappából:
1. lépés: Nyissa meg a Word-t, és lépjen a Menübe.
2. lépés: Most keresse meg az automatikus helyreállítást.
3. lépés: Lehet, hogy van néhány fájl, tehát ellenőrizze mindegyik dátumát, hogy megtalálja a keresett fájlt.

4. lépés: Végül, amikor megtalálta a hiányzó fájlt, akkor nem kell rákattintania, hogy megnyissa, hanem csak új névvel mentse el.
De ez az eljárás csak a Word 2011 esetén fog működni,Sajnos, akik a Word 2016-at használják, kihívást jelentenek. A Word 2016 automatikus helyreállítási mappája a rendszerben található, és ehhez a rejtett mappákat láthatóvá kell tennie. Tehát a Word 2016 használatakor az automatikus helyreállítási mappa megkereséséhez a következő lépések léphetnek fel:
1. lépés: Lépjen a Finderbe, és kattintson a Kezdőlap ikonra.
2. lépés: Ezt követően el kell mennie az alább említett helyre,
Library / konténerek / com.microsoft.Word / Library / Preferences / AutoRecovery /

Így állíthatja helyre a nem mentett Word-dokumentumokat. Tehát, ha ténylegesen rendelkezik bármilyen automatikus helyreállítási fájllal, akkor abban a helyen vannak. Az automatikus helyreállítási fájlok azonban nem állandóak, ha a Mac váratlanul leállt, akkor az automatikus helyreállítás elmenti a fájlt, de ha törölte, akkor az automatikus helyreállítás nem menti a fájlt, mivel a megfelelő eljárásnak megfelelően bezárta a fájlt.
2. út: Helyreállítsa a Word dokumentumot Mac számítógépen az UltData - Mac Data Recovery segítségével
A fent említett hivatalos eljárásnak meg kell lennieelég ahhoz, hogy helyrehozza a nem elmentett Word dokumentumot, de ha problémája van annak használatával, vagy csak nem akarja használni, akkor vannak független helyreállítási eszközök vagy szoftverek, amelyek segítségével visszatérhet a fájlhoz. eszköz a Word dokumentum vagy bármilyen fájl helyreállításához az UltData - Mac Data Recovery for Mac eszköz.
A Tenorshare fejlesztette ki különféle helyrehozásáratörölt / elveszett / formázott fájltípusok, például zene, audio, video, dokumentumok stb. A következőképpen állíthatjuk be a törölt szódokumentumokat a Mac rendszeren a helyreállítási eszköz használatával:
1. lépés: Először le kell töltenie ezt a szoftvert, majd futtatnia a Mac számítógépen. Ezután válassza ki a törölt fájlok szkennelésének helyét.
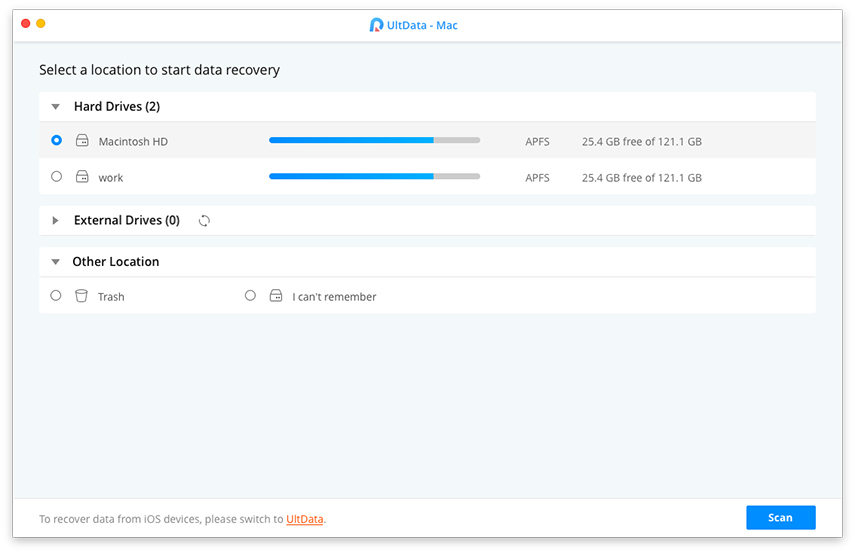
2. lépés: A szkennelés után áttekintést kap a szoftver által megtalált fájlokról. Választhat a Fa nézet vagy a Fájl nézet közül is.

3. lépés: Válassza ki a szükséges fájlokat, majd kattintson az ablak alján található „Helyreállítás” elemre.

Nos, ezt a legjobb gyógyulásnak tekintikKorunk egyik eszköze, még akkor is, ha egy nemrégiben törölt vagy egy nagyon régebbi fájl, akkor mindig esélyt kap arra, hogy helyrehozza, ha az UltData - Mac Data Recovery eszközt használja.
Következtetés
Mondanom sem kell, hogy nincs garanciailyen típusú helyzetekben, még akkor is, ha olyan hivatalos programokat használ, mint például az Automatikus helyreállítás vagy az Időgép, gondolhatja, hogy ezeket az Apple fejlesztette ki, így kötelesek segíteni, de valójában ez nem mindig igaz. Ez elsősorban a helyzettől függ, de ha egy biztos lövésre van szüksége, akkor használja az UltData - Mac Data Recovery szoftvert. Ez a piac legfinomabb helyreállítási eszköze. A helyreállítási arány csodálatos, ezért nagyon ajánljuk ezt a szoftvert.









