Teljes útmutató a nem mentett dokumentumok helyreállításához 5 módon
"Tud valaki, hogyan állíthatom elő egy microsoft szó dokumentumot, amelyet nem menttem meg, amikor a Microsoft szó összeomlott?"
"A nem mentett Word-dokumentum helyreállítása, a számítógép leállítása. Nem találom a Word 2016-ban."
"Szódokumentumon dolgozott (Word 2016) - ésmíg még nyitva volt, megváltoztattam annak a mappának a címét, amelyben található. Tehát néhány perc múlva mentettem és bezártam a szó dokumentumot. Miután csak bezártam, a dokumentum eltűnt a mappából. Furcsa. Tehát kinyitottam egy új szódokumentumot, és ily módon megpróbáltam megnyitni a "nemrégiben" keresztül. A hiba azonban megjelenik: "A könyvtár neve nem" érvényes "."
Az egyik leginkább bosszantó helyzetbármikor találkozunk, amikor lemerül a tápellátás vagy történik valami, és a számítógép hirtelen leáll, miközben egy fontos, de nem mentett dokumentummal dolgozott a Microsoft Word-ben. Ha nem menti el a dokumentumot, és nem állítja le a számítógépet, az a munkája hiábavaló. Vannak azonban olyan módszerek, amelyek még nem tudják, amelyek lehetővé teszik a nem mentett Word-dokumentum helyreállítása így visszatérheti a dokumentumát a számítógépére.
Maga a Microsoft Word számos helyreállítást kínála nem mentett Word-dokumentumok helyreállításának lehetőségei. Könnyű feladat lesz a Word-dokumentum helyreállítása, amikor a szoftver maga nyújtja a helyreállítási funkciókat, és a következő útmutatóban meg kell tanítani, hogyan lehet ezeket a funkciókat használni, és hogyan lehet visszatéríteni az elveszett Word-fájlokat.
Nézzük meg, hogyan lehet visszaállítani a nem mentett Word-dokumentumot:
- 1. rész: Word-dokumentumok helyreállítása a Word segítségével a nem mentett dokumentumok visszaállítása funkcióval (Jelentkezés a Word 2016/2013/2010 programra)
- 2. rész. A nem mentett Word-dokumentumok helyreállítása a Word automatikus visszaállítási szolgáltatásával
- 3. rész. A Word-dokumentumok helyreállítása összeomlás után a dokumentum-helyreállítással
- 4. rész. A törölt Word dokumentumok helyreállítása a Word biztonsági másolat fájljaiból
- 5. rész. A végtelen megoldás a nem mentett Word-dokumentumok helyreállítására Windows és Mac rendszeren
1. rész: Word-dokumentumok helyreállítása a Word segítségével a nem mentett dokumentumok visszaállítása funkcióval (Jelentkezés a Word 2016/2013/2010 programra)
Ha a Microsoft Word 2010, 2013 vagy 2016 verzióját használja, akkor a helyreállítási szolgáltatás lehetővé teszi a nem mentett Word-dokumentum helyreállítását.
Könnyen használhatja ezt a funkciót a helyreállításáhozdokumentumok és a következő utasítások megkönnyítik a munkát az elveszett fájl visszaszolgáltatásában. Csak kövesse az alábbi utasításokat, és a nem mentett dokumentum visszatér a számítógépére.
Indítsa el az MS Word szoftvert a számítógépen. Kattintson a fájl menü tetején, és válassza a lehetőséget Info ezt követi Kezelje a dokumentumot. Görgessen le és kattintson a Mentse el a nem mentett dokumentumokat választási lehetőség.

Keresse meg a kívánt dokumentumot, és kattintson duplán rá, hogy megnyissa azt a szoftverben.

Amikor a dokumentum megnyílik a szoftverben, válassza a mentés lehetőséget, így mentésre kerül, és nem veszíti el újra.
2. rész. A nem mentett Word-dokumentumok helyreállítása a Word automatikus visszaállítási szolgáltatásával
Használhatja az Automatikus visszaállítás funkciót a nem mentett Word-dokumentumok helyreállításához. Az alábbiakban bemutatjuk, hogyan lehet a funkciót használni.
Indítsa el a Microsoft Word szoftvert a számítógépén, és kattintson a fájl gomb. Válaszd a Opciók lehetőséget, és kattintson a gombra Mentés. Keresse meg az automatikusan helyreállított fájlok elérési útját a AutoRecover doboz. Haladjon az úthoz a File Explorer segítségével, keresse meg a dokumentumot a .ASD kiterjesztés, és kattintson duplán a megnyitásához.

A dokumentumnak most elérhetővé kell válnia, hogy megtekinthesse a szoftverben. Most el kell mentenie, hogy elkerülje a rendszer újbóli elvesztését.
3. rész. A Word-dokumentumok helyreállítása összeomlás után a dokumentum-helyreállítással
Ha a rendszer váratlanul leállt, vagy a Microsoft Word összeomlott, a Word-dokumentumok a dokumentum-helyreállítási funkcióval helyreállíthatók.
Re-open A Word dokumentum, a fájl a bal oldalán jelenik meg Dokumentum helyreállítása. Dupla kattintás a fájlokon visszatérheti a nem mentett Word dokumentumot.

4. rész. A törölt Word dokumentumok helyreállítása a Word biztonsági másolat fájljaiból
A Microsoft Word megőrzi a törölt fájlok biztonsági másolataitfájlokat, és ennek a szolgáltatásnak a segítségével visszaállíthatja fájljait. Alapvetően annyit kell tennie, hogy megkeresi a Word-dokumentumok biztonsági másolatait, és megnyitja azokat a szoftverben. Ez lehetővé teszi a dokumentumok megfelelő mentését. Lássuk, hogyan lehet visszaállítani a törölt Word dokumentumokat:
Kövesse az alábbi utasításokat, ha a Microsoft Word 2013/2016/2010 programot használja:
Nyissa meg a Microsoft Word szoftvert a számítógépen, majd kattintson a fájl menüt követi Nyisd ki. Keresse meg a mappát, ahová legutóbb mentette a hiányzó fájlt. A Típus fájlok listában (Minden Word dokumentum) kattintson az Összes fájl elemre. A biztonsági mentési fájl általában neve "Biztonsági másolat" majd a hiányzó fájl neve. Ha megtalálta a keresett fájlt, kattintson duplán rá, és az megnyílik.
Keresést végezhet a .wbk kiterjesztésű fájlok megtalálása érdekében. Ezek a számítógépre mentett Word biztonsági másolat fájlok.
Kövesse az alábbi utasításokat, ha a Microsoft Word 2007 programot használja:
Indítsa el a Word szoftvert, majd kattintson a Hivatal gombot, ha a Word 2007 programot használja. Ezután válassza a lehetőséget Minden fájl a Fájltípus listában. Több fájlt lát a listában, majd duplán kattint a fájlra, amely szerinte a törölt Word-dokumentum.

5. rész. A végtelen megoldás a nem mentett Word-dokumentumok helyreállítására Windows és Mac rendszeren
Ha úgy találja, hogy a fenti módszereket túlságosan nehéz követni, akkor használhat harmadik féltől származó szoftvert is, hogy a nem mentett Word-dokumentumokat egyszerűen és kényelmesen helyreállítsa a Windows és a Mac gépeken.
A feladatot lehetővé tevő szoftver neve Tenorshare UltData - Windows. Ez lehetővé teszi néhány kattintással több tucat fájlformátum visszaállítását, beleértve a Word formátumot is.
- A nem mentett, törölt, formázott, elveszett vagy sérült Word-dokumentumok helyreállítása.
- Dolgozzon a Word doc / docx / asd fájl helyreállításához
- Támogatás a Word 2016/2013/2010/2007/2003/2002 Word helyreállításához.
- 100% garantálja az adatok helyreállítását és az adatok biztonságát
Ha ezt a szoftvert dokumentumok helyreállításához szeretné használni, a következőképpen állíthatja be a Word-dokumentumot az UltData - Windows használatával:
1. lépés: Töltse le és indítsa el a szoftvert a számítógépen. Válassza ki azt a meghajtót, ahová a dokumentum bármely verzióját mentette, majd kattintson a Beolvasás gombra a meghajtó beolvasásához.

2. lépés: Miután a szoftver átvizsgálta a meghajtót, látni fogja az eredményeket a képernyőn. Válassza ki a visszaállítani kívánt dokumentumot, majd kattintson a Visszaállítás elemre.
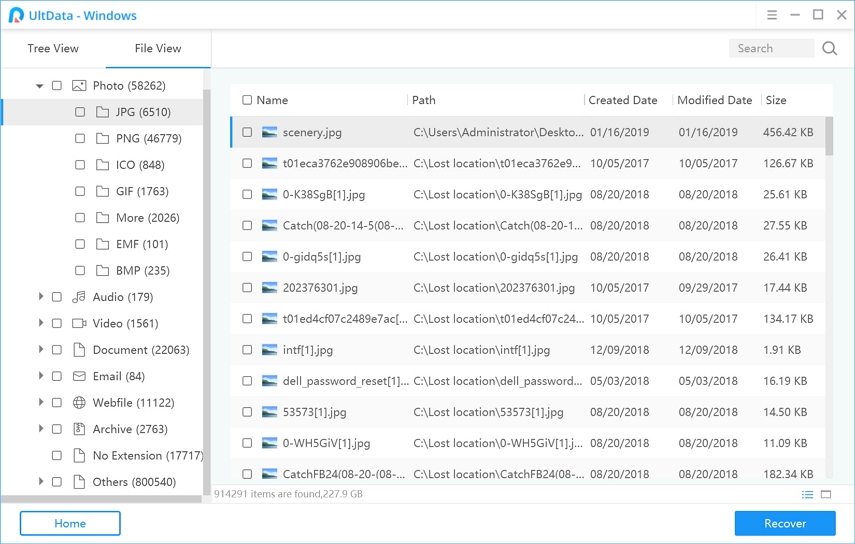
3. lépés: Válassza ki, hogy a helyreállított dokumentumot mentse, majd kattintson az OK gombra.
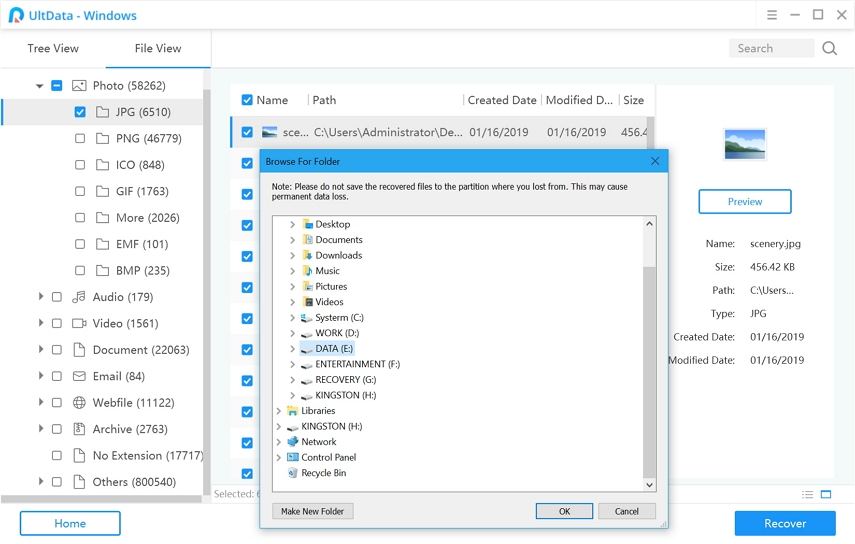
A szoftver helyreállítja és elmenti a törölt Word-dokumentumot a számítógépén a megadott helyre.
Végső ítélet
Ha a számítógépet valaha is leállítják, és azA dokumentum nem mentésre kerül, UltData - A Windowsnak segítenie kell a nem mentett Word-dokumentumok helyreállításában mind a Windows PC-ken, mind a Mac gépeken. És nemcsak a szófájlok, az UltData - a Windows könnyen eltávolíthatja a törölt fényképeket, videókat, e-maileket és akár 500 fájltípust a Windows PC-ről, laptopokról, merevlemezekről, USB-ről









