4 egyszerű módja a nem mentett Excel fájl helyreállításának
"Órákig dolgoztam az excel fájlmán, majd aa képernyő megfagyott, és be kellett fejeznem az összes ülésem. Amikor eljuttam erre az útra: C: UsersbarakAppDataLocalMicrosoftOfficeUnsavedFiles, a mappa teljesen üres volt, és vissza kell állítanom a nem mentett excel fájlokat, nem pedig a nem mentett fájl mappába, a microsoft 2016 "
Ha gyakran készít Excel fájlokat a számítógépén, akkor valószínűleg olyan helyzetbe került, amikor elfelejtette menteni a fájlt, és kikapcsolta a számítógépet. Bár vannak módszerek a mentse az el nem mentett Excel fájlt, a fájlok helyreállítása előtt sok erőfeszítést igényelnek tőle. Ha jelenleg ilyen helyzetben van, az alábbi útmutató segít Önnek.
Az útmutató bemutatja, hogyan kell helyrehozni az Excel fájltelmentve, így a nem mentett fájl helyreállítható és visszaállítható a számítógépére. A nem mentett Excel-fájlok helyreállítására többféle módszer létezik, és az útmutató ismerteti ezeket a módszereket az Ön számára. Reméljük, hogy a nem mentett Excel-fájl helyrehozza a következő módszerek egyikét:
- 1. módszer: A nem mentett Excel fájl helyreállítása az Excel AutoRecover alkalmazásból
- 2. módszer. A nem mentett Excel fájl helyreállítása a nem mentett munkafüzetek segítségével
- 3. módszer: A nem mentett / felülírt Excel fájlok helyreállítása a Kezelési verziók használatával
- 4. módszer. A nem mentett / elveszett Excel-fájl helyreállításának végső módja
1. módszer: A nem mentett Excel fájl helyreállítása az Excel AutoRecover alkalmazásból
Van egy szolgáltatás, az AutoRecover névenMicrosoft Excel, amely lehetővé teszi a nem mentett fájlok automatikus visszaállítását. A szolgáltatás használatához legalább egyszer el kell mentenie az Excel fájlt, mielőtt a számítógép összeomlik, vagy valami szerencsétlen történt.
Az AutoRecover szolgáltatás Excelben történő használatához csak annyit kell tennie, hogy elindítja az Excel szoftvert, és látni fogja a Dokumentum helyreállítása ablaktábla a szoftverben. Megmutatja a rendelkezésre álló fájlokat, amelyeket vissza lehet állítani. Ha a fájlt megtalálja a listában, kattintson rá, és a szoftverben megnyílik.

Ezután mentheti a fájlt az Excel szabványos mentési opciójával. Ez a szolgáltatás letölti a fájlt az Excel automatikus mentési helyéből, és lehetővé teszi, ha szeretné.
2. módszer. A nem mentett Excel fájl helyreállítása a nem mentett munkafüzetek segítségével
Az Excelben van még egy szolgáltatás, amely lehetővé tesziállítsa vissza az Excel munkafüzeteit néhány lehetőség kattintással. Valószínűleg látta ezt a funkciót, ha valaha is megnyitott egy Excel fájlt a szoftver standard megnyitási opciójával.
A fájl helyreállításához használja az Excel programot, majd kattintson a fájl menüt követi Nyisd ki. Válaszd ki a Legutóbbi munkafüzetek lehetőséget, és görgessen lefelé, és egy opciót fog mondani A nem mentett munkafüzetek helyreállítása. Kattintson az opcióra, válassza ki a helyreállítani kívánt Excel fájlt, és a fájl elindul az Ön szoftverében.
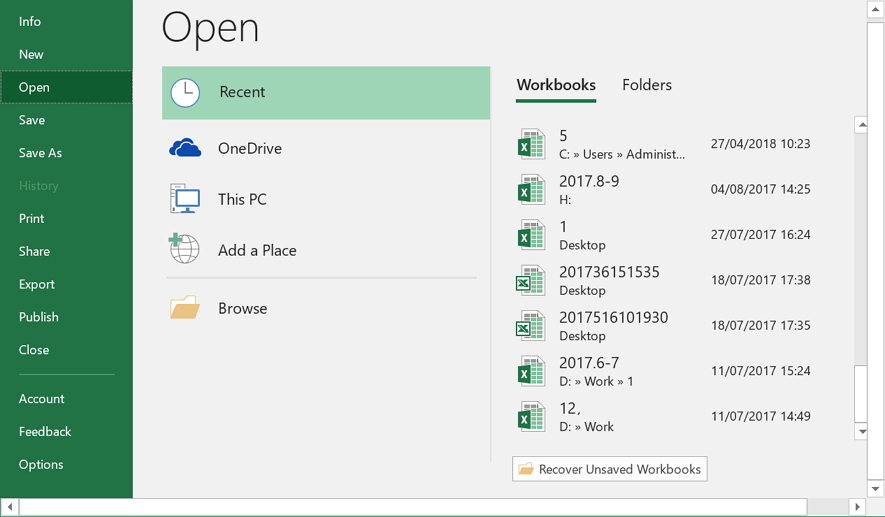
Így állíthatja helyre a nem mentett 2016-os Excel fájlt az itt említett szolgáltatás használatával.
3. módszer: A nem mentett / felülírt Excel fájlok helyreállítása a Kezelési verziók használatával
Az Excel megérti, hogy a felhasználó néha szükség lehet ráhogy visszatérjen a fájl korábbi verziójához. Ezért a szoftverhez olyan szolgáltatás tartozik, amely a fájl összes verzióját a számítógépére menti. Ha valami megtört az Excel fájl jelenlegi verziójában, akkor könnyedén visszaállíthatja a fájl korábbi vagy bármely más működő verzióját a fájlok eléréséhez.
Ne feledje azonban, hogy elveszít minden adatothozzáadta a fájlhoz annak verziójának létrehozása után. Ha elégedett a néhány bites adat elvesztésével, és a fennmaradó adatok megszerzésével a fájlból, akkor a következő utasításokat használhatja a nem mentett vagy felülírt Excel-fájl helyreállításához a verziók kezelése szolgáltatás használatával.
Indítsa el a Microsoft Excel programot a számítógépen, majd kattintson a gombra fájl ezt követi Info. Válassza ki a fület, amely azt mondja Kezelje a verziókat a fájl összes elérhető verziójának megtekintéséhez. Amikor a fájlverziók megjelennek, válassza ki a helyreállítani kívánt fájlt, és az megnyílik a szoftverben az Ön számára.

Mint láthatja, helyreállítási feladat könnyű végrehajtani, ha az Excel-dokumentumot nem menti a számítógépére.
4. módszer. A nem mentett / elveszett Excel fájl végső helyreállítási módja a Windows / Mac rendszeren
A fent említett módszerek mindegyikének megvan a maga módszerekorlátozások, és ha ezek nem tudnak segíteni az Excel-fájl helyreállításában, akkor ez a módszer megteszi. Meet Tenorshare UltData - A Windows egy olyan szoftver, amely lehetővé teszi a felhasználók számára, hogy értékes adatait helyreállítsák a számítógépen. A telepítés után csak annyit kell tennie, hogy elmondja a szoftvernek, hogy a fájljait mentették, és az elveszett fájljait helyreállítja az Ön számára. Az alábbiak szerint lehet felhasználni egy nem mentett / elveszett Excel fájl visszaszerzését a számítógépen:
1. lépés Töltse le és futtassa a szoftvert a számítógépen. Válassza ki a meghajtót, ahová az Excel fájlt mentette, majd kattintson a Beolvasás gombra.

2. lépés A szoftver ellenőrzi a meghajtót az Ön számára. Amikor a meghajtót beolvassa, látni fogja a helyrehozható fájlokat. Kattintson a helyreállítani kívántra, és nyomja meg a jobb alsó sarokban található Visszaállítás gombot.
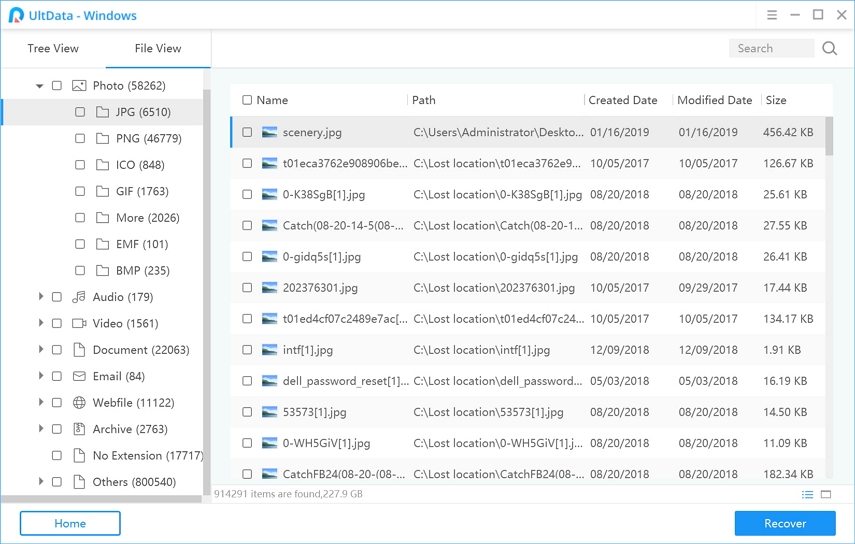
3. lépés Megjelenik egy prompt, amely megkérdezi, hová szeretné menteni a helyreállított fájlokat. Válassza ki a fájlok biztonságos helyét a számítógépen.
Készen vagy. A kiválasztott fájlok helyreálltak és a kiválasztott mappába lettek mentve.
Ön is érdekelt Hogyan lehet helyreállítani a nem mentett Word dokumentumokat.
Végső ítélet
Ha elfelejti elmenteni az Excel fájlt, aA fenti útmutató segít az el nem mentett Excel 2019/2016/2013/2010 fájl helyreállításában, így elveszítheti olyan adatait, amelyekkel valószínűleg órákig dolgozott. Reméljük, hogy az útmutató segít az Excel helyreállítási feladatában.



![[Nagy sikerarány] Hogyan lehet helyreállítani a törölt Excel-fájlokat Mac-en](/images/mac-data/high-success-rate-how-to-recover-deleted-excel-files-on-mac.jpg)





