3 módja az Outlook naptárának szinkronizálására iPhone-on
Két nappal ezelőtt "nem szinkronizálhatom a Névjegyeket ésNaptáradatok a Microsoft Outlookban az iPhone 6s készülékekkel. Lehet "szinkronizálni a könyvjelzőket is. Van egy üzenet, amely szerint" A Microsoft Outlookot telepíteni kell a naptárak szinkronizálásához ". Az MS MS Outlook telepítve van, és nem változtattam semmit."
Az Outlook egy e-mail szolgáltatásA Microsoft és az MS munkacsomag szerves része, amely lehetővé teszi a felhasználók számára a naptár, az e-mailek és a kapcsolatok hatékony kezelését. Rendkívül népszerű a más platformokon lévő felhasználók körében is, az iOS felhasználók is. Nagyszerű funkcionalitása lehetővé teszi, hogy a felhasználók szinkronizálhassák naptári eseményeiket más eszközökkel. Néhány iPhone tulajdonos nem ismeri ezt a funkciót; mások, bár tudatában vannak, sötétben vannak a beállításuk és használatuk tekintetében. Ez a cikk az eljárás demisztifikálására törekszik. Megmagyarázzuk a részleteket hogyan kell szinkronizálni az Outlook naptárat az iPhone-szal.
- 1. út: Az Outlook naptár átvitele iPhone-on keresztül iTunes-on
- Útvonal 2. Az Outlook naptárának szinkronizálása iPhone-on keresztül iCloud segítségével
- Mód 3. Az Outlook naptár hozzáadása az iPhone Mail alkalmazáshoz
- Extra Tipp: Hogyan lehet visszaállítani az eltűnt naptárat az iPhone-on
1. út: Az Outlook naptár átvitele iPhone-on keresztül iTunes-on
Az iTunes egy nagyszerű eszköz, amely lehetővé teszi a felhasználók számárakezeli az iPhone és más iOS eszközöket. Ezzel a felhasználók a szoftverekkel kapcsolatos problémák esetén is biztonsági mentést készíthetnek és visszaállíthatják eszközöket. Az Outlook naptárának iPhone-hoz való hozzáadásához indítsa el az iTunes használatát az alábbiakban ismertetett módon.
1. lépés: Csatlakoztassa iPhone készülékét a számítógéphez (Mac vagy PC) az OEM USB kábellel, azaz a készülékhez mellékelt USB-kábellel. (Az iTunes-nak automatikusan kell futtatnia. Ha nem, indítsa el azt az ikonra kattintva Start menü (Ablakok) vagy Indítóállás (Mac).
2. lépés: Az iTunes "interfész bal oldali ablaktábláján lévő eszközök alatt kattintson a gombra iPhone és kattintson a Info fület.
3. lépés: A Naptár alatt kattintson a gombra A naptárak szinkronizálása, majd válassza a lehetőséget kilátás.
4. lépés: Válasszon egyet a következő lehetőségek közül: Minden naptár az összes naptár szinkronizálása vagy kettyenés Kiválasztott naptárak majd folytassa a szinkronizálni kívánt naptárak kiválasztásával. Az utóbbit a billentyűzet Ctrl gombjának megnyomásával és az egyes naptárnevek kattintásával lehet elvégezni. Kattints Alkalmaz.

Ha iPhone nyerte meg, akkor az Outlook naptárával szinkronizálható:
1. Frissítse az Outlook, iTunes, iOS verzióját a legújabb verzióra.
2. Győződjön meg arról, hogy helyesen állította be az iTunes-t az iPhone szinkronizálására az Outlook-szal.
3. Állítsa vissza a szinkronizálási előzményeket az iTunes "Beállítások" menü "Eszközök" lapján.
4. Helyezze vissza az Apple Mobile Support, az iTunes és az Outlook programot egy sérült telepítés javításához
5. Ha a problémát az iPhone operációs rendszer okozza, az iOS rendszerjavító eszközzel, mint például a ReiBoot, teljesen javíthatja iPhone készülékét.
Útvonal 2. Az Outlook naptárának szinkronizálása iPhone-on keresztül iCloud segítségével
Az iCloud az Apple webalapú felhőtárolójamegoldás, amely lehetővé teszi a felhasználók számára az iPhone-adatok biztonsági mentését, naptárak, jegyzetek, fényképek, videók és kapcsolatok. Ha nem tudja megosztani az iPhone-on keresztül az Outlook naptárát, akkor az iCloudnak kell lennie a megoldásnak. Minden kilátási naptárat szinkronizálni fog az iPhone-szal: az egyetlen feltétel, hogy helyesen állította be és csatlakozik az internethez. Az iCloud használatával az Outlook naptárának szinkronizálásához kövesse az alábbi eljárást.
1. lépés: Töltse le, telepítse és futtassa az iCloud for Windows programot az Apple hivatalos webhelyéről.
2. lépés: A beállítás során győződjön meg róla, hogy kiválasztja Mail, kapcsolatok, naptárak és feladatok. Ez a harmadik lehetőség a felületen.
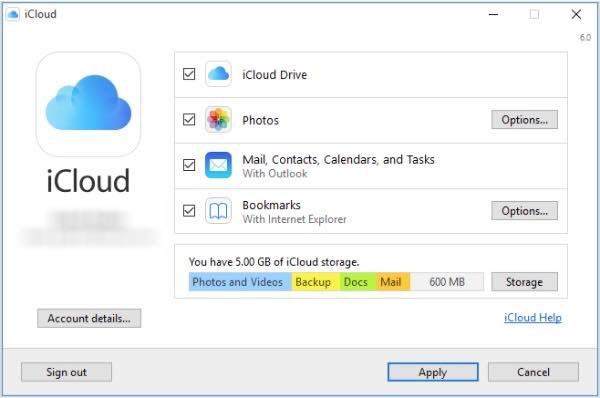
3. lépés: Kattintson a gombra Alkalmaz és írja be ugyanezt iCloud hitelesítő adatok az iPhone beállításához.
Ha hibaüzenetet kap az "iCloud for Windows iCloud használata az Outlook használatával":
1. Jelentkezzen ki az iCloudból, majd telepítse újra.
2. Győződjön meg róla, hogy az iCloud Outlook-bővítmény aktív az Outlookban a Fájl menü> Opciók> Add-Ins> menüjében, válassza az iCloud Outlook-bővítményt.
3. Telepítse újra az Outlook programot
Mód 3. Az Outlook naptár hozzáadása az iPhone Mail alkalmazáshoz
Az iPhone Mail alkalmazás lehetővé teszi a kezeléstaz e-mail és a naptár könnyen. Ha a fenti két módszer nem működik, javasoljuk, hogy az alábbi lépéseket követve adja hozzá az Outlook-naptárat az iPhone Mail alkalmazáshoz.
1. lépés: Indítsa el a Beállítások alkalmazás a kezdőképernyőn.
2. lépés: Érintse meg a gombot Mail, kapcsolatok, naptár.

3. lépés: Válassza a lehetőséget Fiók hozzáadása majd folytassa a megérintésével outlook.com.
4. lépés: Írja be outlook.com hitelesítő adatok azaz felhasználói név és jelszó, majd érintse meg a Tovább gombot.

5. lépés: Váltás a Naptár gomb más olyan opciókkal együtt, mint a Mail, a Contacts és a Reminders.

Extra Tipp: Hogyan lehet visszaállítani az eltűnt naptárat az iPhone-on
Vannak olyan iPhone felhasználók, akik ezt panaszkodtákiPhone naptárai eltűntek. Mindez nem vész el. Természetesen az iTunes és az iCloud biztonsági másolataiból közvetlenül vissza lehet állítani, de a hátránya az, hogy az nem lehet előnézeti és szelektív módon visszaállítani a naptárat. És akkor még az iPhone is törlődik. Javasoljuk a https://www.tenorshare.com/products/iphone-data-recovery.html cím használatát. Lehetővé teszi a felhasználók számára az eltűnt naptárak és más típusú adatok, például a https://www.tenorshare.com/iphone-recovery/how-to-fix-contacts-missing-from-iphone.html, https: //www.tenorshare .com / icloud / top-5-way-to-download-photos-from-icloud.htmlhttps: //www.tenorshare.com/icloud/how-to-restore-whatsapp-from-icloud.html és videók. A legfontosabb, hogy a felhasználók visszaállíthatják naptáraikat az iCloud és az iTunes biztonsági mentések nélkül az eszközök törlése nélkül. Lehetővé teszi a felhasználók számára a naptárak áttekintését és szelektív visszaállítását. A Tenorshare UltData használatához kövesse az alábbi eljárást.
1. lépés Töltse le, telepítse és futtassa a Tenorshare UltDatát a PC-n és a Mac-en.
2. lépés Csatlakoztassa iPhone készülékét a számítógéphez USB-kábellel. Miután az UltData észlelte az eszközöket, válassza ki a "Naptár" fájltípust, majd kattintson a "Start Scan" gombra a folytatáshoz.

3. lépés A naptárhoz tartozó összes adat megjelenik az interfész bal oldalán.

4. lépés Kattintson a "Helyreállítás" gombra a naptár és a kapcsolódó adatok helyreállításához, miután megtalálta az elveszett naptárat.
Következtetés
Az Outlook naptár nem szinkronizálódik az iPhone XR / XS / X / 8 készülékkel? Használja a fent felsorolt módszereket. Abban az esetben, ha az iPhone-naptár eltűnik, javasoljuk a https://www.tenorshare.com/products/iphone-data-recovery.html használatát.









