Az iCloud naptár és az Outlook 2016 közötti szinkronizálás
A Cloud online naptárat biztosít Önnekhasználhatja a tervek ütemezését, új találkozók felvételét és a meglévők megtekintését, és alapvetően mindent, amit egy normál naptáralkalmazással szeretne. Mi több, a naptár szinkronizál az Apple összes eszközén, így az összes terved elérhető az iPhone, iPad, Mac és más kapcsolódó Apple eszközökön.
Bár sok felhasználó most irányba mozdulolyan online naptárak, mint az iCloud, vannak olyan felhasználók, akik még mindig az Outlook naptárakat használják napjaik és hónapjaik ütemezésére. Ha Ön egyike ezeknek a felhasználóknak, érdemes megtanulnia, hogyan tudja az iCloud naptárat szinkronban tartani az Outlook alkalmazással.
Szerencsére az iCloud lehetőséget nyújt a szinkronizálásáranaptár az Outlook alkalmazással a számítógépen. Ez rendkívül egyszerű, és az alábbi útmutató bemutatja, hogyan szinkronizálhatja az iCloud naptárát az Outlook 2016-mal.
Az iCloud naptárának szinkronizálása az Outlook 2016-mal
Győződjön meg róla, hogy az Outlook alkalmazás telepítve van a számítógépén, és az iCloud bejelentkezések is praktikusak maradnak, mivel szükséged lesz rájuk a naptár eléréséhez.
Az első dolog, amit meg kell tenned, aziCloud weboldal és bejelentkezés a felhasználónevével és jelszavával. Ezután, amikor meglátja a szabványos iCloud műszerfalat, kattintson a Naptár elemre, és az iCloud naptárába kerül.

A naptároldalon válassza ki a naptáratszinkronizálni szeretné az Outlook használatával, kattintson a mellette lévő feed ikonra, jelölje be a Nyilvános naptárat, majd kattintson a Másolás hivatkozás lehetőségre a naptár linkjének másolásához. Illessze be a naptár linkjét egy új lapba a böngészőjében, és a webcal helyettesítse a http-t tartalmazó URL-címet és nyomja meg az Enter billentyűt.
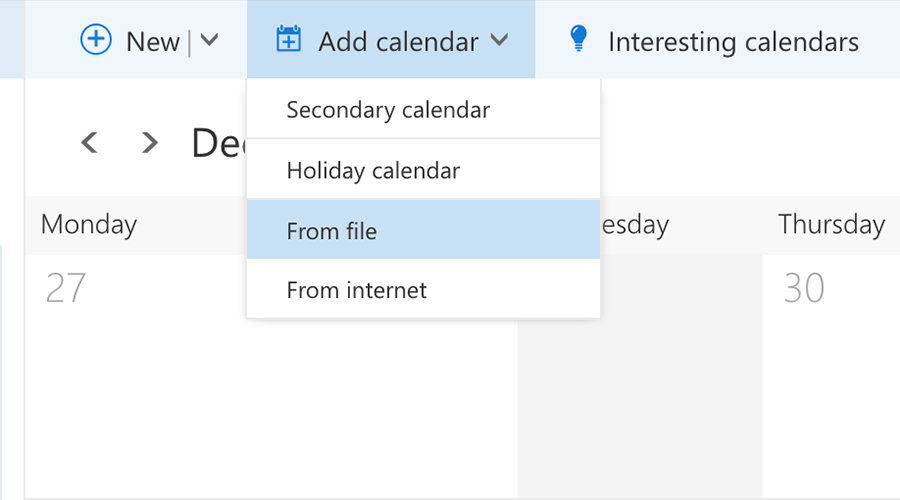
Mit fog tenni a naptár ICS-fájljának letöltésea számítógépre. A fájl letöltése után nyissa meg az Outlook 2016 programot, és kattintson az Új naptár hozzáadása gombra, majd a Fájlból. Válassza ki a letöltött fájlt, és az iCloud naptár elkezdi szinkronizálni az Outlookot.
Az iCloud naptárának szinkronizálása az Outlook 2016 segítségével egy Link használatával
Ha inkább inkább az iCloud naptár és az Outlook 2016 közötti szinkronizálást részesíti előnyben, és nem egy fájl segítségével, akkor kövesse az alábbi lépéseket:
Menjen át az iCloud webhelyére és válassza ki a naptárat. Másolja a naptár linkjét, de ne távolítsa el a webkábelt. Tartsa meg, ahogy van.
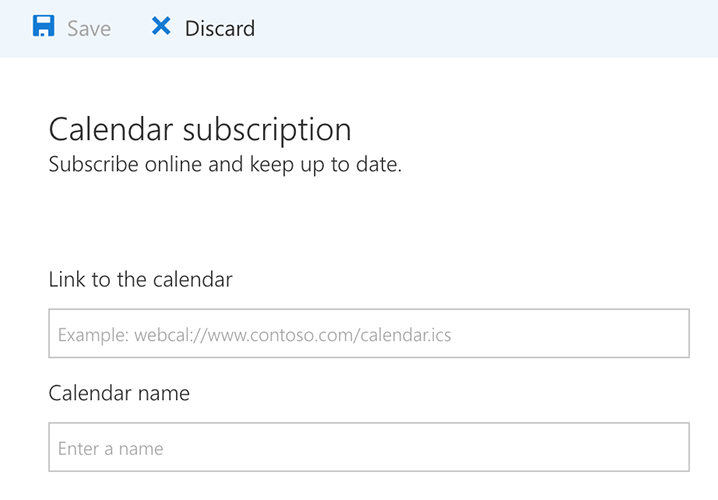
Nyissa meg az Outlook naptárát, és kattintson az Új hozzáadása gombranaptár, majd az Internetről. Illessze be a következő oldalon a korábban másolt linket, és az iCloud naptárát a számítógépen az Outlook 2016-mal szinkronizálja. Így szinkronizálhatott egy iCloud naptárat az Outlook alkalmazással a számítógépen.
Míg a naptár szinkronizálása jó ötlet, ez azJó is, ha a naptárakról biztonsági másolatokat készít, hogy valamit vissza lehessen vinni, ha a dolgok rosszul mennek. Bizonyos esetekben az iTunes használatával az iOS-eszköz biztonsági mentését végezheti el, de most még jobb alkalmazásokat is használ, amelyek segítségével az iCareFone használatával készíthetünk naptár-biztonsági mentéseket. Ez az iOS-kezelő eszköz lehetővé teszi a naptárak iPhone-ba történő exportálását és importálását a számítógépre.
Az iCareFone fájlkezelőjében kiválaszthatja a Naptár elemet az összes naptár betöltéséhez iPhone / iPad készülékére, majd jelölje be az összes vagy szelektíven a naptárakat a számítógépre mentéshez.










