Legjobb 3 út a naptár átvitele iPhone 7/7 Plus / 6s / 6s plus / 6-ról Mac-re
Miért fontos a naptár szinkronizálása?
Elengedhetetlen a naptár szinkronizálása iPhone-rólMac-re, mert a szinkronban tartása biztosítja, hogy mindig rendelkezzen az iPhone és Mac számítógépen található összes adattal. A szinkronizálás után bármelyik naptárban végrehajtott változtatás az összes szinkronizált eszközön tükröződik.
1. Adja át a naptárat iPhone-ról Mac-re a Freeware segítségével
Az iPhone Care Pro for Mac ingyenesaz iPhone 7/7 Plus / 6s / 6s plus / 6 és a korábbi modellekből származó naptárakat, videókat, névjegyeket, jegyzeteket, zenéket, fényképeket, könyvjelzőket átmásolhat a Macbook Pro, a Macbook Air és az iMac Mac OS X 10.10 Yosemite, 10.9 Mavericks, és alatt. A gyorsaság, az egyszerűség és a képességek ezt a szoftvert hatékony eszközvé teszik.
Kövesse, hogy részletesen tekintse meg a naptárak iPhone-ról a Mac számítógépre történő átvitelének legjobb módjait.
- 1. lépés: Csatlakoztassa iPhone készülékét a Mac-hez USB-kábellel. És kattintson a "Trust" gombra, amikor a "Trust this computer" üzenet jelenik meg a készüléken.
- 2. lépés: Válassza a "Fájlkezelő" lehetőséget a fő felületen.

- 3. lépés: Válassza ki a "Naptár" -ot célfájltípusként.
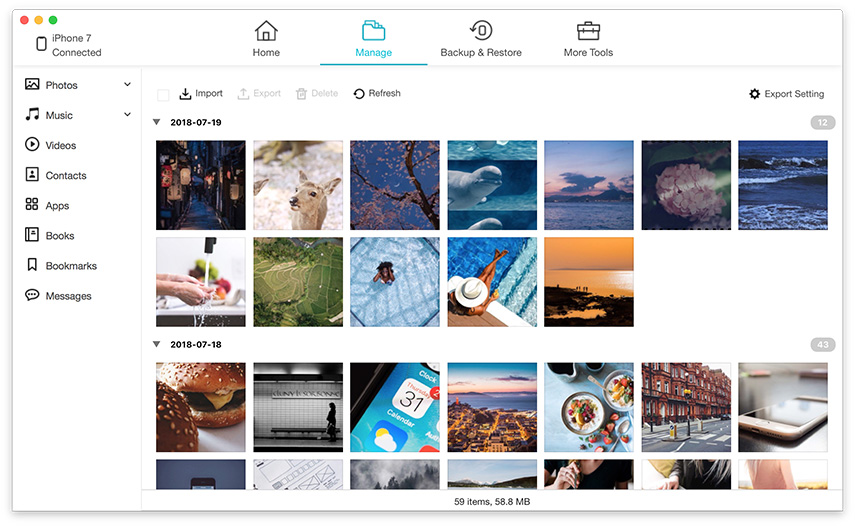
- 4. lépés: Válassza ki azokat a naptárakat, amelyeket át szeretne vinni a Mac-be. Kattintson az "Exportálás" gombra, és válassza ki a helyét a Mac számítógépén, hogy elmentse az exportált naptárakat.

2. Szinkronizálja az iPhone-naptárat Macintosh számítógépre az iTunes alkalmazással
Az iTunes lehetővé teszi a naptár átmásolását Mac-re több kattintással. Ha az iTunes nem jelenik meg, kattintson ide a javításhoz.
- 1. lépés: Csatlakoztassa az iPhone-t a Mac-hez az USB-kábellel.
- 2. lépés: Indítsa el az iTunes programot, és kattintson az "iPhone" -ra az eszköz eszköztárán.
- 3. lépés: Válassza ki az "Info" fület, és jelölje ki a "Szinkronizálási naptárak" lehetőséget.
- 4. lépés: Kattintson az "Alkalmaz" gombra, és várja meg, amíg a folyamatjelző sáv azt mutatja, hogy a szinkronizálás befejeződött. Nyomja meg az "Eject" gombot és húzza ki az iPhone készüléket.

3. Szinkronizálja a naptárat iPhone-ról Mac-re az iCloud programmal
Ha bekapcsolta az Apple iCloud programot, szinkronizálhatónaptárak a Mac számítógéppel vezeték nélkül minden helyről, az iTunes használata nélkül. Az eseményadatok az iCloud webkiszolgálón tárolódnak, és Wi-Fi vagy cellás adatokon keresztül az iPhone és Mac számítógépre kerül.
- 1. lépés: Állítsa be az iCloud naptárát az iPhone-ra a Beállítások menü megnyitásával és az "iCloud" kiválasztásával.
- 2. lépés: Jelentkezzen be az iCloud-fiókjába, és kapcsolja be a naptárakat.
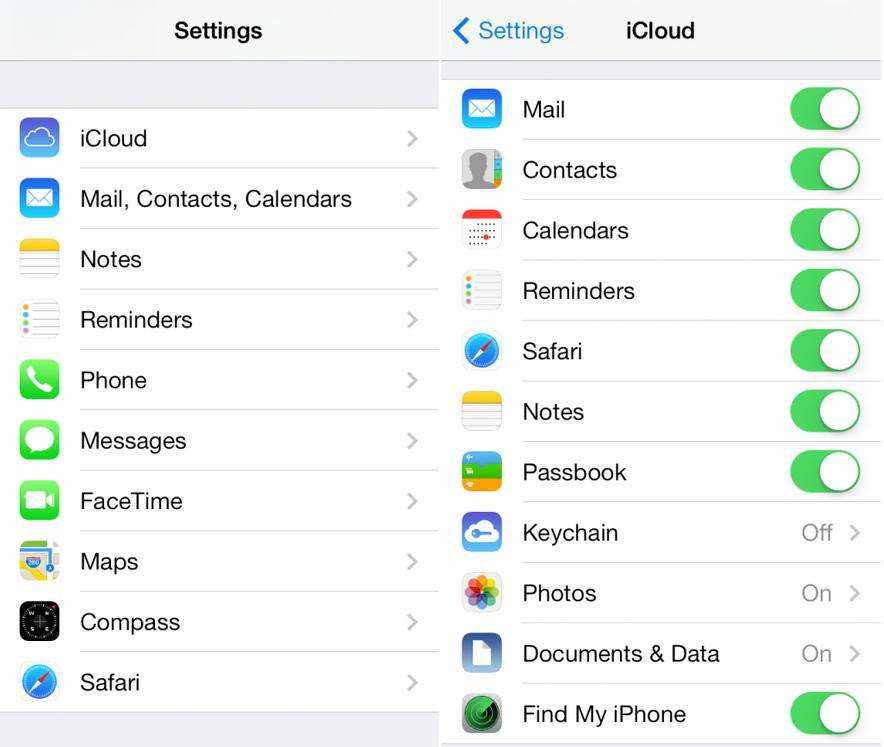
- 3. lépés: Engedélyezze az iCloud naptárát a Mac számítógépén, ha rákattint az Apple menü ikonjára a rendszer eszköztárán, és kiválasztja a "System Preferences" -et.
- 4. lépés: Válassza az "iCloud" lehetőséget, és jelentkezzen be fiókjába. Jelölje be a Naptárak melletti négyzetet. Az iPhone-on vagy Mac-en lévő Naptáralkalmazásokhoz hozzáadott események automatikusan frissülnek az eszközökön.

Hogyan másolhat naptárakat iPhone-ról a Mac-re? Egy egyszerűbb módszer a naptárak iPhone 6-ból történő felszabadítására? Halljuk meg a megjegyzéseket.









![[Issue Solved] iCloud Calendar Sync Error 400](/images/icloud-tips/issue-solved-icloud-calendar-sync-error-400.jpg)