VCF-kapcsolatok importálása az iPhone 7/7 Plus-hoz
Bár mindig a legjobb, ha biztonsági mentést készít az iPhone-rólkapcsolatok, nem minden ember ezt teszi, vagy meggondolkodva. Néha hibásan törölheti a névjegyet, vagy szüksége lehet egy olyan számra, amelyet korábban törölte. Ha ezek közül bármelyik a probléma, importálhatja az e-mailben (például Gmailben) elmentett névjegyeket és mentheti azokat az iPhone-ba. Az összes névjegyet egy .vcf fájlba menti, amely megnyithatja és visszaállíthatja az összes kapcsolatot. Vcf-et importálhat az iPhone 7-re az iTunes segítségével a biztonsági mentésekből. Itt van 3 lehetőség a vcf iPhone 7 vagy 7 Plus importálására.
Tartalomjegyzék:
- 1. módszer: VCF fájlok importálása e-mailen keresztül
- 2. módszer: VCF-kapcsolatok szinkronizálása az iCloud-on keresztül
- 3. módszer. VCF kapcsolatok átvitele az iCareFone szolgáltatással
1. módszer: VCF fájlok importálása e-mailen keresztül
Az iPhone felhasználók használhatják az e-maileket a VCF importálásáhozkapcsolatok egy másik forrásból. Ha például van egy Android-telefonja és elérhetősége a Google-fiókjában, akkor az Android vcf-et iPhone 7-re importálhatja a Gmail-címből. Ez a folyamat csak három alapvető lépést igényel. Ehhez hajtsa végre az alábbi lépéseket: (Az iPhone-felhasználóknak figyelembe kell venniük, hogy a módszer használata kényelmes, ha a VCF-fájlok nem szerepelnek az iDevice-ben.)
Küldje el a VCF-fájlokat az iPhone-ba. Nyissa meg az e-mailt, érintse meg az adott VCF-fájlt, amelyet névjegyként menteni kíván, és kattintson az "Új kapcsolat létrehozása" gombra. Ha a szám már szerepel a névjegyzékben, akkor válassza a "Hozzáadás a meglévő kapcsolatokhoz" lehetőséget.

Ezután nyomja meg a "Kész" gombot a névjegyadatok iPhone-ba történő importálásához.
2. módszer: VCF-kapcsolatok szinkronizálása az iCloud-on keresztül
Mielőtt megpróbálná ezt a lépést, az iPhone-felhasználóknakvegye figyelembe, hogy az iCloud csak olyan adatokat importálhat, amelyeket korábban az iCloud-ban mentettek. A VCF fájlok mentésének szokása legyen. A vcf fájlok iCloud-on történő importálásához kövesse az alábbi lépéseket:
Jelentkezzen be az iCloud-fiókjába az Apple ID-jével. Bejelentkezés után lépjen az oldalsávra, amikor az iCloud ablakban van, és kattintson a Művelet előugró menüre. A menü számos lehetőséget kínál. Nyomja meg a vCard importálása gombot.
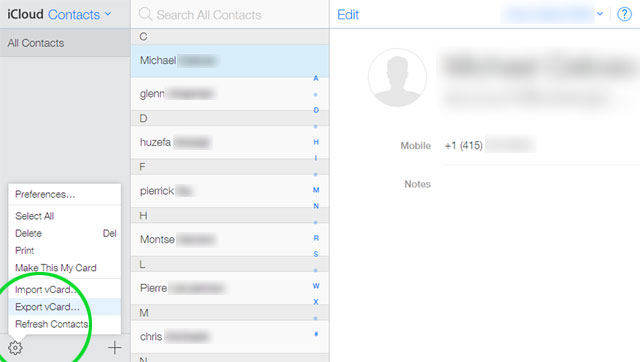
Ez elviszi egy másik oldalra, ahol az összes szerepelaz iCloud-fiókban lévő elérhető vCard-fájlok. Kiválaszthatja az importálni kívánt vCard fájlt. Ha az összes fájlt importálja, akkor azokat külön tárolja az iPhone készülékének "Összes névjegye" menüben.
Ha a vCard megtagadja az importálást, annak oka leheta vCard fájl méretével kapcsolatos probléma. Ha meghaladja az iCloud névjegyek mérethatárát, akkor lehet, hogy alternatív módot kell használnia, mint például a vCard fájl e-mailbe történő küldése és az első lehetőség megismétlése a vcf fájlok importálásakor.
3. módszer. VCF-kapcsolatok átvitele az iCareFone szolgáltatással
Ha még mindig szeretné tudni, hogyan kell másolni a névjegyeketiPhone a vcf fájlból pl. Android-eszközről az iCareFone segítségével gyorsan letöltheti a VCF fájlokat. Az iCareFone, a Tenorshare terméke egy all-inclusive alkalmazás, amely segít a felhasználóknak az iOS-szolgáltatások navigálásában és az iOS-eszköz használata során felmerült problémák kezelésében. Ez az alkalmazás kényelmes módot kínál olyan eszközök eléréséhez, amelyek segítenek az iOS-felhasználónak az iOS-tapasztalatok enyhítésében, valamint olyan funkciók futtatásában, mint például a levélszemét-fájlok tisztítása, a kapcsolati adatok és képek kezelése, az adatok biztonsági mentése és sok más funkció. Az iCareFone az egyik leghatékonyabb módja a VCF-fájlok importálásának az iPhone-on. Itt van, hogyan kell csinálni:
1. lépés: Nyissa meg az "Alkalmazások" alkalmazást az Android alkalmazás fiókjában. A bal felső sarokban érintse meg a három pont ikont a beállítások megnyitásához.
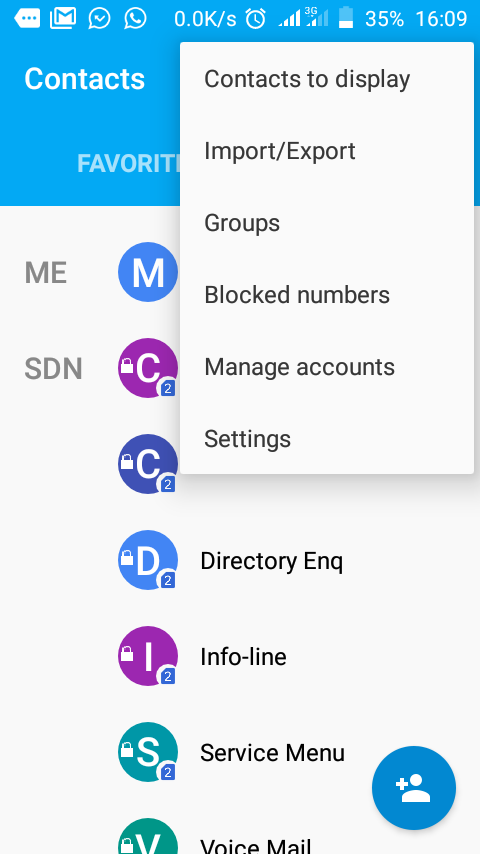
2. lépés. Érintse meg az "Import / Export" elemet, és válassza ki a partnerek forrását, pl. "Névjegyek másolása" a Google-fiókból, a SIM-kártyáról vagy a Telefon-kapcsolatokból.

3. lépés Válassza ki a célcélpontot ebben az esetben: "Névjegyek másolása" a "Belső tárolás" vagy az "SD kártya" mappába.

4. lépés. Ellenőrizze az importálni kívánt névjegyeket. Nyomja meg az OK gombot, amikor a rendszer kéri, hogy a .vcf fájlba exportálja a névjegyeket.

5. lépés. Egy .vcf fájlba történő exportálás után csatlakoztassa az Android telefont egy USB-kábellel, és mozgassa a VCF-fájlt az SD-kártyáról vagy a belső tárolóból az asztalra.
6. lépés: Indítsa el az iCareFone programot, és csatlakoztassa az iPhone 7-et. Kapcsolatok, alkalmazások, zene, fénykép stb.
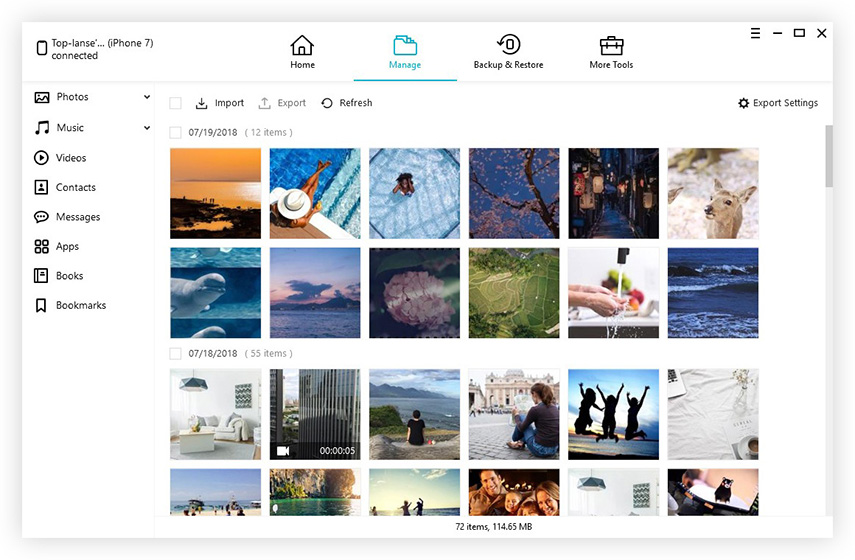
7. lépés. Kattintson az "Importálás" gombra, és készítsen választ a VCF fájlra, amelyet a számítógép asztalára mentett, hogy több vcf importáljon az iPhone 7-be. Ha nem jelenik meg azonnal, kattintson a "Frissítés" gombra, így a régi telefonokról az iPhone-ra átviheti a névjegyeket.
Ezek a módszerek nagyszerűek, ha új iPhone-ja vanés szeretné áthelyezni a partnereket a régi telefonjáról. A névjegyek visszaállításának gyors módja a vcard-kapcsolatok fájljának e-mailezése és letöltése. Az iCareFone azonban a leggyorsabb módja annak, hogy a multimédiás fájlokat és üzeneteket is mozgassa.









