Könnyen importálhatja a CSV-kapcsolatokat PC-ről Android telefonra
Kérdés: Van egy CSV-fájlm az összes névjegyemmel (a Thunderbirdből exportáltam). A Samsung Galaxy Note 4 készüléken telepítve van az Android 5.0 Lollipop. Hogyan importálhatom a névjegyeket a CSV-fájlból az Android mobiltelefonomba?
Csakúgy, mint a fent említett helyzet, ha teha új Android telefont szeretne cserélni, akkor az összes névjegyet át kell helyeznie .csv fájlból az új Android telefonra. Semmi gond. Ez a bejegyzés lépésről lépésre mutat útmutatást, amely segít CSV-kapcsolatok importálásában az Android-ba.
- Van Gmail-fiókja. Hogyan importálhat CSV-fiókokat az Androidra
- Nincs Gmail-fiók, hogyan lehet CSV-névjegyeket átvinni az Android telefonra
Egyszerű módszer: Névjegyek importálása az Androidra a CSV-ből egy Gmail-fiókkal
Ha van Gmail-fiókja, akkor könnyű lesza .csv névjegyek átvitele az Android telefonra. Csak annyit kell tennie, hogy feltölti a CSV-fájlt Gmail-fiókjára, majd szinkronizálja a fiókot Android-telefonján. Az alábbiakban bemutatjuk a részletes lépéseket.
- 1. lépés: Jelentkezzen be Gmail-fiókjába.
- 2. lépés: Kattintson a bal felső sarokban lévő nagy Gmail betűre a Google embléma alatt, és jelenítse meg a legördülő mezőt.
- 3. lépés: Kattintson a Névjegyek elemre. Keressen többet, és válassza a legördülő menüben az Importálás lehetőséget.
- 4. lépés: Akkor megjelenik egy párbeszéd, amelyben felkérinévjegyek importálása. Kattintson a "Válasszon fájlt" elemre, menjen oda, ahová a CSV-fájlt menti, válassza ki, majd kattintson a Megnyitás gombra, és válassza az Importálás lehetőséget a CSV-fájl feltöltéséhez a Gmail-fiókjába.
- 5. lépés: A fenti lépés elvégzése után az összes CSV-formátumú névjegyet feltöltötte Gmail-fiókjába.
- 6. lépés: Jelentkezzen be Gmail-fiókjába Android-telefonján.
- 7. lépés: Lépjen a Beállítások> Fiókok és szinkronizálás elemre. Keresse meg Google-fiókját, és válassza ki azt. Válassza a Névjegyek szinkronizálása> Szinkronizálás most lehetőséget. Amikor ez megtörténik, az összes CSV-névjegy az Android telefonján lesz.



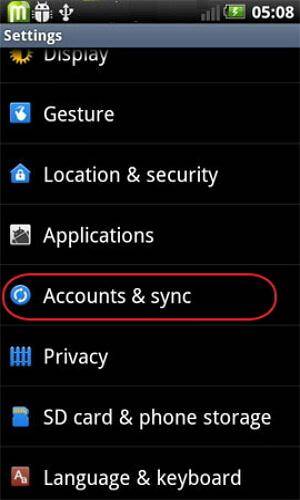
Ez rendkívül kényelmes, ha van Google-fiókja. De mi van, ha nincs ilyen? Hogyan importálná a CSV-kapcsolatokat az Androidra? Ne aggódjon, ezt megteheti.
CSV-kapcsolatok importálása Gmail-fiók nélkül
- 1. lépés: Hajtsa végre a fent említett 5 lépést, és hagyja kiA 6. lépésben kattintson a Több…> Exportálás… elemre, válassza ki azt a csoportot, amelybe az összes CSV-névjegy mentésre kerül. Válassza a mentést vCard formátumban. Kattintson az Exportálás elemre a vCard fájl letöltéséhez a számítógépről.
- 2. lépés: Csatlakoztassa Android telefonját a számítógéphez USB kábellel. A sikeres észlelés után nyissa meg a Computer alkalmazást és keresse meg Android telefonját.
- 3. lépés: Nyissa meg az Android telefont. Másolja és illessze be a vCard fájlt.
- 4. lépés: Android-telefonján érintse meg a Névjegyek kategóriát, majd a menü megjelenítéséhez kattintson a fő gomb bal oldalán található virtuális gombra. Válassza az Importálás / Exportálás> Importálás USB-tárolóból> Importálás SD-kártyáról lehetőséget.
- 5. lépés: Ezután mentse el a Névjegyeket a Telefonba vagy a fiókjába. Keresse meg a vCard fájlt, és válassza a vCard fájl importálása lehetőséget. Ezután az összes CSV-névjegyet importáljuk az Android telefonra.




Bónuszos tipp: Hogyan lehet helyreállítani a tévesen törölt CSV-kapcsolatokat az Android rendszerről
Sajnos a CSV-névjegyeket törli a következőről:Az Android telefon véletlenül, akkor hogyan lehet megtalálni őket? Itt nyugodtan használhatja a Tenorshare Android Data Recovery szolgáltatást. Ez egy hatékony, mégis professzionális adat-helyreállítási program, amely segítséget nyújt az adatok visszaszerzésében az Android-eszközről vagy SD-kártyáról, amely az Android telefonra menthető a Windows és a Mac számára.
Vegyük példaként a Windows verziót, és nézze meg, hogyan állíthatja vissza az Android-adatokat az alábbi szoftver használatával.
- 1. lépés Töltse le, telepítse és kattintson duplán az asztali parancsikonra az eszköz elindításához.
- 2. lépés: Csatlakoztassa Android készülékét a Windows számítógéphez.
- 3. lépés: Engedélyezze az USB-hibakeresést, amely az Android rendszer verziójától függ.
- 4. lépés. Válassza ki a névjegy fájltípust, amelyből helyreállítani szeretné.
- 5. lépés: Tekintse meg az összes telefonszámát az Android telefonján, majd kattintson a Visszaállítás gombra a törölt név helyreállításához a szoftverből.



Tehát ez az összes fő információ a CSV-kapcsolatok importálásáról az Android telefonra Gmail-fiókokkal vagy anélkül. Bónusz tippeket is megtudhat arról, hogyan lehet visszaállítani a törölt névjegyeket az Androidon.









