Nem lehet importálni a VCF / vCards-t az iCloud-ba, hogyan lehet javítani
A multi-platform multi-eszközben élünkvilágszerte, és ez egy kicsit trükkös mozgást tesz lehetővé. Ha például át szeretné helyezni a névjegyeit az egyik eszközről a másikra, akkor azokat exportálnia és importálni kell.
A kapcsolatok egyik leggyakoribb formátumaVCF (virtuális kártya fájl vagy vCard fájl). Ez egy elektronikus névjegykártya-formátum, amely többplatformos kompatibilis és szinte minden modern telefon és e-mail program által támogatott.
Ha iCloud-felhasználó vagy, és vCard-fájlt szeretne importálni, akkor hibaüzenetet kaphat: "A vCard importálása nem sikerült". Mivel az egyetlen dolog, amit kapsz "Tudj meg többet" gomb nélkül magyarázatot adva arra, hogy miért történt a hiba, vagy hogyan lehet megoldani a problémát, itt több információ és hogyan lehet orvosolni az ügyet.

A VCF / vCards lehetséges okai az iCloud hibáinak importálása
A probléma leggyakoribb oka a vCard verzió. Ha régebbi verziót használ, a 2.1-es vagy újabb verziót, akkor valószínűleg megkapja a hibaüzenetet.
Ennek oka, hogy az iCloud csak a fenti vCard verziót támogatja. 2.1. Ha a 3.0-as vagy a 4.0-as verziót használja, akkor valószínűleg nem fogja ezt olvasni.
A vCard fájl frissítése a „Nem sikerült importálni a vCard-ot” hibaüzenet az iCloud-on?
Mint talán kitaláltad, a probléma megoldásának megoldása a vCard átalakítása az újabb verzióra. Ennek két módja van.
- Szövegszerkesztő használata
- A Gmail-fiók használata
A régebbi verzió vCard átalakítása az újabb verzióra,nyisson meg egy üres szövegfájlt bármely egyszerű szövegszerkesztő segítségével. Az ajánlott a TextWrangler, mert egyszerre több szöveges fájlt is megnyithat egy kényelmes ablakban.
Ezután húzza át a vCard fájljait a szövegszerkesztőbe.
Használja a Keresés és csere szerkesztő funkciója, hogy megtalálja ezt a karakterláncot: "VERSION: 2.1" és cserélje ki "VERSION: 3.0".

Ne felejtsd el használni a csere összes funkciót, mielőtt elmentenéd az összes fájlt.
Most minden problémát be kell importálni az iCloudba.
A második megoldás, amellyel Gmail-fiókját használhatja.
A fiókba való bejelentkezés után kattintson a gombra Gmail ikon a bal felső sarokban, és válassza a lehetőséget Névjegyek> További> Importálás> CSV vagy vCard.

A névjegy importálása után kattintson a gombra Menjen a régi kapcsolatokhoz> Tovább> Exportálás> vCard formátum> Exportálás.
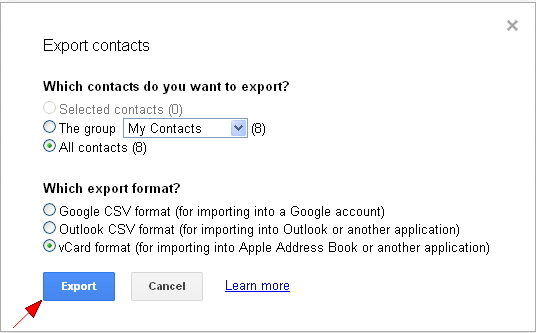
Most már a régi vCards-eket a 3.0-s verzióra konvertálták, és problémamentesen importálhatod őket az iCloud-ba.
Extra Tipp: A vCard fájl importálása az iCloud-on?
Most, hogy megkapta a vCard-fájlok kompatibilis verzióját, mindössze annyit kell tennie, hogy azokat az iTunesba importálja.
Első, Bejelentkezés az iCloudhoz a hitelesítő adatokkal bármelyik böngészőben. Akkor menj Kapcsolatok a főmenüben.
Három oszlop és névjegy jelenik meg a bal oldalon, a felsorolt csoportok névjegyei a középső oszlopban jelennek meg, és a kijelölt kapcsolati adatok a jobb oldalon jelennek meg.
A bal alsó sarokban egy fogaskerek ikon. Kattints rá a felbukkanó menü kibontásához.
Választ VCard importálása választási lehetőség.
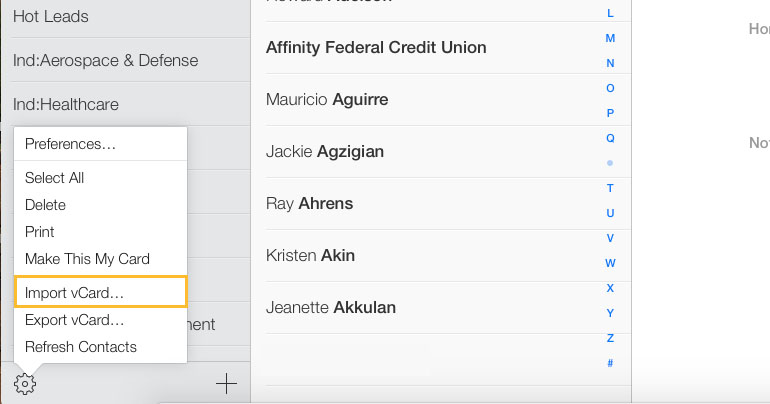
Ezután egy ablak kinyílik. Itt böngészhet és megtalálja azokat a vCard-fájlokat, amelyeket a 3.0 (vagy annál magasabb) verzióra konvertált. Azután feltölt és import az iCloud-fiókhoz tartozó kapcsolatok.
Mindez a VCF / vCards importálásának módjahibák az iCloudban. Az iCloudon kívül olyan iOS fájlkezelőt is használhat, mint a Tenorshare iCareFone, hogy segítsen importálni, exportálni, törölni és egyesíteni az ismételt névjegyeket iPhone, iPad.









