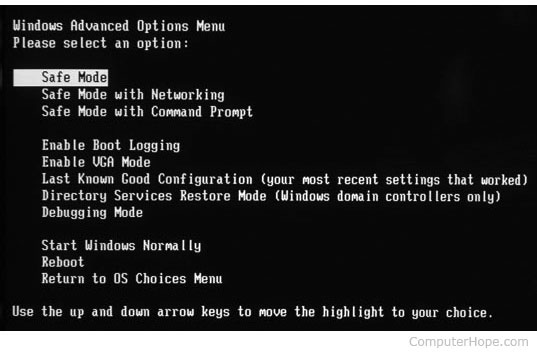A Windows 7 rendszer nem indul el
A Windows 7 egyáltalán nem indul el? Nem indul megfelelő módon? Nos, a legegyszerűbb és legismertebb megoldás erre az "indítási javítás" integrált lehetősége. De mielőtt elindulnánk a Windows 7-es megoldásokhoz, amelyek nem indítanak semmilyen módú problémát, nézzük meg először a probléma okát.
Miért nem sikerült a Windows 7 indítása?
Nos, ennek a problémának számos oka lehet. Az alábbiakban felsoroltuk, hogy a Windows 7 leggyakoribb okai nem indultak el.
1. ok: A BCD hibás vagy hiányzik
A BCD (Boot Configuration Data) a leginkábbközös ok. A BCD néha megsérül vagy eltűnik. Ennek oka lehet a lemezírás, a rendszerindító szektor vírusai, az áramkimaradások, vagy a BCD kézi konfigurálása során fellépő hibák.
2. ok: A sérült fájlrendszer integritása
A fent említett hasonló okok miatt a fájlrendszer sérült vagy sérült. Általában, ha a PC-t kikapcsolták, míg a rendszerindító szektorban fontos adatokat tartalmaz, a fájlrendszer megsérülhet.
3. ok: Sérült rendszerfájlok
Ugyanezen okok miatt csak a rendszerfájlok megsérülhetnek vagy megsérülhetnek.
1. megoldás: Indítsa el az utolsó ismert jó konfigurációt
A hibás Windows 7 rendszer indítása a Legutolsó helyes konfiguráció opció segítségével segít megoldani a Windows 7 nem indítható problémáját. Ehhez kövesse az alábbi lépéseket:
1. lépés: Az első dolog a számítógép újraindítása. Most ismételten nyomja meg az F8 billentyűt, amíg meg nem jelenik a rendszerindítási opciók listája.

2. lépés: Válassza ki a Legutolsó helyes konfiguráció (Speciális) opciót, majd nyomja meg az Enter billentyűt. Egyszerűen várjon a rendszerindítási folyamatra.
2. megoldás: A Windows telepítőlemezén futtassa a rendszer-visszaállítást
Ehhez a módszerhez szükség van a telepítőlemezre is, és engedélyeznie kell a Rendszer-visszaállítást a rendszer Windows másolatán. Kövesse az alábbi lépéseket a rendszer helyreállításához a rendszer-visszaállításon keresztül:
1. lépés: Először tegye a Windows telepítőlemezt. Most nyomja meg bármelyik véletlen kulcsot, amikor a "Nyomja meg bármelyik gombot a CD-ről vagy DVD-ről való indításhoz" üzenetet.
2. lépés: Most érintse meg az opciót A számítógép javítása, ha elvégezte az idő, a nyelv és a billentyűzet kiválasztását.

3. lépés: Válassza ki azt a meghajtót, amelybe a Windows-t telepítette (általában C :) és érintse meg a Tovább gombot. Válassza ki a Rendszer-helyreállítási opciókban található Rendszer-visszaállítás lehetőséget.
4. lépés: Most mindössze annyit kell tennie, hogy kövesse a Rendszer-visszaállítás varázsló utasításait a visszaállítási pont kiválasztása érdekében. Most egyszerűen visszaállíthatja a számítógépet a Befejezés gombra kattintva.
3. megoldás: Futtassa a chkdsk parancsot
Az alternatív megoldás a "Windows 7 nem megfelelően induló" kérdésre az, hogy egyszerűen futtathatja a chkdsk programot, hogy ellenőrizze a kapcsolódó problémákat. A probléma megoldásához kövesse az alábbi lépéseket:
1. lépés: Először helyezze be a CD-t és egyszerűen indítsa újra a számítógépet. Bármely véletlen kulcs megnyomásával indítsa el a CD-t, amikor a "Nyomja meg bármelyik gombot a CD-ről indításhoz" üzenet jelenik meg a számítógépen.
2. lépés: Most nyomja meg az R billentyűt az Opciók menüben található helyreállítási konzol megnyitásához.
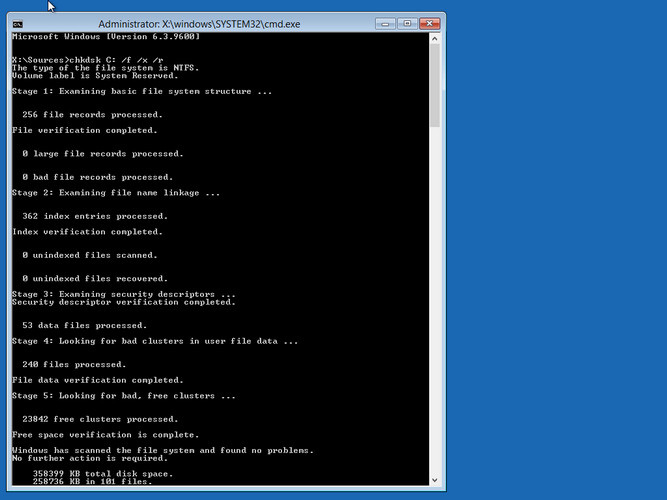
3. lépés: Írja be a rendszergazdai jelszót, majd kattintson az Enter gombra.
4. lépés: A parancssorba írja be a chkdsk C: / f / x / r parancsot, és nyomja meg az enter billentyűt. A folyamat befejezése után indítsa újra a számítógépet.
4. megoldás: A Master Boot szektor újraépítése
A Bootrec segítségével.exe képes újraépíteni a BCD-t (master boot szektor). Ez az eszköz képes helyreállítani a rendszerindítási konfiguráció adatait, és a Windows RE (Windows Recovery Environment) rendszerbe épült. A BCD rendelkezik a rendszerindítási konfigurációk beállításával, valamint szabályozza a Windows indítását. Kövesse az egyszerű lépéseket:
1. lépés: Először helyezze be a CD-t és egyszerűen indítsa újra a számítógépet. Bármely véletlen kulcs megnyomásával indítsa el a CD-t, amikor a "Nyomja meg bármelyik gombot a CD-ről indításhoz" üzenet jelenik meg a számítógépen.
2. lépés: Most érintse meg az opciót A számítógép javítása, ha elvégezte az idő, a nyelv és a billentyűzet kiválasztását.
3. lépés: Válassza ki azt a meghajtót, amelybe a Windows-t telepítette (általában C :) és érintse meg a Tovább gombot. Válassza ki a Rendszer-helyreállítási opciókban található Parancssor parancsot.
4. lépés: Írja be az alábbi parancsokat, és nyomja meg az Entert:
- bootrec / FixMbr
- bootrec / FixBoot
- bootrec / ScanOs
- bootrec / rebuildBcd
5. megoldás: A legjobb megoldás a Windows 7 rendszerhez nem indítva
A végső megoldás a "Windows 7 nem indul eláltalában a Windows Boot Genius. Az eszköz azonnal segít megoldani a problémát és egyszerű lépéseket. A probléma megoldásához kövesse az alábbi lépéseket.
1. lépés: Futtassa a Windows Boot Genius programot a számítógépen. A továbblépéshez szükséges dolog egy bootolható lemez, így elő kell készítenie. Ezt megteheti a már elkészített DVD / CD / flash meghajtó. Flash meghajtó esetén csatlakoztassa a pendrive-t az USB porton keresztül. CD / DVD lemez esetén helyezze be a lemezt a CD-ROM meghajtóba. Kattintson a "Burn" opcióra a javítólemez égetésének kezdeményezéséhez.
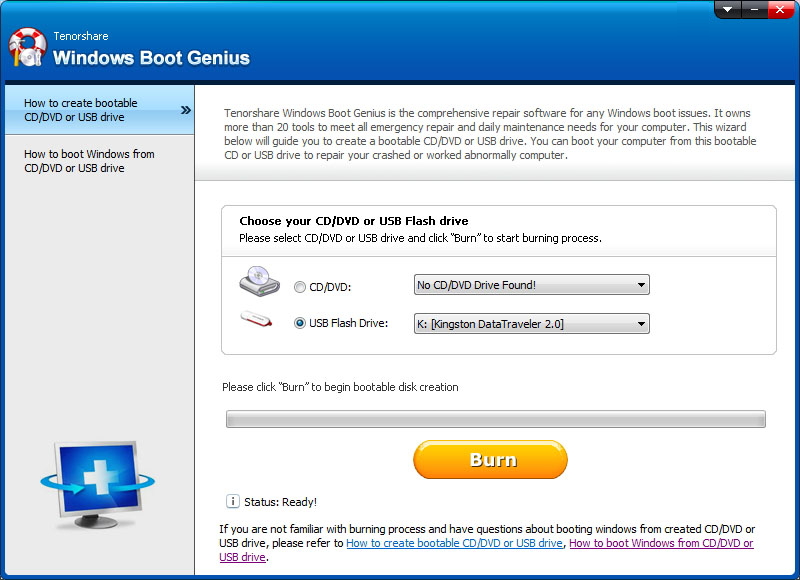
2. lépés: Helyezze be ezt a CD-t a problémával foglalkozó rendszerbe. Most folyamatosan nyomja meg az F12 billentyűt a számítógép CD / USB segítségével történő indításához. Kattintson az integrált programoldalra.

3. lépés: Miután a számítógépet az USB / CD-ről indították, a szoftver interfész most látható lesz. Ezután kiválaszthatja a számítógép problémájának helyes okait. Most egyszerűen kövesse a képernyőn megjelenő utasításokat a probléma megoldásához.

A fenti cikkben megvitattuk az egészetmegoldások a "Windows 7 nem indul el helyesen" kérdésben. Nagyon ajánljuk a Windows Boot Genius-t, mivel ez a legjobb megoldás a problémára. Reméljük, hogy a fenti megoldások segítettek megoldani a problémát. Ossza meg az alábbi megjegyzéseket, melyik megoldás megoldotta a problémát.