A Windows 7 indítása a Windows indításakor
A Windows 7 legalább hétben látta a világotNos, a Microsoft 2015 óta nem támogatja hivatalosan a Windows 7-et, mivel a Windows 10-re összpontosít. Ugyanakkor sok felhasználó választja a Windows 7-et, mivel stabilabb és nagyon egyszerűen használható. Ennek ellenére nem szabad elfelejteni azt a tényt, hogy a Windows 7 olyan problémákkal rendelkezik, mint például a Windows 7, amelyek beragadtak a Windows indulásakor. És ma meglátogatjuk a "Windows 7 lefagyása induláskor" kérdés legjobb megoldásait.
1. út: Indítsa el a Windows 7-t csökkentett módban, majd indítsa újra
A "Windows 7 lefagy az indítás után" megoldásárakiadás, indítsa el a Windows 7 rendszert csökkentett módban. Most indítsa újra a rendszert normál módon. Ha egyszerűen elindítja a Windows 7 rendszert csökkentett módban, akkor csodálkozik anélkül, hogy bármi mást kellene tennie. Ezzel a módszerrel, ha a Windows frissítései vagy más frissítések felfüggesztésre kerülnek, akkor biztonságos módban oldódnak meg, mivel csak egy kényszerített újraindítás nem fogja elvégezni a munkáját.
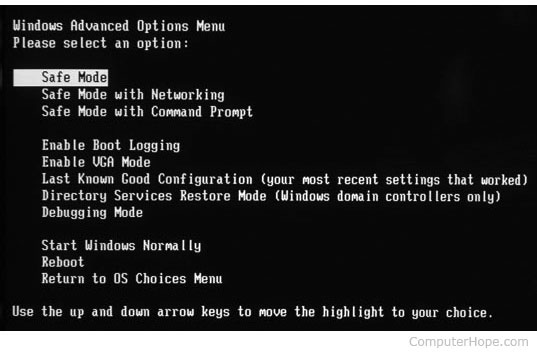
2. út: A Windows 7 telepítő CD-jén hajtsa végre a rendszerjavítást
Ha a "Windows 7 indítása a Windows beragadt" kérdés aHa nem javították meg a biztonságos módot, próbáld megjavítani a rendszert a Windows 7 telepítő CD-jével. Ehhez nyissa meg a parancssori ablakot a Shift + F10 megnyomásával. Most írja be a bootrec.exe / fix parancsot a parancssorba. Ez valószínűleg megoldja a problémát.

3. módszer: A Windows 7 rendszer visszaállítása
A következő Windows 7 rendszerindító rendszer, amely a Windows javítás indításakor beragadt, egy rendszer-visszaállítás. És ha készített biztonsági másolatot a teljes rendszerről, akkor ez a módszer könnyebb. A rendszer visszaállításához kövesse az alábbi lépéseket.
1. lépés: Általában indítsa el a Windows 7 rendszert. Nyomja meg az F8 billentyűt, mielőtt megjelenik a Windows betöltő logója. Különféle lehetőségeket fog kapni a Windows rendszerindításhoz.
2. lépés: Válassza a „Számítógép javítása” lehetőséget, és legyen türelmes, amíg a Windows 7 javítási módja készen áll.
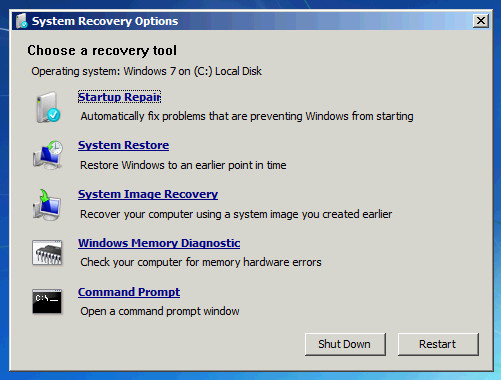
3. lépés: Válassza az "OK" lehetőséget, amikor a billentyűzet kiválasztására felszólítja a felhasználót. Válassza ki a fiókját, amikor a fiók kiválasztását kéri, majd kattintson az "OK" gombra. Adja meg a jelszót, ha be van állítva. Most láthatja a Rendszer-helyreállítási lehetőségeket; válassza a Rendszer-visszaállítás lehetőséget.
4. lépés: Az összes elérhető Windows visszaállítási pont megjelenik. Most válassza ki a megfelelő visszaállítási pontot. Ha nem látja az összes visszaállítási pontot, keresse meg a "További visszaállítási pontok megjelenítése" lehetőséget.
5. lépés: Érintse meg a "Tovább" gombot. Ezzel a Windows visszaáll a kiválasztott pontra. Várja meg, amíg a rendszer-visszaállítás befejeződik. Remélem, ez megoldja a "Windows 7 beragadt az indításkor" kérdést.
4. út: ellenőrizze és javítsa ki a merevlemez-problémákat
Ha a fenti rendszer-visszaállítási módszer nem adott mega Windows 7 megoldásának sikere befagy az indulási logó kiadásakor, próbálja meg, hogy vannak-e merevlemez-problémák. Ha pedig talál, kövesse az alábbi lépéseket a probléma megoldásához.
1. lépés: Általában indítsa el a Windows 7 rendszert. Nyomja meg az F8 billentyűt, mielőtt megjelenik a Windows betöltő logója. Különféle lehetőségeket fog kapni a Windows rendszerindításhoz.
2. lépés: Válassza a „Számítógép javítása” lehetőséget, és legyen türelmes, amíg a Windows 7 javítási módja készen áll.

3. lépés: Válassza az "OK" lehetőséget, amikor a billentyűzet kiválasztására felszólítja a felhasználót. Válassza ki a fiókját, amikor a fiók kiválasztását kéri, majd kattintson az "OK" gombra. Adja meg a jelszót, ha be van állítva. Most láthatja a Rendszer-helyreállítási lehetőségeket; válassza a Parancssor lehetőséget.

4. lépés: Ezzel egy parancssori ablak nyílik meg. Most egyszerűen írja be a chkdsk / f parancsot. Ezzel a merevlemezen ellenőrizni fogják a hibákat, és ha hibákat találnak, megpróbálja azokat kijavítani. Még kipróbálhatja a "chkdsk / r" fájlt a hibás szektorok beolvasása és javítása érdekében.
5. lépés: Most indítsa újra a számítógépet.
5. út: Ellenőrizze a CMOS akkumulátort és a CMOS-t
Egy másik módszer a "számítógép megoldására" a lefagyás utánindításkor a Windows 7 "kérdés a CMOS és a CMOS akkumulátor ellenőrzése. A BIOS téves konfigurációja miatt a Windows lefagyhat indításkor. A CMOS egy R / W soros vagy párhuzamos flash chip az alaplapon. A felhasználói beállításokkal és a hardverkonfigurációval kapcsolatos adatokat tárolja. A CMOS törlése érdekében először törölje az alaplap BIOS - memóriáját. Ehhez néhány percig egyszerűen vegye le a CMOS akkumulátort. Ennek eredménye a BIOS-beállítások visszaállítása, és az összes visszaállítása az alapértelmezett gyári szintre.
A kifogyó CMOS akkumulátor azt is eredményezheti, hogy a Windows 7 elakad a Windows indulási képernyőjének kiadásakor. Ehhez cserélje ki a hibás CMOS akkumulátort, ha a számítógép 2–3 évesnél idősebb.
6. út: A legjobb megoldás a Windows 7 számára, elakadt a Windows logó indításakor
A "Windows 7" utolsó megoldása beragadta Windows indítása "kérdés a Windows Boot Genius. Az eszköz kétségtelenül segít abban, hogy könnyedén azonnal megszabaduljon a problémától. A probléma megoldásához kövesse az alábbi egyszerű lépéseket.
1. lépés: Indítsa el a Windows Boot Genius szoftvert a számítógépen. A további folyamatok kötelező összetevője egy indítólemez, és ezért elő kell készítenie. Ezt megteheti a már kész DVD / CD / flash meghajtó használatával. A flash meghajtóhoz csatlakoztassa a pendrive-t USB-porton keresztül. CD / DVD esetén helyezze a lemezt a CD-Rom meghajtóba. Kattintson a "Burn" gombra a javítólemez írásának megkezdéséhez.

2. lépés: Helyezze be ezt a CD-t a kiadott rendszerbe / számítógépbe. Tartsa nyomva az F12 billentyűt a számítógép indításához CD / USB segítségével. Kattintson az Enter gombra az integrált program oldal megjelenítéséhez.

3. lépés: Miután a számítógép elindította az USB / CD-lemezt, megjelenik a szoftver interfésze. Most ki kell választania a számítógép okának megfelelő okát. Most egyszerűen kövesse a képernyőn megjelenő utasításokat a probléma megoldásához.
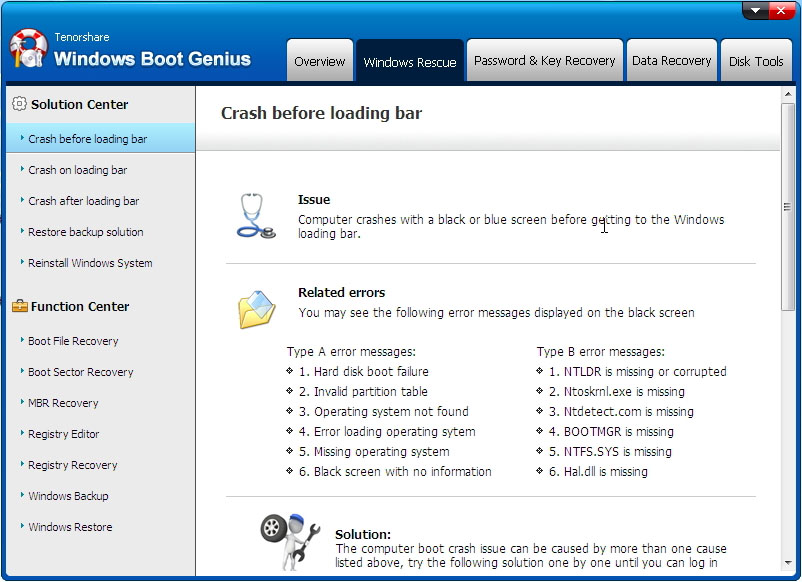
A fenti cikk a lehető legjobbat tárgyaljamegoldások a "Windows 7 indítólemez beragadt a Windows indításakor" kérdésre. Nagyon ajánlott a Windows Boot Genius, mivel ez a végső megoldás a problémára. Remélem, hogy segítettünk a probléma megoldásában a fenti megoldásokkal. Az alábbi megjegyzésekben ossza meg, melyik megoldás oldotta meg problémáját.









