Najbolji oporavak datoteke za Mac Free Download - 2019
Ako ste ikada slučajno obrisali neku važnu datoteku na vašem Mac-u, znate svu bol koju uzrokuje. To je vrijeme kada korisnici počinju loviti Mac za oporavak datoteka alate koji im mogu pomoći u obnavljanju datoteka na svojim Mac računalima. Ako se nalazite u sličnoj situaciji i izgubili ste datoteke na Mac računalu, ovaj će vas vodič naučiti vratiti Mac izbrisane datoteke.
Možete tvrditi da je brza pretraga na Internetudobiva vam desetke softvera za oporavak podataka za oporavak datoteka. Pa, većina njih ne radi onako kako bi trebala, a često imaju niži uspjeh za oporavak datoteka. U sljedećem ćete vodiču otkriti najbolji besplatni Mac softver za oporavak datoteka koji će vam pomoći da oporavite sve datoteke koje ste izgubili na svom računalu.
- Dio 1. UltData - Obnavljanje podataka za Mac: najbolji softver za obnavljanje datoteka Mac 2019
- Dio 2. Kako vratiti izbrisane ili izgubljene datoteke na Mac računalu?
- Dio 3. Kako izraditi sigurnosnu kopiju Mac datoteka kako biste izbjegli gubitak podataka na Macu?
Dio 1. UltData - Obnavljanje podataka za Mac: najbolji softver za obnavljanje datoteka Mac 2019
UltData - Mac Data Recovery, kao nazivsugerira, softver je koji vam pomaže oporaviti gotovo sve vrste izgubljenih podataka na Mac računalu. Posljednjih godina vidjeli smo kako mnogi softver za oporavak podataka dolazi i odlazi, ali ovaj je zadržao svoju poziciju, a sve zahvaljujući svojim značajkama i redovitim ažuriranjima koje dobiva.
Ako želite znati više o softverušto može učiniti za vas, sljedeći popis značajki pomoći će vam da se riješite. Ukratko su opisane značajke softvera koje možete upotrebljavati za oporavak podataka.
Vrh Značajke Ultdata - Mac Data Recovery
- Potpuni oporavak - oporavak slika, video zapisa, zvuka, e-pošte, dokumenata itd. Izgubljeni zbog brisanja, oblikovanja, napada virusa i drugih razloga.
- Oporavak vanjskih uređaja - omogućuje oporavak datoteka s vanjskih diskova, USB-a, SD kartice itd.
- Pretpregledi datoteka - možete pregledati datoteke prije oporavka kako biste točno znali što će se oporaviti.
- Visoka stopa uspjeha - Stvarno visoka stopa uspjeha za oporavak datoteka.
- Datotečni sustavi - radi s više datotečnih sustava, uključujući AFPS i FAT32.
- Podrška za verziju macOS - Podrška macOS 10.14 Mojave, 10.13 Visoka Sierra, 10.12 Sierra ili stariji.
- Siguran i lagan - softver je u potpunosti siguran i jednostavan za upotrebu.
Ako vam to zvuči dobro i želite koristiti softver za oporavak datoteka, sljedeći odjeljak će vas naučiti kako vratiti izbrisane datoteke Mac pomoću gore navedenog softvera.
Dio 2. Kako vratiti izbrisane ili izgubljene datoteke na Mac računalu?
U ovom ćete dijelu naučiti postupakoporavite izbrisane ili izgubljene datoteke koristeći gore spomenuti softver na Mac računalu. Vodit ćete se korak po korak za postupkom i ne možete učiniti ništa teško. Ako ste spremni krenuti, evo načina na koji koristite UltData - Mac za oporavak datoteka:
Korak 1 Preuzmite i instalirajte softver na svoj Mac. Kada je softver instaliran, na prvom se zaslonu traži da odaberete pogon na kojem se nalaze vaše datoteke. Zatim kliknite na gumb koji kaže Skenirati za skeniranje odabranog pogona.

Korak 2 Ako Mac pokrenete MacOS High Sierra ili noviji, onemogućite SIP koristeći korake na sljedećoj slici.

Korak 3 Kad se rezultati skeniranja prikažu na vašem zaslonu, odaberite datoteke koje želite vratiti i kliknite gumb na kojem piše Oporavak.
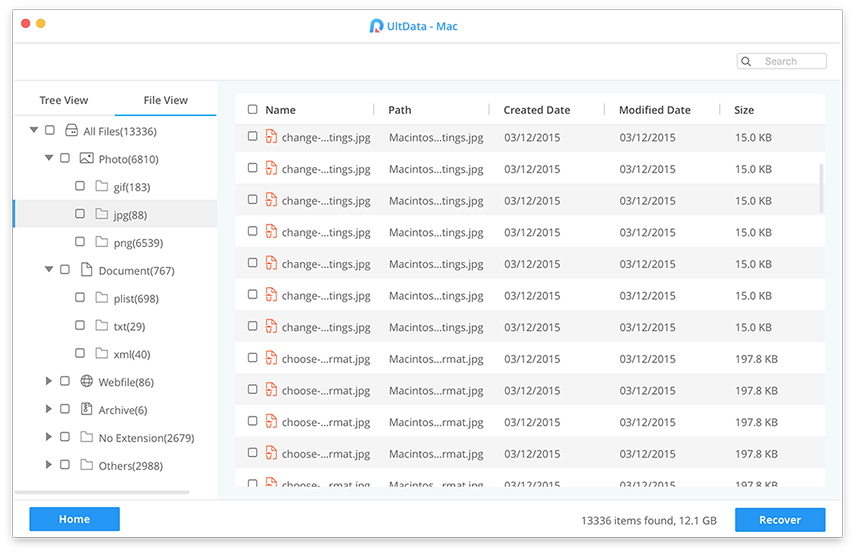
4. korak Na završnom će se zaslonu tražiti da odaberete mapu za spremanje datoteka. Učinite to i vaše će datoteke biti spremljene.

Sve ste spremni. Softver će oporaviti i spremiti odabrane datoteke na Mac računalu.
Dio 3. Kako izraditi sigurnosnu kopiju Mac datoteka kako biste izbjegli gubitak podataka na Macu?
Toplo se preporučuje da zadržite sigurnosnu kopijuvaših Mac podataka kako biste mogli vratiti datoteke kad stvari na vašem računalu pođu po zlu. Ako ne znate kako to učiniti, sljedeći koraci će vam biti od velike koristi.
Korak 1: Spojite vanjski pogon koji želite koristiti za sigurnosne kopije na svoj Mac.
Korak 2: Kliknite na Appleov logotip u gornjem lijevom kutu i odaberite System Preferences.

Korak 3: Na sljedećem zaslonu pronađite i kliknite na opciju koja piše Time Machine kao to je ono što ćete koristiti za stvaranje sigurnosnih kopija.
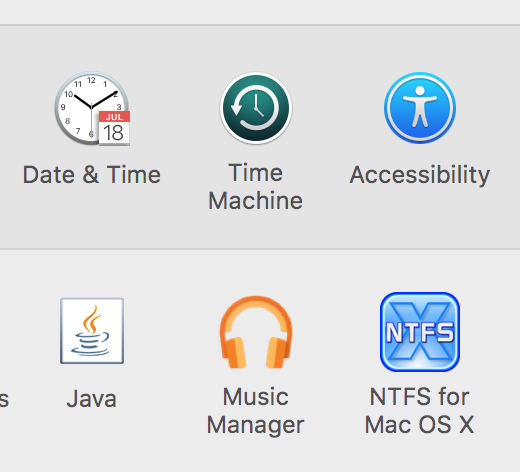
Korak 4: Označite mogućnost Sigurnosna kopija automatski. Kliknite gumb Select Backup Disk i odaberite svoj vanjski pogon da biste spremili sigurnosne kopije.

Korak 5: Po želji, ako želite isključiti sigurnosnu kopiju predmeta pomoću Time Machine-a, možete ih odrediti klikom na gumb Opcije. Zatim dodajte sve stavke koje ne želite u sigurnosne kopije Time Machine.

Uspješno ste konfigurirali Time Machine nastvorite sigurnosne kopije podataka na Macu. Redovito će stvarati sigurnosne kopije i spremiti ih na odabrani vanjski pogon. Na taj način, kada se vaše datoteke slučajno izbrišu, znate kako vratiti izbrisane datoteke Mac bez softvera jer možete jednostavno koristiti Time Machine za vraćanje podataka.
Ako tražite Mac alat za obnavljanje datoteka,gornji vodič pokazuje izvrstan alat koji možete koristiti za oporavak izbrisanih datoteka na Mac računalima. Nadamo se da će vam pomoći u vašim zadacima oporavka podataka.








![2 jednostavna načina za pokretanje sustava Windows 10 u sigurnom načinu rada [2019 Vodič]](/images/fix-windows/2-easy-ways-to-boot-windows-10-into-safe-mode-2019-guide.jpg)
