Jednostavan vodič za uključivanje AirDrop na Mac 2019 i dijeljenje datoteka besplatno
AirDrop je uveden u Mac OS x 10.7 i iOS 7 i već je bio najjednostavniji način dijeljenja datoteka između Mac-a, iPhone-a i iPada. Ova značajka prilagođena korisnicima omogućuje prijenos podataka između dva Maca, čak i ako nisu u istoj mreži ili ako Wi-Fi nije dostupan. Međutim, mnogi korisnici još uvijek ne znaju kako uključiti AirDrop na Macu i koristite ovu značajku. Ovdje ćemo pokazati jasan vodič za aktiviranje AirDropa na Mac mini / Mac mavericks / Mac pro / MacBook air / MacBook pro i dijeljenje datoteka između različitih Apple uređaja.
- Dio 1: Kako uključiti AirDrop za Mac
- Dio 2: Kako dijeliti sadržaj s AirDropom na Macu
- Dio 3: AirDrop ne radi na Macu, kako dijeliti datoteke između računala Mac i iPhone?
Dio 1: Kako uključiti AirDrop za Mac
AirDrop vam omogućuje da postavite onaj koji želitedijelite datoteke s njima, to može biti svatko ili samo kontakt. Opcija "Samo kontakti" treba vas i vaš kontakt da se prijavite u iCloud i budu međusobno kontakti.
- Pokrenite Finder na svom Mac računalu i kliknite "AirDrop" na klizaču.
- Odaberite da vas "Svi" vide jer će vam biti lakše povezivati Mac s drugim uređajima.

Dio 2: Kako dijeliti sadržaj s Airdropom na Macu
1. Airdrop datoteke s Maca na Mac:
- Omogućite AirDrop na oba Mac računara baš kao i 1. dio, kada se korisničke ikone pojave na popisu AirDrop, povucite i ispustite datoteke na Mac na koji želite poslati datoteke, kliknite gumb "Pošalji".
- Na datoteci koja prima Mac bit će obavijesttražeći da spremite datoteku ili ne, kliknite "Spremi" za početak prijenosa datoteke. Kada se proces dovrši, podaci će se zadano spremiti u mapu "Preuzimanja".
2. Airdrop datoteke s Maca na iPhone
- Otvorite AirDrop i odaberite da će vas svi vidjeti. Zatim prelazite prstom po Control Centeru i uključite AirDrop na iPhoneu ili iPadu.
- U prozoru AirDrop pojavit će se iPhone primatelja. Pokrenite Finder na svom Mac računalu i pronađite datoteke koje želite dijeliti.
- Desnom tipkom miša kliknite datoteku, a zatim na izborniku odaberite "Dijeli".
- Odaberite "AirDrop" iz podizbornika i kliknite sliku osobe za dijeljenje datoteka.
- Tada će se pojaviti upozorenje na iPhoneu, kliknite "Prihvati" da biste spremili podatke u svoj uređaj.

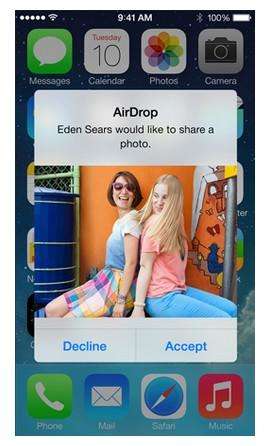
Dio 3: AirDrop ne radi na Macu, kako dijeliti datoteke između računala Mac i iPhone?
Ponekad AirDrop ne može naći iPhone na Macu iliAirDrop uopće ne radi; možete isprobati Tenorshare iCareFone za Mac za prijenos podataka (kontakti, bilješke, kalendar, aplikacija, video, oznaka, fotografija, glazba i iBook) između iPhonea i Mac OS Sierra, OS X, 10.11, 10.10 Yosemite, 10.9 besplatno.
- Besplatno preuzmite i instalirajte Tenorshare iCareFone na svoj Mac, pokrenite softver i povežite iPhone s računalom. Kliknite "Upravitelj datoteka", a zatim odaberite vrstu datoteke.
- Softver će automatski popisati datoteke, odabrati one koje želite dijeliti i kliknite "Uvezi" za uvoz datoteka s Maca na iPhone. Također možete kliknuti "Izvezi" za prijenos iPhone podataka na Mac
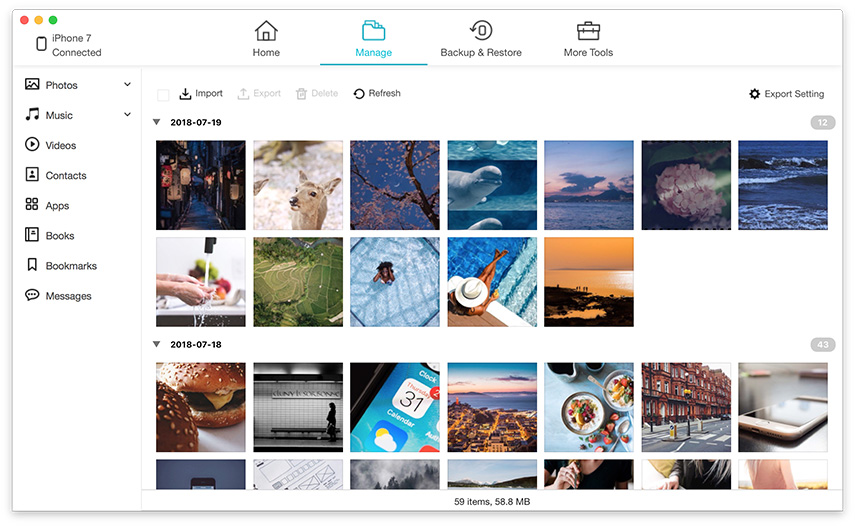

AirDrop je zaista zgodan način slanja datotekaizmeđu Maca i iPhonea, zar ne? Uz gornji vodič, možete jednostavno uključiti AirDrop i lako dijeliti podatke s prijateljima. Ako i dalje imate pitanja, posudite nam poruku.









