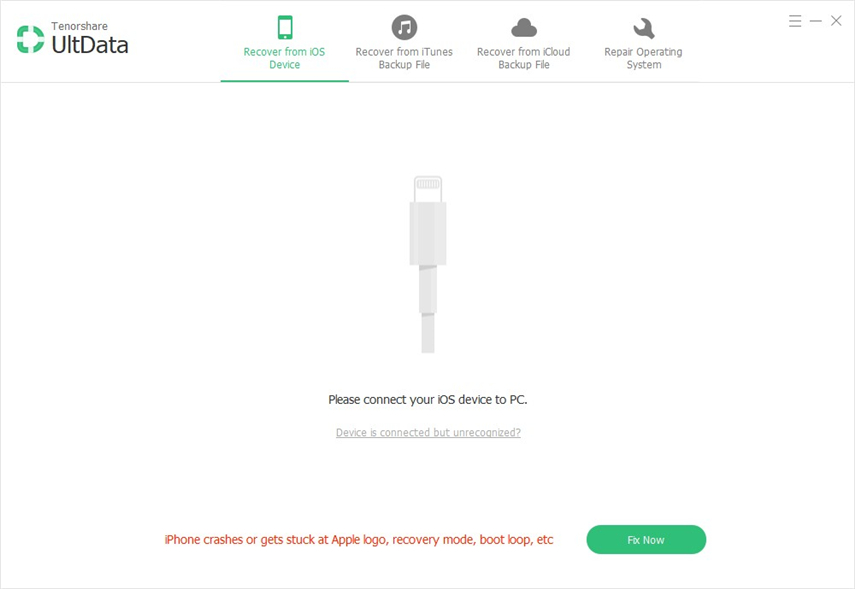2019 Najbolji Mac Undelete Alat za Povrat Datoteke na Mac s visokim Stopa oporavka
Mogućnost brisanja datoteke postoji na Mac računalima idrugim računalima za dugo vremena, ali jeste li ikada poželjeli da postoji mogućnost poništavanja brisanja? Nažalost, takva opcija nije dostupna na svim desktop platformama. No, na sreću, postoji nekoliko Mac povratiti alat koji vam omogućuju da obavite posao na vašem Macu.
Ono što ovi programi za povrat podataka iz Mac-a rade je to,dopuštaju vam da obnovite izbrisane datoteke na Mac računalu. Pomoću ovog softvera možete jednostavno vratiti datoteku koja je slučajno izgubljena ili ste je namjerno izbrisali. Brzo pretraživanje na Googleu donosi brojne takve programe, ali ne i sve one koje rade onako kako se oglašavaju.
Stoga smo sastavili ovaj vodič kako bismo vam pokazali najbolji i besplatni povratak softvera za vaše Mac računalo. Pogledajmo.
- Dio 1. Najbolji Mac Undelete Alat Free Download 2019
- Dio 2. Kako povratiti datoteke na Mac s Mac Undelete Software?
- Dio 3. Ostali korisni načini za oporavak izbrisanih datoteka na Macu
Dio 1. Najbolji Mac Undelete Alat Free Download 2019
Posljednjih nekoliko godina vidjelo se mnogo alata za brisanjedolaze i odlaze, ali ono što još uvijek radi u 2019. godini je Tenorshare UltData - Mac. To je tako velik i napredan softver koji će svaki Mac korisnik htjeti imati na svojim Macovima.
Softver dolazi u paketu s tona značajkida bi vam pomogao u brisanju datoteka Mac. Unatoč svim značajkama koje sadrži, održava jednostavno i lako sučelje pa nemate poteškoća da ga koristite za obnavljanje podataka.
Vrh Značajke Tenorshare UltData - Mac
- Povrat izbrisanih slika, videozapisa, glazbe, e-pošte, dokumenata, itd. S Mac računala.
- Vratite svoje Mac podatke, izgubljene zbog brisanja, oblikovanja, napada virusa ili prirodnih katastrofa, itd.
- Poništavanje brisanja datoteka s vanjskog tvrdog diska, USB-a, SD kartice itd. Spojenih na vaš Mac.
- Pregledajte nadoknadive podatke prije oporavka.
- 100% siguran i siguran za korištenje ovog softvera za povrat podataka.
- Podržava brojne datotečne sustave uključujući APFS i FAT32 za obnavljanje podataka.
- Podrška za MacOS 10.14 Mojave, 10.13 Visoka Sierra, 10.12 Sierra ili niže.
Kao što možete vidjeti, besplatni povratni Mac softver jesposoban za izvođenje brojnih operacija obnavljanja podataka na vašem Macu. Sljedeći odjeljak naučit će vas kako koristiti softver za povrat vaših datoteka.
Dio 2. Kako povratiti datoteke na Mac s Mac Undelete Software?
Sada kada znate o glavnim značajkamasoftver, možda ćete ga htjeti pokušati vidjeti da li zapravo poništava vaše datoteke. Ovaj odjeljak će vas naučiti kako možete koristiti softver za oporavak datoteka s bilo kojeg podržanog uređaja na vašem Mac računalu.
Korak 1 Preuzmite i instalirajte softver na Mac računalu. Pokrenite softver i odaberite pogon na koji želite vratiti izbrisane datoteke. Zatim kliknite na gumb koji kaže Skenirati u donjem desnom kutu.

Korak 2 Ako Mac pokrenete MacOS High Sierra ili noviji, onemogućite SIP koristeći korake na sljedećoj slici.

Korak 3 Trebali biste vidjeti rezultate skeniranja na zaslonu. Odaberite datoteke koje želite poništiti i kliknite na Oporavak dugme.
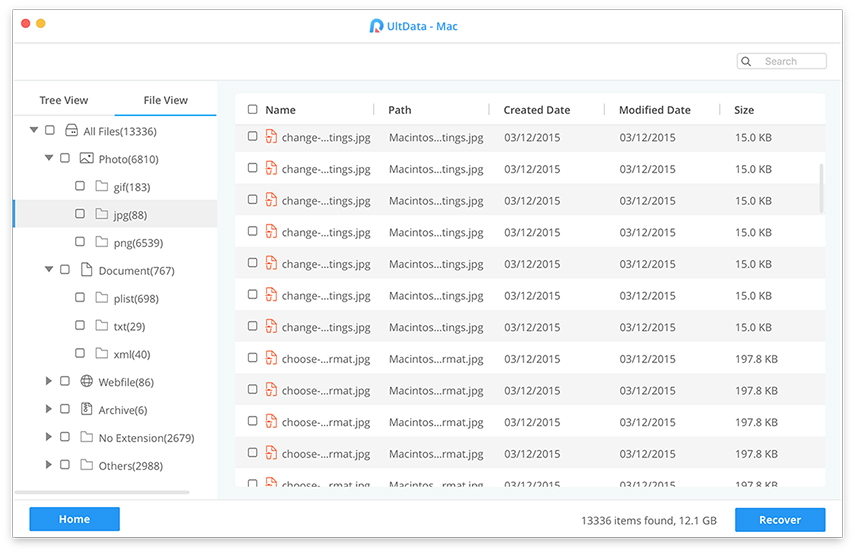
4. korak Odaberite mapu na kojoj ćete spremiti vraćene datoteke.

To je sve što je potrebno. Odabrane datoteke će biti izbrisane i spremljene na vašem Macu.
Dio 3. Ostali korisni načini za oporavak izbrisanih datoteka na Macu
Ako želite pokušati s drugim metodama oporavka datoteka na Mac računalu, sljedeće metode možete koristiti.
1. Oporavite se iz Kanta za smeće
Svi znamo da svi izbrisani podaci na vašem Mac računalu ulaze u Smeće, Samo otvorite Otpad, potražite datoteke koje želite oporaviti, desnom tipkom miša kliknite te datoteke i odaberite Stavite natrag.
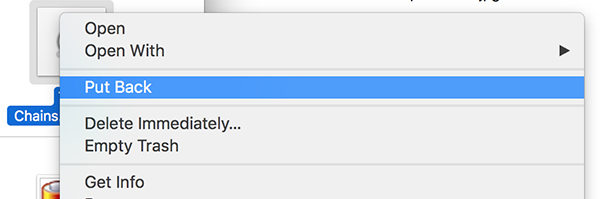
Vaše će datoteke biti vraćene na izvorna mjesta na vašem Mac računalu. Imajte na umu da Smeće čuva vaše datoteke do trideset dana. Tako ćete povratiti Trash Mac.
2. Vratite se s Time Machine
Time Machine je još jedan uslužni program koji podržava datoteke i možete ga koristiti za oporavak izgubljenih datoteka.
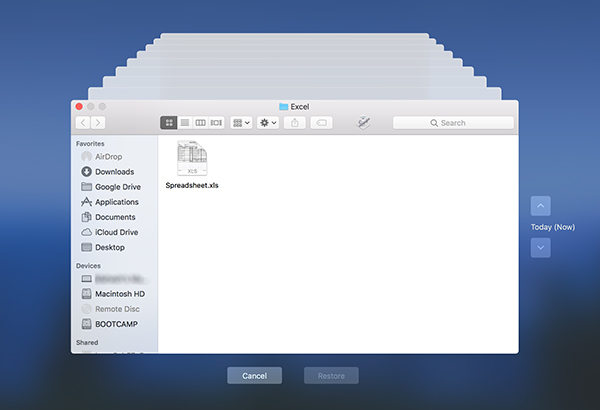
Kliknite na ikonu Time Machine na traci izbornika i odaberite Unesite Time Machine, Odaberite prozor u kojem vidite datoteku i kliknite na gumb koji kaže Vratiti, To će vratiti izbrisane datoteke za vas.
3. Vratite iz usluge iCloud
Ako koristite iCloud za sigurnosne kopije, možete ga koristiti za pronalaženje i vraćanje datoteka. Prijeđite na web-lokaciju iCloud i prijavite se na svoj račun. Kliknite na postavke na sljedećem zaslonu i odaberite Vrati datoteke, To će vam omogućiti oporavak izbrisanih datoteka. Imajte na umu da možda neće imati sve izbrisane datoteke.

Zaključak
Nadamo se da će vam gornji vodič pomoći da otkrijete najbolji alat za poništavanje brisanja Mac za obnavljanje izbrisanih datoteka na Mac računalu. Vodič također uči alternativne metode oporavka izgubljenih datoteka na vašem Mac računalu.


![[2019] Top 10 softver za oporavak podataka za Mac](/images/mac-data/2019top-10-data-recovery-software-for-mac.jpg)