Kako promijeniti iTunes Backup mapu na Windows 10/8/7
Trčanje prostora na disku je čest problemkada se izrada sigurnosne kopije uređaja tvrtke Apple obavlja pomoću aplikacije iTunes. Zadani direktorij za iTunes je u C: Drive, sistemskoj particiji. To može predstavljati problem ako redovito instalirate softver ili spremate datoteke na radnoj površini, a particija sustava Windows počinje se puniti. Budući da je veličina iOS sigurnosne kopije uvijek u porastu, samo je pitanje vremena kad će C: particija ostati bez prostora. ili. \ t promijenite iTunes rezervnu lokaciju na drugu pogonsku particiju. Ovdje je vodič za izmjenu iTunes backup mjesta na Windows 10/8/7 i starijim verzijama.
- Dio 1: Gdje se pohranjuje iTunes Backup
- Dio 2: Kako promijeniti mjesto pohrane
- Dio 3: Problemi s lozinkom za sigurnosne kopije iPhonea
Dio 1: Gdje je pohranjena iTunes sigurnosna kopija
1. U sustavu Windows
Prema zadanim postavkama, iTunes rezervno mjesto nalazi se u sljedećem direktoriju ako koristite Windows:
Korisnici (korisničko ime) / AppData / Roaming / Apple Computer / MobileSync / Backup
2. Na Mac računalu
Sve što trebate učiniti je otići do Findera. Lako je pronaći mjesto za iTunes backup na Macu. Samo pritisnite gumb "Option", odaberite "Go", a zatim odaberite "Library". Zadana je staza: Korisnici / [Vaše korisničko ime] / Knjižnica / Podrška za aplikacije / MobileSync / Sigurnosna kopija za knjižnicu
Ako ne vidite mapu Knjižnica, ne brinitekao što je možda skriveno. Sve što trebate učiniti je otići na iTunes, odabrati Preferences, a zatim desnom tipkom miša kliknuti na Backup datoteku. Sada ćete moći vidjeti datoteke.
Dio 2: Kako promijeniti mjesto pohrane
1. Za Windows 10 / 8.1 / 8/7, Vista i Windows XP
Mnogi ljudi ne znaju gdje je iTunes backuppohranjeni. Zadano mjesto za pohranu za Windows XP je "Documents and Settings (korisničko ime) Application DataApple ComputerMobileSync". Sigurnosne kopije datoteka u ostalim verzijama sustava Windows pohranjuju se u "Users [username] AppDataRoamingApple ComputerMobileSyncBackup". Datoteke se ne mogu izravno spremiti na drugo mjesto. Kako biste promijenili iTunes backup na drugo mjesto, morat ćete slijediti ove korake;
1. Najprije stvorite mapu na drugoj particiji pogona kao što je D: pogon. Preimenujte ga u prikladno ime poput "New_Backup". Možete stvoriti i novu mapu za sigurnosnu kopiju na vanjskom tvrdom disku, flash pogonu ili pogonu za palac.
2.Također morate preimenovati staru datoteku sigurnosne kopije upisivanjem "% APPDATA% Apple ComputerMobile Sync" i preimenovanjem mape "Backup" u "Old Backup" ili gdje god želite promijeniti mjesto za backup na iPhoneu. Na nekim računalima, mjesto za mapu Apple Computer može biti drugačije i trebali biste provjeriti putanje datoteka.

3.Next, otvaramo Command Prompt tako da držimo pritisnutu tipku SHIFT i kliknemo desnom tipkom miša na okno Explorera tekuće mape (MobileSync).
4. Na izborniku koji se pojavi odaberite "Otvori naredbeni prozor ovdje". Ovo je za dodavanje simboličke veze.

5. U okvir naredbenog retka unesite sljedeći tekst:
mklink / J "% APPDATA% AppleComputerMobileSync Backup" "D: New_Backup" i nakon pritiska na Enter, dobit ćete poruku o uspjehu iz naredbenog retka da je stvoren novi spoj.

6.Izbrišite staru datoteku sigurnosne kopije koju ste preimenovali u "Old Backup" da biste oslobodili prostor na disku u C: pogonu. Povežite iPhone s računalom i pokušajte s iTunes backupom pomoću kabela ili WiFi veze. Datoteke sigurnosnih kopija sada će biti pohranjene u "D: New_Backup".
2. Za Mac OS
Korak 1. Prvo provjerite veličinu mape Sigurnosna kopija. Kliknite ikonu iTunes i odaberite "Get info" da biste vidjeli veličinu. Veličina može biti i do 6 GB ili više.
Korak 2. Upišite sljedeći kôd u naredbeni redak (koji možete otvoriti klikom na Command + Shift + G):
~ / Knjižnica / Podrška za aplikacije / MobileSync /
Korak 3. Sada kopirajte mapu Backup na vanjski disk. Vanjski pogon možete imenovati kao "Vanjski" .Ponovno nazvati mapu izvorne kopije i izgovoriti BackupOld.
Korak 4. Pokrenite terminal. Sada unesite sljedeći kod u jedan redak.
Ln -s / Volumes / External / iOSBackup / ~ / Podrška za biblioteku / aplikaciju / MobileSync / Backup
tep 5. Morate ispravno provjeriti radi li veza ispravno tako da otvorite sljedeći link u Finderu:
~ / Knjižnica / Podrška za aplikacije / MobileSync /.
Dio 3: Problemi s lozinkom za sigurnosne kopije iPhonea
Ponekad radiš backup može biti nemoguće ako tizaboravio zaporku za iPhone. Ako je to slučaj, možete preuzeti Tenorshare 4uKey - iTunes Backup na računalu kako biste izvršili oporavak lozinke za iTunes.
iPhone Backup Unlocker dešifrira iTunes lozinkupomoću tri metode: brutalna sila, brutalna sila s napadom maske i napad na rječnik. To je jednostavan i razumljiv proces u koji se uvozi datoteka sigurnosne kopije, a korisniku se traži da odabere vrstu napada. Klikom na "Start" započinje postupak dešifriranja. Koraci za oporavak lozinke prikazani su na korisničkom sučelju i svatko ih može slijediti. Nakon toga, lozinka se vraća.

To je sve o tome kako premjestiti iTunes backup na drugo mjesto i kako ispucati iTunes backup lozinku ako se dogodi da ga zaboravite. Podijelite ovaj članak ako je koristan.




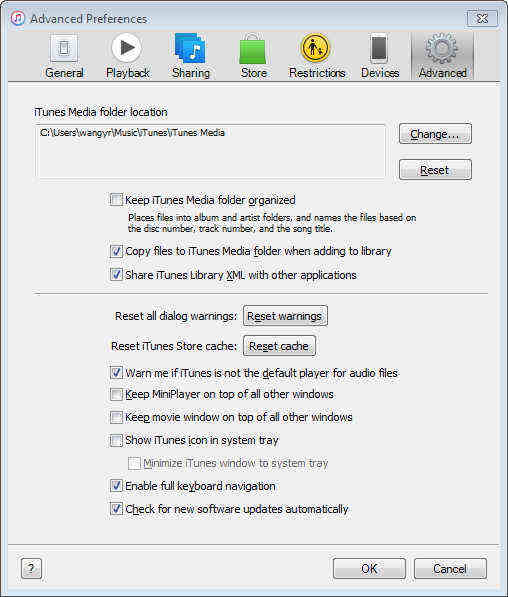




![[100% Working] Kako vratiti datoteke izgubljene u Cut i Paste](/images/data-recovery/100-working-how-to-recover-files-lost-in-cut-and-paste.jpg)