Kako sigurnosno kopirati iPhone na vanjski tvrdi disk
Korisnici iPhonea uvijek su zabrinuti oko čuvanjanjihovi podaci sigurni. To je razlog zašto oni uvijek pokušavaju sigurnosno kopirati podatke svog uređaja na nekom mjestu. Obično se čuvanje sigurnosne kopije na poslužitelju čini dobrom idejom. Ali, ako imate dodatnu sigurnosnu kopiju, nikada nije štetno. Dakle, ako možete kopirati sigurnosnu kopiju iPhonea u vanjski tvrdi disk imat ćete dodatnu sigurnosnu kopiju koja se može koristiti u razne svrhe.
U ovom ćemo članku naučiti o postupku sigurnosne kopije iPhonea na vanjski tvrdi disk. Nadamo se da će vam ovo pomoći da se ne oslanjate na iTunes ili iCloud zbog čuvanja podataka.
- Trik 1: Izrada sigurnosne kopije iPhonea na eksterni tvrdi disk bez iTunesa
- Trik 2: Kopirajte sigurnosnu kopiju iPhonea na vanjski tvrdi disk
- Trik 3: Izrada sigurnosne kopije iPhonea na vanjski tvrdi disk na Macu
Trik 1: Izrada sigurnosne kopije iPhonea na eksterni tvrdi disk bez iTunesa
Glavni razlog zašto se ljudi odluče sigurnosno kopiratipodaci o uređaju na Vanjskom uređaju obično govore kako je prostor Mac internog pogona prilično mali. I nakon nekog vremena, čak i interne memorije iPhonea ponestane. Srećom, korisnici imaju pristup besplatnom alatu za izradu sigurnosnih kopija iPhone iCareFone. Ovaj je softver posebno dizajniran kako bi omogućio korisnicima iOS-a da čuvaju sigurnosnu kopiju podataka svojih uređaja i ponovo ga vrate kad god žele.
Dakle, ako želite sigurnosnu kopiju iPhonea na vanjski tvrdi disk bez iTunesa, onda je iCareFone idealan alat za to. Softver možete preuzeti s njihove službene web stranice i slijedite korake u nastavku:
1. korak: Pokrenite softver na računalu i povežite tvrdi disk i svoj iPhone s uređajem. Kad uređaj otkriva softver, prebacite se na karticu Sigurnosna kopija i vraćanje.

Korak 2: Softver će prikazati sve podatke koji se mogu sigurnosno kopirati s uređaja. Možete izvršiti potpunu sigurnosnu kopiju ili selektivno sigurnosno kopiranje podataka.

3. korak: Kliknite opciju Backup Path i kao vanjsko mjesto odaberite vanjski tvrdi disk. Kada dodirnete sigurnosnu kopiju, postupak će se pokrenuti. Kada se sigurnosna kopija završi, bit ćete obaviješteni i moći ćete pregledati podatke sigurnosnih kopija i popis sigurnosnih kopija.
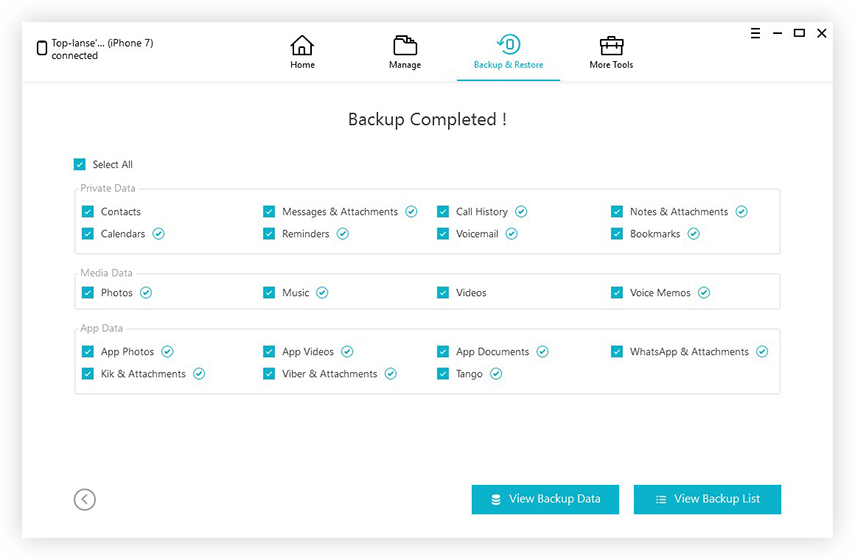
Možete se dodatno vratiti iz sigurnosnih kopija kad god želite uz pomoć softvera na istoj kartici. Jednostavno možete sigurnosno kopirati sve podatke aplikacija, uključujući fotografije, videozapise, glazbene datoteke i ostale podatkovne datoteke.
Trik 2: Kopirajte sigurnosnu kopiju iPhonea na vanjski tvrdi disk
Ako želite kopirati iPhone sigurnosnu kopiju na vanjskutvrdog diska, ne morate se puno brinuti oko toga. Jednostavna metoda kopiranja-lijepljenja dobro će funkcionirati. I za Windows i Mac sustav lako možete provesti postupak. Jedini zahtjev je da znate gdje je sigurnosna kopija Slijedite dolje navedene korake za jednostavno i brzo kopiranje sigurnosne kopije iPhonea na vanjski pogon.
Korak 1: Uključite svoj sustav i povežite tvrdi disk s njim. Nakon što je tvrdi disk povezan, morat ćete pronaći iTunes datoteku sigurnosne kopije iz sustava.
Korak 2: Lokacija datoteke iTunes sigurnosne kopije malo je drugačija.
- Za sustav Windows 7 i Vista, datoteku sigurnosne kopije pronaći ćete na lokaciji kao- Korisnici / AppData / Roaming / Apple Computer / MobileSync / Backup
- Za Windows 8/10 lokacija će biti - Korisnici / Vaše korisničko ime / AppData / Roaming / Apple računalo / MobileSync / sigurnosna kopija

Za Mac sustav morat ćete pritisnutiIstodobno tipke Command, Shift i G. Ovo će otvoriti sučelje Go to Folder. Zatim upišite ~ / Biblioteka / Podrška aplikacijama / MobileSync / Backup i datoteka će se prikazati.

Korak 3: Nakon što pronađete datoteku sigurnosne kopije, odaberite je i kopirajte. Sada otvorite vanjski tvrdi disk i stvorite mapu ili zalijepite datoteku izravno na tvrdi disk.
Datoteka će se kopirati na pogon u nekoliko sekundi, u skladu s veličinom datoteke sigurnosne kopije. Stoga ćete imati dodatnu kopiju sigurnosne kopije podataka s iPhonea.
Trik 3: Izrada sigurnosne kopije iPhonea na vanjski tvrdi disk na Macu
Postoji još jedan način na koji se može kretatiRezervna kopija iPhonea na vanjski tvrdi disk. Za ovu metodu morat ćete pripremiti svoj tvrdi disk za prijenos podataka. Dok pripremate tvrdi disk, stvorite novu mapu za spremanje iTunes datoteke sigurnosne kopije. Sada slijedite korake u nastavku:
Korak 1: Pokrenite aplikaciju Terminal na Mac računalu. Opciju ćete pronaći u uslužnoj mapi Maca. Dok se aplikacija otvara, upišite naredbu kao:
ln -s / Količine / ExternalHD / iTunesBackup / Backup / ~ / Biblioteka / Podrška aplikacijama / MobileSync / Sigurnosna kopija
2. korak: Sada pritisnite tipku Return i stvorit će se simbolička veza. Kao rezultat, Mac će od sada tretirati vanjski tvrdi disk kao zadano mjesto za pohranjivanje iTunes sigurnosne kopije.
Korak 3: Napustite aplikaciju terminala i pogledajte je li veza funkcionirala ili ne. Kad se vratite u iTunes sigurnosnu kopiju u Finderu, vidjet ćete da je mapa sigurnosna kopija prazna sa strelicom prečaca.

Korak 4: Pokrenite iTunes na svom Mac računalu i sada izvršite sigurnosnu kopiju svog uređaja. Ovaj put će se datoteka sigurnosne kopije izravno pohraniti na vanjski disk.
Tako ćete moći izvršiti izravnu sigurnosnu kopiju podataka s iPhonea. I kad odspojite vanjski tvrdi disk, zadana sigurnosna kopija automatski će se prebaciti na Mac mjesto.
Zaključak
Osigurali smo vam nekoliko trikova koji mogu bitikoristi se za sigurnosno kopiranje iPhonea na vanjski tvrdi disk. Dakle, možete se odlučiti za bilo koju od navedenih metoda. Svi trikovi će raditi dobro za kopiranje datoteke sigurnosne kopije na vanjski tvrdi disk. Ali preporučuje se da u tu svrhu koristite iCareFone. Ovaj je alat visoko učinkovit i može brzo upravljati, organizirati, sigurnosno kopirati i obnavljati podatke iOS uređaja.









