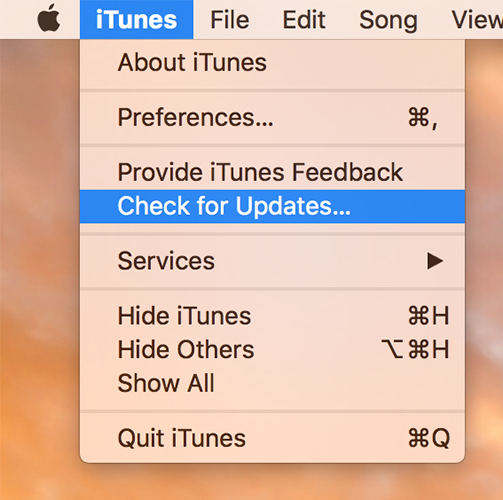Kako pronaći iPhone Sigurnosna kopija Mjesto i Izbrisati iPhone sigurnosne kopije
Općenito, korisnici čine mnogo sigurnosnih kopijaiOS uređaju i pohranjuju se na određenom mjestu radi sigurnog čuvanja. Ali ponekad previše sigurnosnih kopija stvara problem upravljanja prostorom. Učinkovit način da se to popravi jest brisanje nepotrebnih datoteka s uređaja, što će ostaviti mjesta za druge datoteke.
Nažalost, gotovo je nemoguće pronaći mjesto za sigurnosno kopiranje iPhone uređaja, Ako ga ne možete pronaći, ne morate ga brisati. Dakle, za korisnikovu pogodnost specifične iPhone sigurnosne lokacije detaljno su navedene u članku.
- Dio 1: Kako pronaći iPhone Backup mjesta na Windows i Mac
- Dio 2: Kako izbrisati iPhone sigurnosne kopije
- Dio 3. Kako pregledati iTunes / iCloud Backup besplatno i vratiti ga na iPhone bez brisanja iPhone podataka
Dio 1: Kako pronaći iPhone Backup Lokacije na Windows i Mac
Datoteka iTunes sigurnosne kopije pohranjena je lokalno na vašem računaluRačunalo. Ako jednostavno krenete u tu određenu mapu, pronaći ćete datoteke sigurnosnih kopija. Svaka mapa pod "Sigurnosna kopija" sadrži jednu datoteku sigurnosne kopije. Oni se mogu kopirati i čak ih možete premjestiti na drugo računalo, ali nećete moći dobiti nikakve informacije od njih jer su visoko kodirane.
1.1 Ako sigurnosnu kopiju iPhonea napravite putem aplikacije iTunes, ovdje se nalazi lokacija:
iTunes rezervno mjesto na Windows 8/7 / Vista:
Ovo je lokacija iTunes sigurnosne kopije datoteke na Windows 7/8 ili Vista:
Korisnici (korisničko ime) / AppData / Roaming / Apple Computer / MobileSyncBackup
Ako želite pristupiti AppDati brzo, morate kliknuti na "Start", a zatim upisati "AppData" u traku za pretraživanje i pritisnuti "Enter".
iTunes rezervno mjesto na Windows 10:
Ovo je lokacija iTunes datoteke sigurnosne kopije na Windows 10:
C: UsersUSERAppDataRoamingApple ComputerMobileSyncBackup
iTunes rezervno mjesto na Mac OS-u:
Ovo je mjesto za iTunes backup na Mac OS-u:
~ / Knjižnica / Podrška za aplikacije / MobileSync / Backup /
"~" Označava početnu mapu. Ali ako ne možete pronaći biblioteku u Home Folderu, morat ćete otvoriti "Option" i kliknuti na "Go Menu".
1.2 Ako napravite sigurnosnu kopiju iPhonea pomoću usluge iCloud:
Windows 8.1:
Korak 1: Morate otići na "Start" i kliknuti na strelicu prema dolje.
Korak 2: Zatim kliknite na "iCloud", a zatim na "Manage".
Windows 8:
To je vrlo jednostavno, samo idite na početni zaslon i kliknite na iCloud. Nakon toga kliknite na "Upravljanje".
Windows 7:
Korak 1: Idite na izbornik "Start" i kliknite na "Svi programi".
Korak 2: Kliknite na "iCloud", a zatim na "Upravljanje".
Windows 10:
C: UsersUSERAppDataRoamingApple ComputerMobileSyncBackup
iCloud sigurnosna lokacija na Mac OS-u:
Ako koristite Mac OS, slijedite dolje navedene korake da biste pronašli iCloud sigurnosnu kopiju:
Korak 1: Otvorite svoj Mac i idite na izbornik Apple.
Korak 2: Zatim idite na "System Preferences" i kliknite na "iCloud", nakon čega slijedi "Manage".
Lokacija iCloud sigurnosne kopije na vašem iPhoneu:
Ako pokušavate pronaći iCloud sigurnosnu kopiju na svom iPhone uređaju, slijedite ove korake:
Korak 1: Otvorite iPhone i idite na Postavke.
Korak 2: Dodirnite iCloud, a zatim "Storage & Backup"
Dio 2: Kako izbrisati iPhone sigurnosne kopije
Vrlo je jednostavno izbrisati sigurnosne kopije iPhonea, ali postoje iTunes i iCloud sigurnosne kopije i postupak je vrlo različit za svaku od njih. Postupci su pojedinačno razmotreni u nastavku:
2.1 Kako izbrisati iTunes sigurnosnu kopiju
Brisanje iTunes sigurnosne kopije bit će najjednostavnije što ste učinili u svom životu. Ali nećete moći izravno izbrisati sigurnosnu kopiju iz aplikacije iTunes.
Morate otići do njegova određenog mjesta, a to je "username / library / Application Support / Mobilesync / Backups".
Nakon što ste tamo stigli, morate kliknuti desnom tipkom miša na određenu sigurnosnu kopiju i premjestiti je u smeće. Kada ispraznite smeće, sigurnosna kopija će se zauvijek izbrisati.
Dakle, ako želite doći do iTunes Preferences na vašem Macu onda jednostavno kliknite na "iTunes", a zatim "Preferences".
Ali za Windows PC morate odabrati "Edit", a zatim "Preferences".
Naziv: sigurnosna kopija trash-itunesAlt: sigurnosno kopiranje smeća2.2 Kako izbrisati iCloud sigurnosnu kopiju datoteke
Ako želite obrisati iCloud sigurnosnu kopiju, slijedite niže navedene korake. Jako je lako:
Korak 1: Otvorite iPhone i idite na Postavke.
Korak 2: Dodirnite iCloud, a zatim opciju "Backup & Storage".
Korak 3: Zatim dodirnite opciju "Manage Storage" i odaberite sigurnosnu kopiju.
Korak 4: Onda, jednostavno kliknite na "Delete Backup" i backup će biti izbrisan.

Dio 3. Kako pregledati iTunes / iCloud Backup besplatno i vratiti ga na iPhone bez brisanja iPhone podataka
Obično nije moguće pregledati iTunes iliiCloud datoteke sigurnosne kopije. Dakle, nakon što je sigurnosna kopija podataka jedini način za vas to pogled ili ekstrakt određenu datoteku je obnavljanje sigurnosne kopije datoteke u potpunosti. Koji će trenutno izbrisati sve podatke na vašem uređaju.
Ali uz Tenorshare UltData moći ćeteekstrakt određene datoteke i dobit ćete mnogo očekivani pregled svih datoteka unutar sigurnosne kopije. Program radi i za iTunes i iCloud backup, ali metode će biti malo drugačije.
Pregled iTunes Backup
Korak 1 Preuzmite i instalirajte UltData na računalo i pokrenite ga.
Korak 2 Odaberite "Recover from iTunes Backup file" iz glavnog sučelja. Program će otkriti sve datoteke iTunes sigurnosne kopije na vašem računalu. Morate odabrati jedan i kliknuti "Pokreni skeniranje".

Korak 3 Tek nakon dovršetka skeniranja dobit ćete pregled datoteka unutar sigurnosne kopije
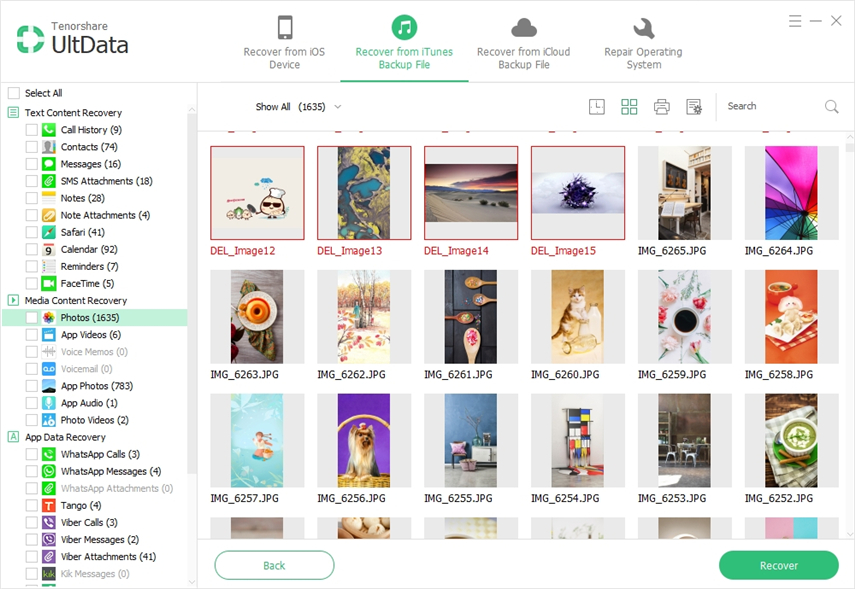
Nakon što dobijete pregled, nastavit ćete s obnavljanjem datoteka unutar sigurnosne kopije. Ali ako je vaš cilj bio dobiti pregled, možete se zaustaviti ovdje.
Pregled iCloud Backup
Ovdje koristite isti program pa će osnovni princip biti isti:
Korak 1 Dakle, preuzmite i instalirajte UltData i pokrenite ga.
Korak 2 Odaberite na "Oporavak od iCloud sigurnosne kopije datoteke" iz glavnog sučelja, a zatim se prijavite na svoj iCloud račun pomoću Apple ID-a.

Korak 3 Unutar računa pronaći ćete svu iCloud sigurnosnu datoteku, odaberite je i kliknite "Dalje".

4. korak Sada, ako želite vidjeti određenu datoteku, odaberite određenu vrstu datoteke, u suprotnom odaberite sve i kliknite "Dalje".
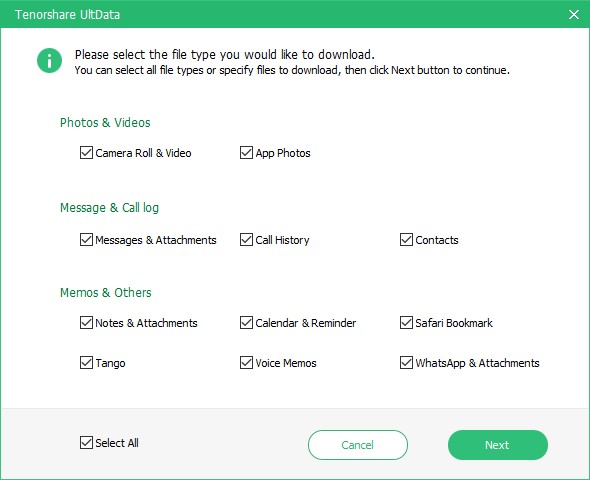
Korak 5 Nakon toga UitData će skenirati datoteke i dobiti ćete pregled.

Ako želite nastaviti, možete, inače zaustaviti ovdje.
Zaključak
Vrlo učinkovit način za pregled sigurnosne kopije i specifične lokacije tih datoteka sigurnosnih kopija detaljno su opisane u članku, ako ih ikada želite izbrisati.