Top 2 načina za ispis s iPada s / bez AirPrinta
"Trebam ispisati neke fotografije s iPada, zna li itko kako ispisati s iPada za bežične pisače? Dobio sam iPad Mini 2, HP pisač "
Sve više i više ljudi bira iPad umjestotradicionalno računalo koje posjeduje svoju prenosivost i performanse. Međutim, prelazak s radne površine na mobitel može uzrokovati neke probleme, a ispisivanje datoteka s iPada je jedno od njih. AirPrint je ugrađena funkcija za korisnike iPada za ispisivanje datoteka, ali kada nemate AirPrint pisače ili AirPrint neće raditi, bilo bi to malo frustrirajuće. , možete ispisati PDF, fotografije, mailove, kupone, iBookove i druge dokumente s iPada bez upotrebe AirPrinta.
- Dio 1: Kako ispisati dokumente s iPada na pisač pomoću značajke AirPrint
- Dio 2: Kako ispisati s iPada bez AirPrint pisača
Dio 1: Kako ispisati dokumente s iPada na pisač pomoću značajke AirPrint
AirPrint je bio dostupan s iOS-om 4.2, a sada je u potpunosti kompatibilan s ipadom koji koristi iOS 10.3 / 10.2 / 10/9. Možete ispisivati izravno s uređaja iPad na HP / Epson / Cannon / Brother pisače.
- Otvorite datoteku koju trebate ispisati i kliknite "Dijeli" u aplikaciji.
- Sada ćete vidjeti opciju "Ispis", karticu na njoj.
- Odaberite pisač i postavite količinu kopija, kliknite "Ispis" da biste brzo ispisali datoteku.



Neki korisnici su se žalili da AirPrint ne ispisuje ili ne pronalazi pisače nakon ažuriranja sustava iOS 10, isprobajte savjete u nastavku kako biste riješili tu pogrešku:
- Provjerite je li vaš pisač pisač s omogućenim značajkama AirPrint i koristite isti Wi-Fi kao i iPad.
- Provjerite način rada u zrakoplovu i provjerite je li isključen
- Isključite i iPad i pisač, a zatim ga ponovno uključite
- Isključite usmjerivač i modem, pričekajte 30 sekundi i ponovno uključite
- Provjerite radi li na uređaju iPad najnoviju verziju iOS-a i vaš pisač ima instaliranu najnoviju verziju firmvera.
- Promijenite postavku Internet Protokoli ispisa (IPP) iz Isključeno u Uključeno kako biste omogućili traženje pisača putem AirPrinta.
Dio 2: Kako ispisati s iPada bez AirPrint pisača
Ako vaš AirPrint još uvijek neće raditi nakon provjere svega, možda ćete morati isprobati alternativu AirPrint Ultdata za ispis s iPada na dijeljene mrežne pisače u sustavu Windows ili Mac bez AirPrinta.
- Preuzmite UltData na računalo, pokrenite program i spojite iPad na računalo, odaberite vrstu datoteke koju želite ispisati i kliknite "Start Scan" za skeniranje podataka u uređaju.
- Sada će sve datoteke biti prikazane, odaberite onaj koji želite i kliknite na ikonu "Pinter" u gornjem desnom kutu.
- Kliknite "Ispis" da biste odabrali naziv pisača, raspon ispisa i količinu kopiranja, a zatim kliknite "U redu" da biste ispisali sliku. Prije ispisa možete pregledati datoteku.

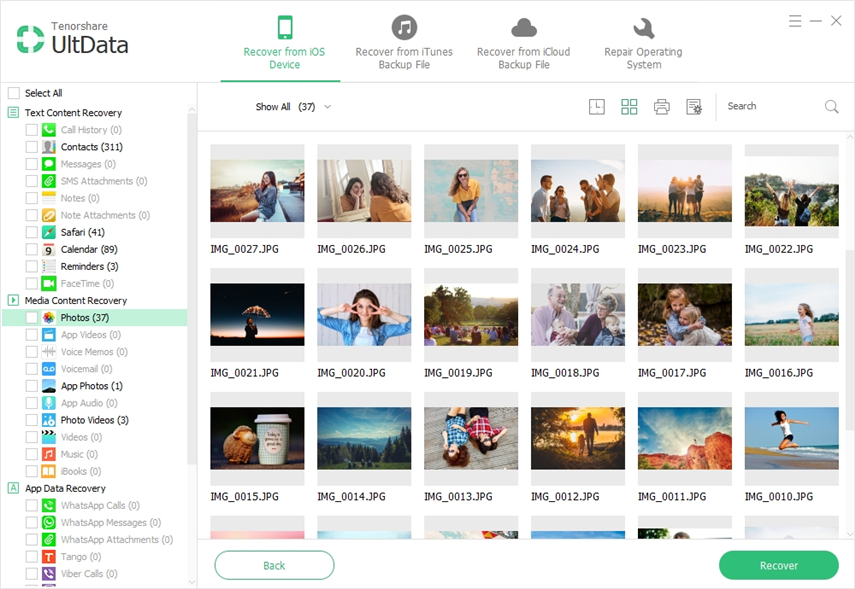

Do sada ste znali kako ispisivati s iPada nabežični pisači jasno. Ako ste nažalost izgubili datoteke s iPada, UltData je u mogućnosti vratiti datoteke i ispisati za vas u roku od nekoliko sekundi. Sva dodatna pitanja o softveru ili ovom postu su toplo dobrodošla!









