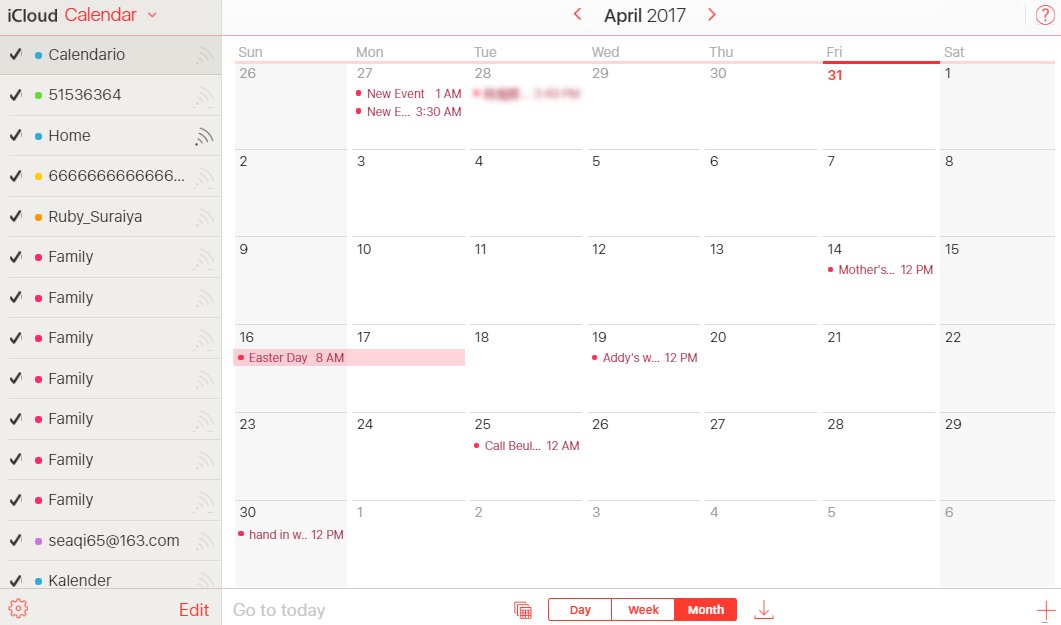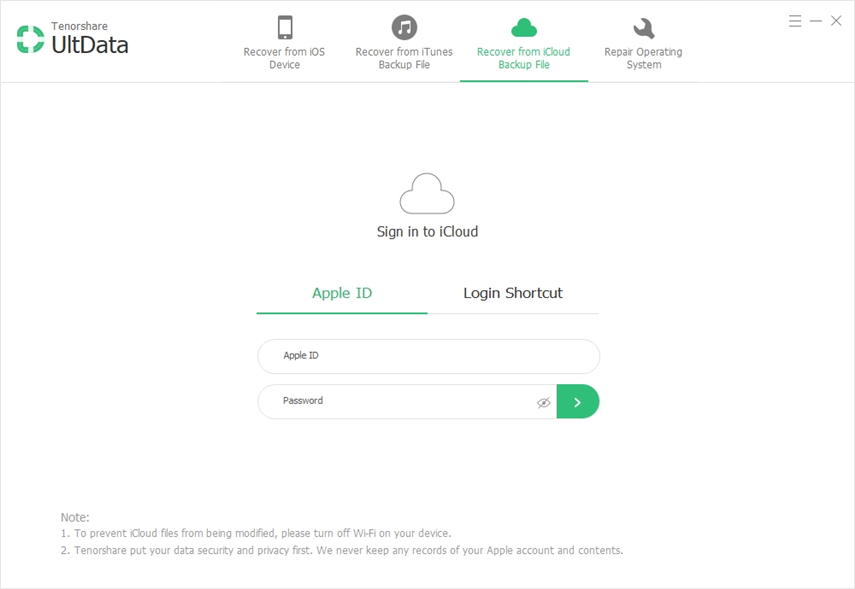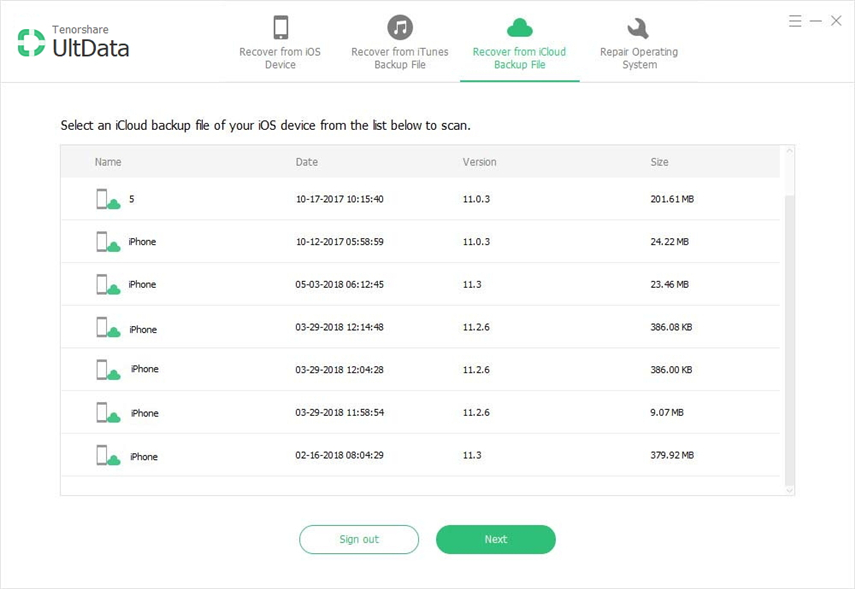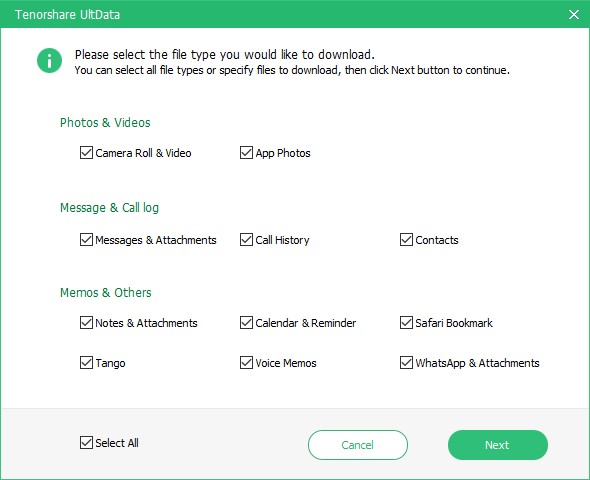Snimite snimku kalendara koji želite ispisati, a zatim Sačuvajte na računalu. Nakon toga ispišite ga s bilo kojim pisačem do kojeg možete doći.
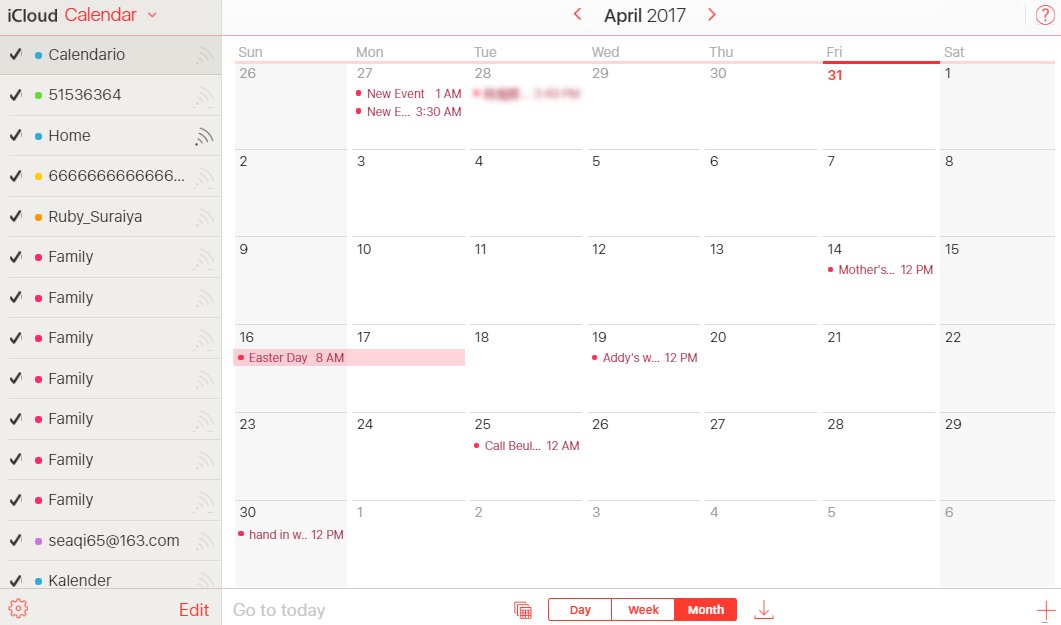
Međutim, ako je dnevni kalendar toliko dugačak da jene stane na jednu stranicu. U takvom slučaju, čini se da vam to ne odgovara, jer morate prilagoditi prikaz zaslona i uložiti napor da sve kalendare imate na cijeloj stranici. Srećom, još uvijek imate alternativni način ispisa iCloud kalendara s računala uz pomoć UltData.
Metoda 2: Ispis kalendara na iCloud s računala pomoću programa iPhone Data Recovery
Možda to ne znate, osim što steprofesionalni program za oporavak podataka iOS s ciljem oporavka svega što ste izgubili s uređaja, iTunes i iCloud backup, Tenorshare iPhone Data Recovery se također može koristiti za ispis iCloud kalendara s iPhonea X / 8/8 Plus / 7/7 Plus / 6s / 6s Plus / 6/6 Plus, uključujući događaje iz kalendara, poruke, fotografije i sl. Koje je potrebno iz računala u potpunosti. Sada pogledajte kako radi sada!
Sada preuzmite i instalirajte iPhone Data Recovery da biste lako ispisali svoj iCloud kalendar s vašeg računala sljedećim koracima.
Kada instalacija bude dovršena, povežite uređaj s računalom, a zatim se oporavite od datoteka iCloud Backup, te se prijavite u iCloud s Apple ID-om i lozinkom.
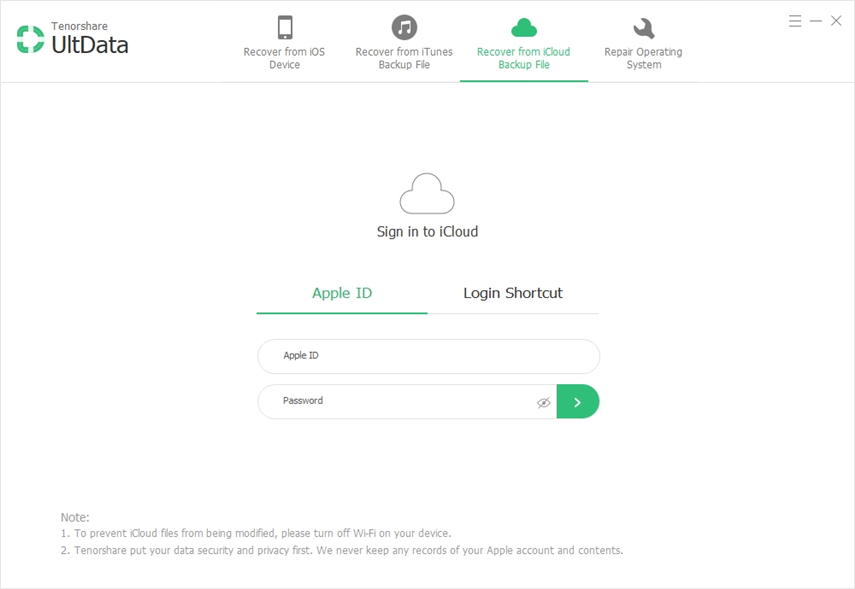
Nakon što se prijavite na iCloud račun, prikazat će se sve sigurnosne kopije povezane s ovim Apple ID-om. Samo odaberite ciljanu sigurnosnu kopiju kliknite gumb Sljedeće.
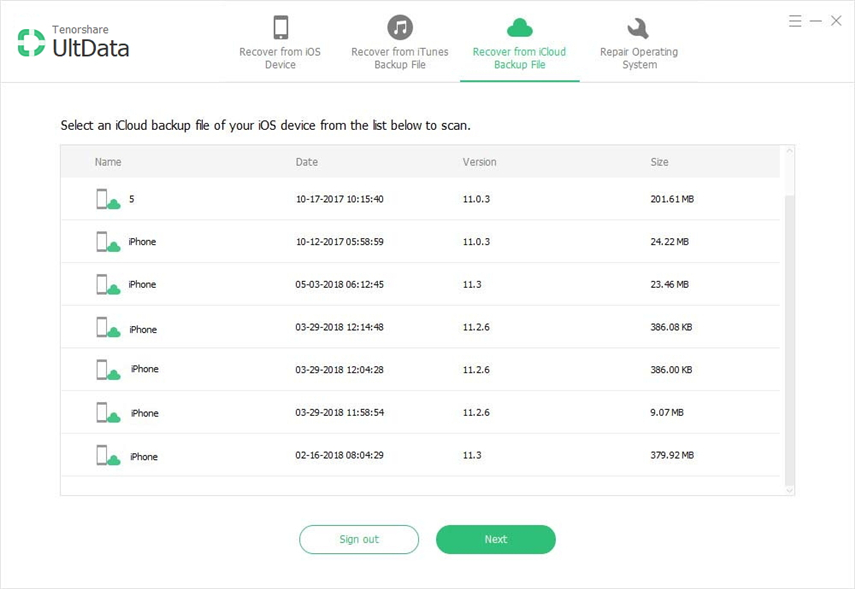
Zatim provjerite Kalendar i podsjetnik za preuzimanje i skeniranje te pritisnite gumb Sljedeće da biste počeli s preuzimanjem iz oblaka.
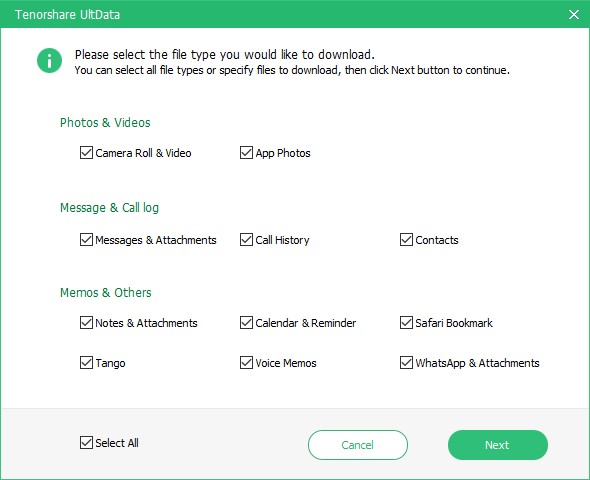
Kada završite, moći ćete pregledati kalendare, a zatim kliknite ikonu Printer (Pisač) koja se nalazi u gornjem desnom dijelu sučelja kako bi se kalendar ispisao.
Gotovo! S ove dvije metode smo dijelili, vjerujem da možete ispisati iCloud kalendare iz sustava Windows lako i učinkovito. Što se tiče ispisa fotografija, kontakata, poruka, bilješki iz iCloud na računalo, koraci su slični.