Kako vratiti podatke iz iPhone, iPad ili iPod Touch izravno
U nastavku je detaljan vodič za oporavakizgubljeni podaci izravno iz vaših iOS uređaja, uključujući fotografije, SMS, bilješke, povijest poziva, WhatsApp / Tango poruke, podatke o aplikaciji (Kik & Kik priloge, Viber podatke, Wechat podatke, Tango, LINE i LINE privitke) i druge datoteke s iPhone XR / XS / X / 8/8 Plus, Plus 7/7, iPhone SE, iPhone 6s / 6s Plus / 6/6 Plus, iPhone 5s / 5c / 5, iPhone 4S, iPad i iPod touch. Bez obzira što ste izgubili podatke nakon ažuriranja iOS-a ili bjekstva iz zatvora, program UltData - iOS može skenirati za izgubljene datoteke i zatim se oporaviti za vas. Prije oporavka možete pregledati datoteke.
Korak 1: Povežite iOS uređaj s računalom ili Macom
Prije svega, provjerite je li vaš iPhone, iPad ili iPodje uključen i spojite ga na računalo ili Mac pomoću USB kabela. Zatim pokrenite UltData - iOS na računalu. Zadani način je "Oporavak od iOS uređaja". Program će automatski otkriti vaš iOS uređaj ako je povezan i pouzdan.

Napomena 1: Ako vaš iPhone / iPad / iPod radiispravno i dobro je spojen na računalo pomoću USB kabela, otključajte ga ako ima zaporku. Također, provjerite imate li skočni prozor u kojem se od vas traži da dodirnete "Povjerenje" na uređaju. Dodirnite opciju Trust i vaš će iOS uređaj odmah biti otkriven.
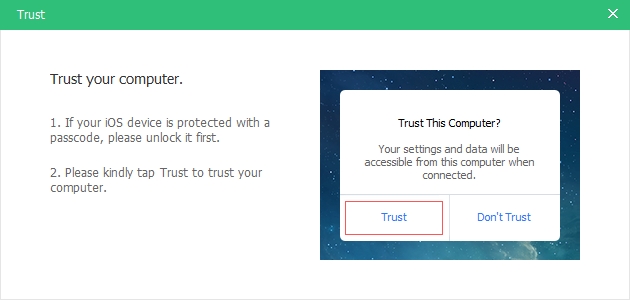
Napomena 2: Ako je vaš iOS uređaj spojen, ali se ne prepoznaje, slijedite pop-up upute kako biste riješili taj problem.

Napomena 3: Ako se vaš iOS uređaj zaglavi u načinu rada za oporavaknakon povezivanja s računalom, možete kliknuti na "Exit Recovery Mode" gumb na sučelju kako biste popravili zaglavljeni problem. Samo pričekajte nekoliko sekundi, uređaj će se ponovno pokrenuti i otkriti će ga UltData - iOS.
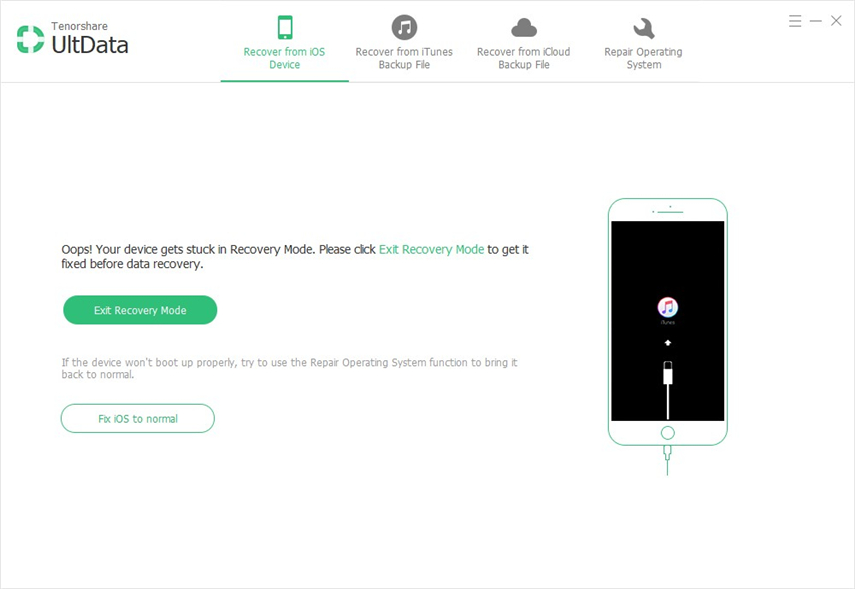
Napomena 4: Ako je iPhone crno / zamrznut ili odgovoran, kliknite "Fix iOS to Normal" kako biste popravili iOS sustav prije ponovnog oporavka podataka.
Korak 2: Pokrenite skeniranje iOS uređaja za izgubljene podatke
Kada softver otkrije vaš uređaj, on ćeprikazati sučelje na sljedeći način. Možete označiti što želite skenirati i oporaviti, ili jednostavno odabrati sve za početak opsežnog i dubokog skeniranja, a zatim kliknite "Pokreni skeniranje" da biste nastavili.

Korak 3: Pregledajte podatke prije oporavka
Sada su sve skenirane datoteke navedene u programuprema kategoriji. Možete odabrati "Prikaži sve" ili "Prikaži samo izbrisane stavke" da biste se oporavili. Da biste uštedjeli vrijeme, možete selektivno oporaviti one koji su vam potrebni.
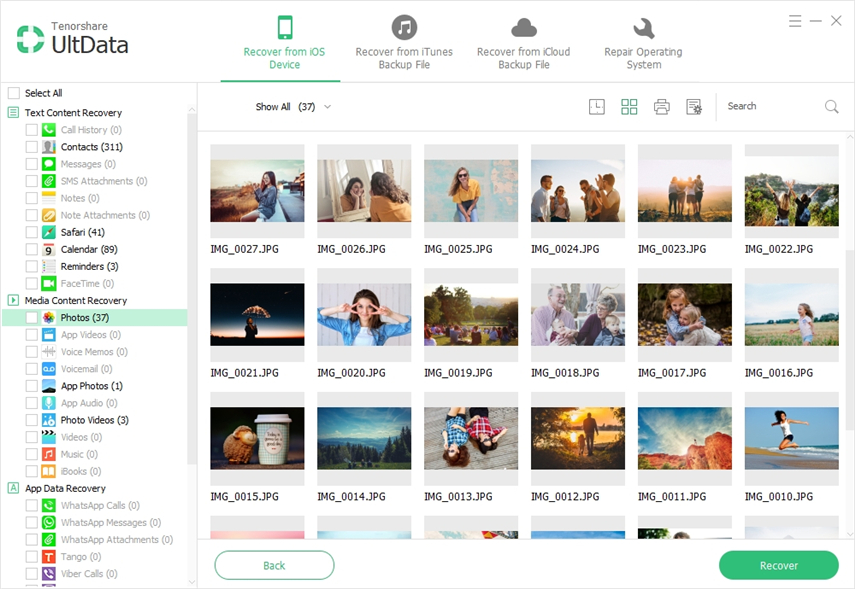
Također možete dvaput kliknuti na sliku da biste je vidjeli u punoj veličini.
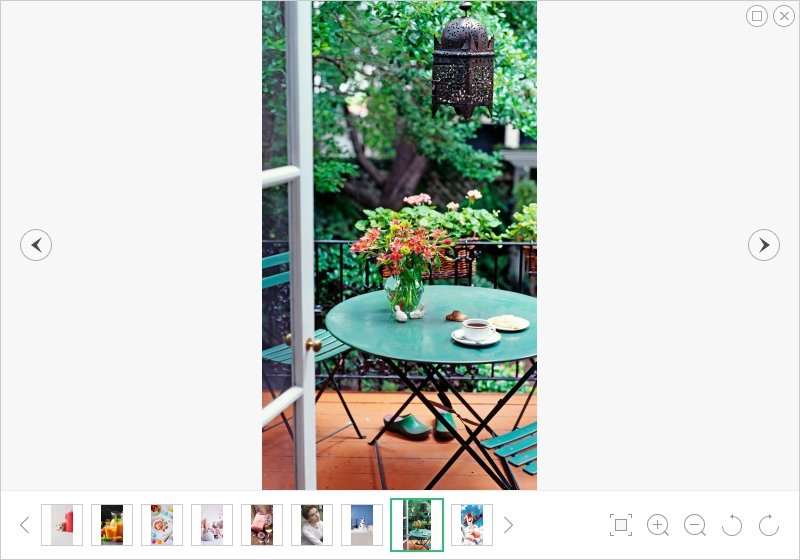
Ispisujte tekstualne poruke, kontakte, bilješke i još mnogo toga s uređaja s iOS-om (opcionalno)
Moći ćete ispisivati tekstualne poruke,kontakte, bilješke i još mnogo toga iz iOS uređaja. Samo provjerite je li vaše računalo povezano s pisačem, odaberite datoteke koje želite ispisati i pritisnite gumb "Ispis" na desnoj strani glavnog izbornika, koji će prikazati 2 opcije: Ispis i pregled.

- pregled: Kliknite na Pregled za pregled prije ispisa kao što je dolje navedeno.
- otisak: Odaberite naziv pisača i kliknite gumb Ispis za početak ispisa.


Korak 4: Obnova podataka s iOS uređaja
Provjerite datoteke koje su vam potrebne i kliknite "Obnovi". Možete ili oporaviti izgubljene datoteke na računalo ili ih izravno vratiti na svoj uređaj (kontakti za podršku, poruke i bilješke).

Postavka izlaza: Prije oporavka možete kliknuti ikonu "Output Setting" na sučelju i odabrati odredišnu mapu za spremanje oporavljenih datoteka i odabrati formate datoteka koje želite zadržati.










