Najbolji načini za prijenos fotografija s iPhonea na Laptop
Neophodno je da, ako ste korisnik iPhone uređaja,morate snimiti mnogo slika pomoću kamere svjetske klase. No, žalosno je da telefon poput ovog ne dolazi s proširivom memorijom. Dakle, morate osloboditi začepljenu memoriju s vremena na vrijeme da biste snimili nove slike. Nepotrebno je reći da svaki korisnik iPhonea prolazi kroz ovaj sustav. Mnogi ljudi pitaju kako preuzeti fotografije s iPhone na Laptop .
U ovom smo članku ovdje s nekim djelotvornimnačine koje možete isprobati. To je vrlo jednostavan proces i nije važno ako imate Windows PC ili Mac, samo trebate koristiti različite tehnike za preuzimanje fotografija. Dakle, počnimo.
Dio 1: Preuzimanje fotografija za iPhone na računalo
Ako ste korisnik Mac-a onda ga dobro znatekompatibilnost između uređaja, ali to ne znači da se ne može koristiti sa sustavom Windows, već imate prave trikove. U slučaju da se pitate "Mogu li preuzeti fotografije s iPhonea na Laptop?", Kratak odgovor bi bio Da! Evo nekoliko načina koji vam mogu pomoći da preuzmete fotografije s iPhone uređaja izravno na računalo sa sustavom Windows.
Način 1: Preuzmite fotografije s iPhone na prijenosno računalo s USB vezom
To su daleko osnovne metode prijenosavaše slike s iPhonea X, 8, 7, 7 Plus, 6s, 6s Plus, 6, 6 Plus, SE, 5s, 5c, 5 itd. za Laptop Windows 10/8/7. Dakle, ako ćete koristiti ove metode, onda morate najprije preuzeti i instalirati iTunes na svoje računalo.
Za Windows 10/8:
Ako koristite Windows 10/8 PC, koristite aplikaciju Photos. Evo kako:
- Sada, morate povezati svoje računalo na iPhone, možete koristiti 30-pin kabel ili grom kabela.
- Aplikacija Photo bi trebala biti pokrenuta automatski, ali ako to ne učini, trebate potražiti program i pokrenuti ga ručno. Možda ćete morati otključati telefon da biste dovršili postupak.
- Na aplikaciji Fotografija vidjet ćete gumb Uvoz koji se nalazi u gornjem desnom kutu ploče. Samo ga dodirnite! Zatim morate iz telefona odabrati slike koje želite preuzeti.
- Nakon odabira, samo kliknite Nastavi, koji se nalazi u donjem lijevom kutu i dovršite cijeli postupak.

Otvorit će se skočni prozor s upitom želite li automatski izbrisati fotografije nakon uvoza. Možete to odabrati ili možete jednostavno uvesti fotografije na računalo.
Za sustav Windows 7:
Ako koristite računalo sa sustavom Windows 7, morat ćete koristiti značajku automatske reprodukcije. Evo kako ga koristiti:
- Prvo povežite oba uređaja putem USB-a.
- Sada otvorite kameru na svom iPhoneu.
- To će otvoriti dijaloški okvir "Automatska reprodukcija" na zaslonu računala.
- Sada, samo dodirnite "Uvoz slika i videa" opciju za uvoz svih fotografija na Windows 7 laptop.
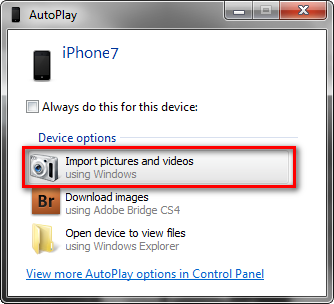
Način 2: Sinkronizirajte fotografije s iPhone bibliotekom iCloud
“Dakle, kako preuzimati slike s iPhone uređaja naPrije svega, ako namjeravate preuzeti fotografije koristeći ovu metodu, onda morate preuzeti i instalirati iCloud za Windows na svoje računalo i provjerite je li isti softver na vašem Apple uređaju ažuriran.
Nakon toga morate se prijaviti na iCloud račun na oba uređaja s istim Apple ID-jem i provjeriti jesu li uključeni Wi-Fi ili internetski podaci.
Sada idite na svoj iPhone i slijedite korake.
- Idite na “Postavke”, upišite svoje ime i zatim unesite “iCloud”. Sada trebate otići u "Fotografije" i uključiti prekidač za prebacivanje fotografija iCloud.
- Sada, idite na svoje računalo, prijavite se na iCloud s iCloud za Windows i tamo ćete naći opciju Foto. Odaberite opciju "iCloud Foto knjižnica".


Sada su fotografije sinkronizirane na obaFotografije će se automatski preuzeti kada spojite iPhone na računalo. Sve svoje fotografije dobit ćete u mapi iCloud Photos. Tamo možete doći koristeći File Explorer. Jednostavno otvorite mapu "downloads" i preuzmite fotografije.
Dio 2: Preuzimanje fotografija za iPhone na Mac
Ako koristite Mac, a ne znate kako preuzimati slike s iPhone uređaja na prijenosno računalo, evo nekoliko načina prilagođenih vašim potrebama ... Slijedite sljedeće korake:
Način 1: Preuzmite slike s iPhone na Laptop iz Photos App
Od samog postojanja Appleovih uređaja, tvrtka je uvela vrlo specifičan način prijenosa datoteka s uređaja na uređaj. Proces se od tada nije mijenjao.
- Prvo povežite Mac prijenosno računalo s iPhoneom. Možete koristiti 30-polni kabel ili kabel groma. Aplikacija Foto bi se trebala pokrenuti automatski, ali ako to ne učinite, možete je pokrenuti ručno pomoću lansirne ploče.
- Na ploči s aplikacijom Fotografija vidjet ćete gumb Uvezi za plavu boju. Dodirnite ga, a zatim odaberite slike koje želite uvesti. To će uvesti sve odabrane fotografije.
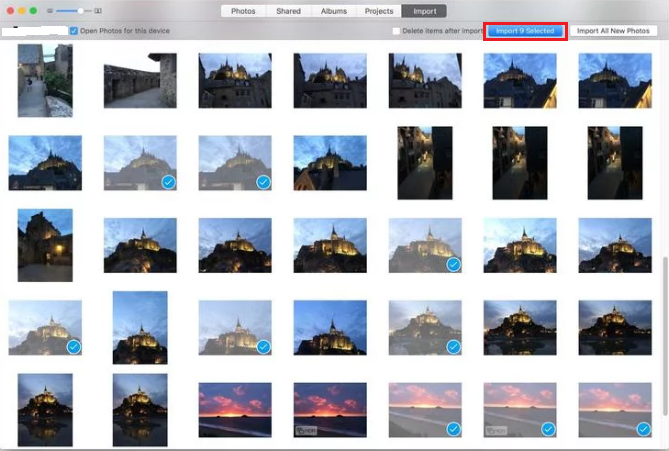
Ako želite, možete odabrati i opcijuautomatski briše fotografije nakon uvoza radi uštede prostora. Nakon dovršetka postupka možete odabrati opciju Posljednji uvoz kako biste vidjeli i posljednje uvezene slike.
Način 2: Uvoz fotografija s iPhone uređaja na Mac uz pomoć programa Image Capture
Ovo je prilično jednostavan način za preuzimanje fotografijas iPhonea na Mac. Ova metoda je uglavnom slična prethodnoj, ali umjesto da koristite Photo App koristit ćete Image Capture za prijenos fotografija. Ovo je alternativa aplikaciji Fotografije. Evo kako koristiti značajku Snimanje slike:
- Prije svega, spojite svoj iPhone na Mac prijenosno računalo putem USB kabela.
- Sada pokrenite aplikaciju Image Capture.
- Sada, na sučelju, moći ćete vidjeti popis uređaja. Odaberite opciju iPhone, ako nije odabrana.
- Nakon toga, samo trebate stvoriti mapu na vašem Mac računalu za spremanje preuzetih slika.
- Sada samo trebate kliknuti na Uvezi kako biste poslali fotografije s iPhone uređaja na Mac.
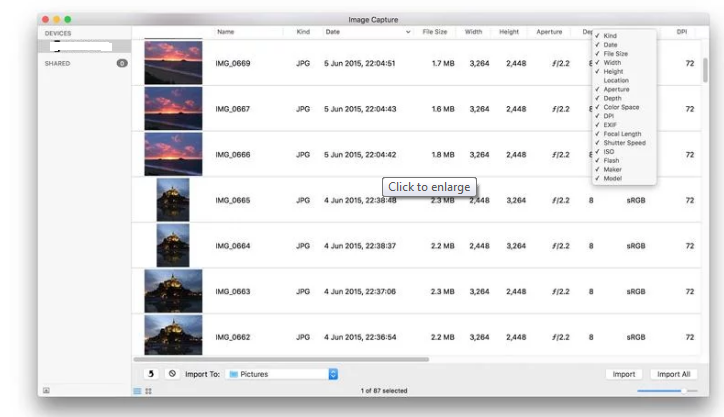
Dio 3: Prenesite iPhone fotografije na Windows i Mac Laptop
Ako želite preuzeti slike s iPhone uređaja naPrijenosno računalo, bez muke, bez obzira je li Windows ili Mac PC, preporučujemo Tenorshare iCareFone. To je prilagođeno rješenje koje podržava i Windows i Mac. To je u osnovi odlična alternativa iTunes-u ili iCloudu jer je za prijenos svih fotografija potrebno samo nekoliko sekundi.
Tenorshare iCareFone je sve-u-jednom alat kojimože dohvatiti bilo koju vrstu datoteka s vašeg iPhone uređaja na prijenosno računalo. Također možete jednostavno prenijeti sve datoteke ili odabrati one koje su vam potrebne iz jednostavnog sučelja. Evo kako to možete učiniti:
- Prvo, morate preuzeti softver na svoje Mac / Windows prijenosno računalo. Dostupne su obje verzije.
- Sada pokrenite softver na svom prijenosnom računalu i jednostavno spojite iPhone putem USB kabela.
- Sada, na glavnom sučelju, pronađite i dodirnite “Upravitelj datoteka”.
- Idite na "Fotografije" i kliknite na nju. Sada ćete prikazati sve svoje fotografije.
- Sada možete odabrati slike koje želite prenijeti ili prenijeti sve fotografije.
- Nakon odabira, samo dodirnite "Izvezi". Vaše fotografije sada ćete uspješno prenijeti na prijenosno računalo.
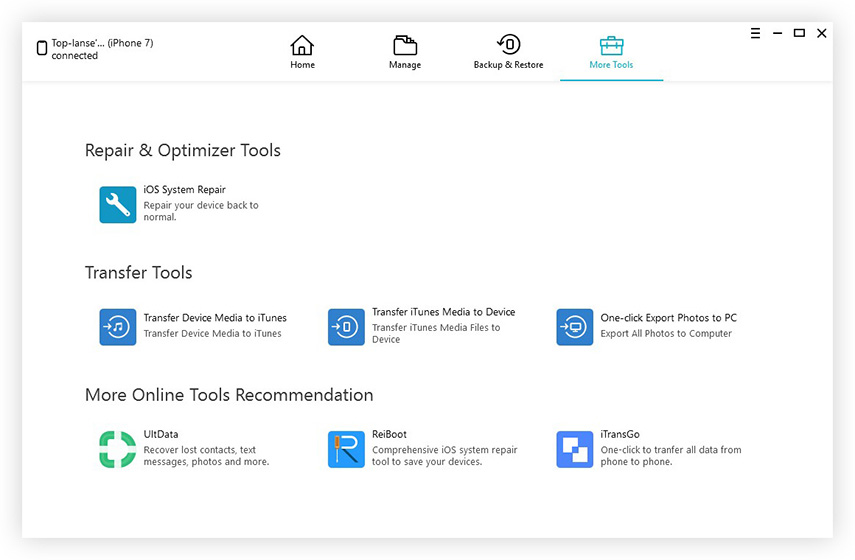

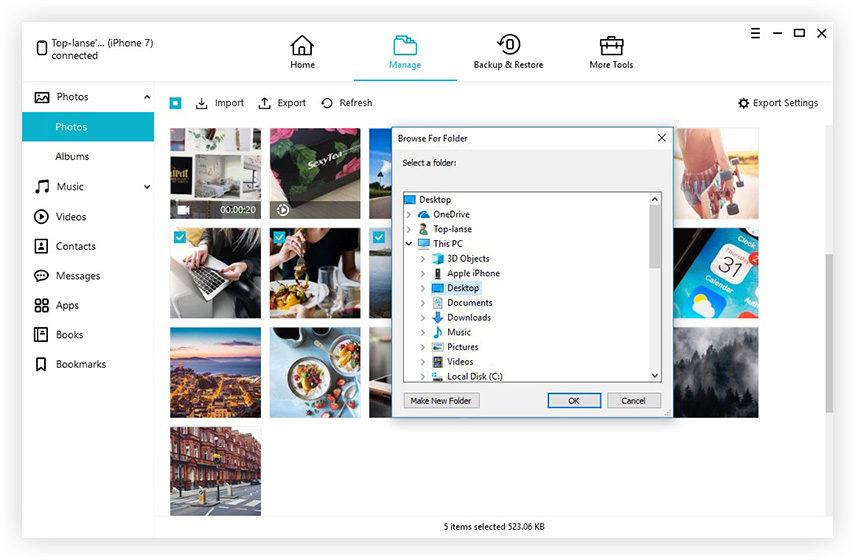
Osim prijenosa slika, ovaj softver možetakođer prenijeti bilo koju vrstu podataka kao što su kontakti, videozapisi, povijest poziva, glazba itd .. To može djelovati kao upravitelj datoteka, popravak operativnih sustava, backup i vraćanje datoteka, a može čak i ubrzati i očistiti uređaj.
Sve u svemu, ovo su neki načini koji su potpuno pouzdani zapomoć od kojih možete dobiti fotografije s iPhone na Laptop. Ako želite glatko iskustvo za preuzimanje slika s iPhone uređaja na prijenosno računalo i podršku za mnoge druge značajke, samo idite na Tenorshare iCareFone i neće vas razočarati!









