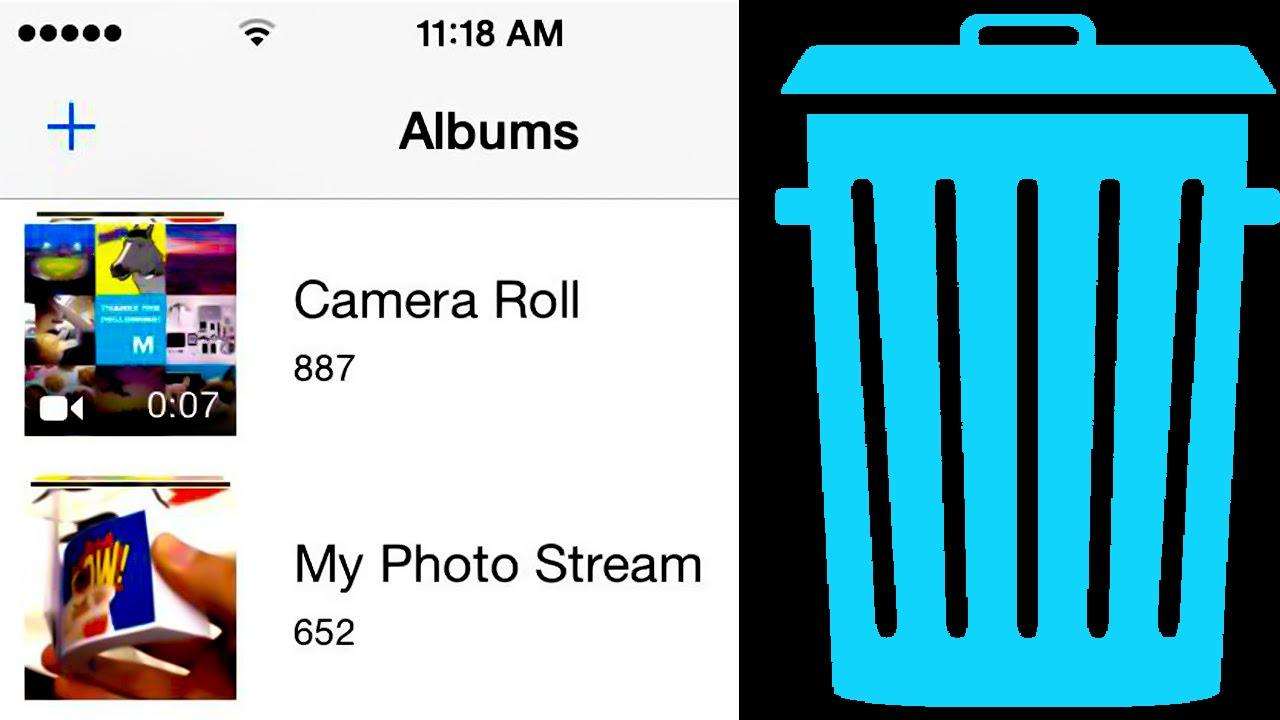Top 4 načina za uklanjanje fotografija s iPhone na računalo
Imajte mnogo dragocjenih slika pohranjenih na iPhoneu,zatim želite ukloniti te fotografije na računalo radi uštede prostora za pohranu ili za izradu sigurnosne kopije. Ako tražite način za prijenos fotografija s vašeg iPhone Xs / Xs Max / XR / X / 8/7/6/5 na Windows PC ili Mac, ovdje ćemo vas podijeliti s četiri različite opcije u vezi s prijenosom datoteka iz iPhone na računalo / prijenosno računalo.Po mojem iskustvu, preporučujem vam da isprobate metodu 1, koja je najjednostavniji i najučinkovitiji način među svim načinima na koje sam ikada koristio.
1. Kako selektivno prenijeti fotografije s iPhonea na računalo bez iTunes-a
Ako nešto nije u redu s vašim iTunes-om,tada ne možete prenositi datoteke s iPhone uređaja na računalo ili prijenosno računalo s njim. Međutim, tu je i mogućnost korištenja alata treće strane koji će vam pomoći ukloniti fotografije na računalo.
Tenorshare iCareFone je najistaknutiji iOSprijenos datoteka između mnogih ponuda vani koji pruža sveobuhvatan način prijenosa datoteka s iPhone uređaja na računalo (i PC i Mac). Ona pomaže ukloniti fotografije s iPhone kamera roll u rasutom stanju, pa čak i fotografije u foto knjižnica može biti izbrisan. Evo kako:
Da biste započeli, preuzmite i instalirajte Tenorshare iCareFone na svoje računalo.
- Korak 1: Povežite uređaj s računalom putem USB kabela. Pokrenite program i pritisnite "File Manager" da biste koristili ovu funkciju.
- Korak 2: Kliknite na "Fotografije" iz 9 vrsta datoteka navedenih u sučelju da biste nastavili dalje.
- Korak 3: Da biste izvezli datoteke s uređaja iPhone na računalo, provjerite ciljne fotografije ili jednostavno označite "Odaberi sve", a zatim na izborniku kliknite "Izvezi u". Prema zadanim se postavkama datoteke spremaju u mapu na tvrdom disku. Možete slobodno postaviti mjesto mape koja sprema izvezene datoteke.


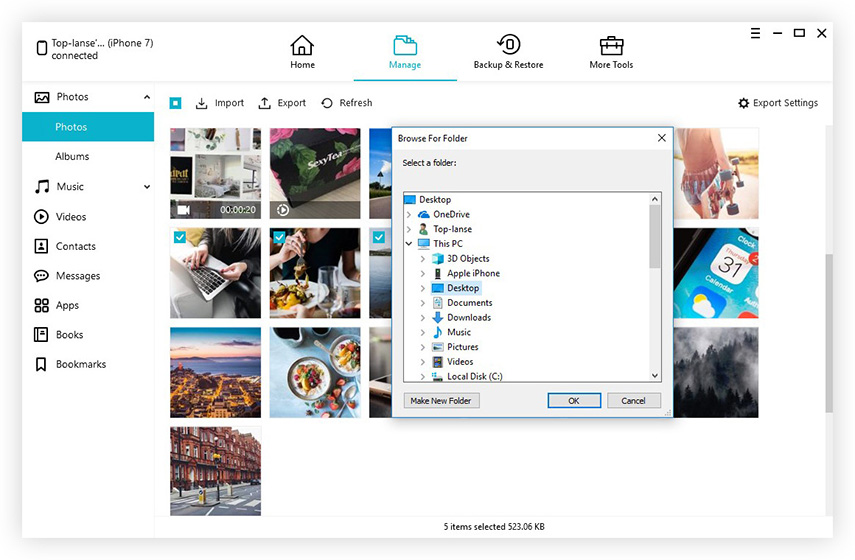
2. Kako ukloniti fotografije s iPhone na računalo s iTunes
Većina od nas ima iTunes instaliran na računalu, što čini ovu očiglednu metodu za prijenos slika, videa i drugih datoteka, sada samo slijedite detaljne korake u nastavku kako biste započeli prijenos fotografija.
- Korak 1: Prije svega, provjerite imate li najnoviju verziju programa iTunes.
- Korak 2: Otvorite iTunes na računalu, a zatim spojite iPhone na računalo pomoću priloženog USB kabela. Zatim pronađite ikonu iPhone na izborniku.
- Korak 3: Kliknite karticu Fotografije u postavkama na lijevoj strani. I pritisnite okvir pored "Sinkroniziraj fotografije".
- 4. korak: Odaberite aplikaciju ili mapu s kojom želite sinkronizirati.
- Korak 5: Odaberite sinkronizaciju svih fotografija ili odabranih albuma, a zatim kliknite Primijeni da biste započeli prijenos.


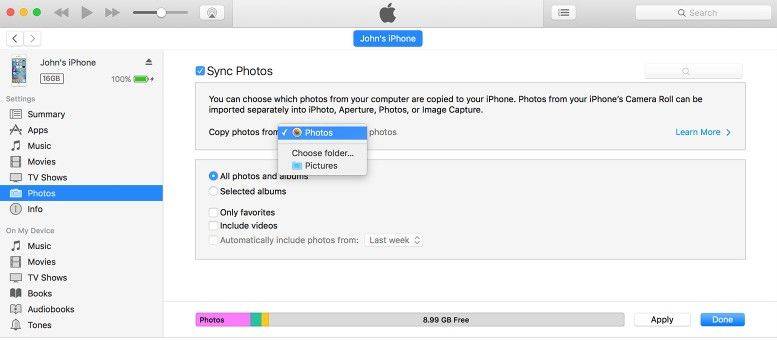
3. Kako premjestiti fotografije s iPhone uređaja na računalo pomoću programa Windows Files Explorer
Da biste premjestili fotografije s iPhone uređaja na računalo, možete ih koristiti u programu Windows Files Explorer da biste to postigli na računalu sa sustavom Windows. Evo što možete pokušati.
- Korak 1: Priključite svoj iPhone na računalo ili prijenosno računalo bez pokretanja programa iTunes. Pričekajte da ga računalo prepozna.
- Korak 2: Otvorite Moje računalo i vidjet ćete svoj iPhone kao prijenosni uređaj.
- Korak 3: Otvorite ga i pronađite mapu pod nazivom DCIMm. Zatim pronađite fotografije koje su vam potrebne za prijenos na računalo.

Zapamtite, ako se slike na iPhoneu ne prikazujuu sustavu Windows, prvo provjerite je li iPhone otključan. Inače će se iPhone naći u "My Computer", ali će sav sadržaj na njemu biti nevidljiv i nedostupan. Ako naiđete na to, sve što trebate učiniti je dotaknuti iPhone, otključati zaslon i unijeti zaporku, a sve vaše stvari će biti vidljive kako se očekuje.
4. Kako uvesti fotografije s iPhonea na Mac s aplikacijom Photos
Aplikaciju Fotografije možete koristiti za uvoz fotografija s iPhone uređaja na Mac bez upotrebe iCloud foto knjižnice. Ovi koraci također služe za uvoz slika s digitalnih fotoaparata i SD kartica.
- Korak 1: Povežite uređaj s uređajem Mac pomoću USB kabela. Ako koristite SD karticu, umetnite je u SD utor na Mac računalu ili je spojite pomoću čitača kartica.
- Korak 2: Upišite pristupni kôd za iPhone (ako je primjenjivo), a zatim u skočnom izborniku dodirnite Trust This Computer (Dopusti vašem računalu).
- Korak 3: Pričekajte da se aplikacija Fotografije otvori. Ako ne, otvorite aplikaciju Fotografije.
- Korak 4: Odaberite karticu Uvoz u gornjem desnom dijelu zaslona.
- Korak 5: Odaberite svaku fotografiju koju želite prenijeti. Ako želite samo uvesti nove fotografije, jednostavno kliknite Uvezi sve nove fotografije.
- Korak 6: Kliknite Važno odabrano u gornjem desnom kutu zaslona. I odaberite želite li zadržati izvorne fotografije na svom iPhoneu. Klikom na gumb Keepwill sačuvajte fotografije, a klikom na Izbriši uklonit ćete ih s uređaja iPhone.
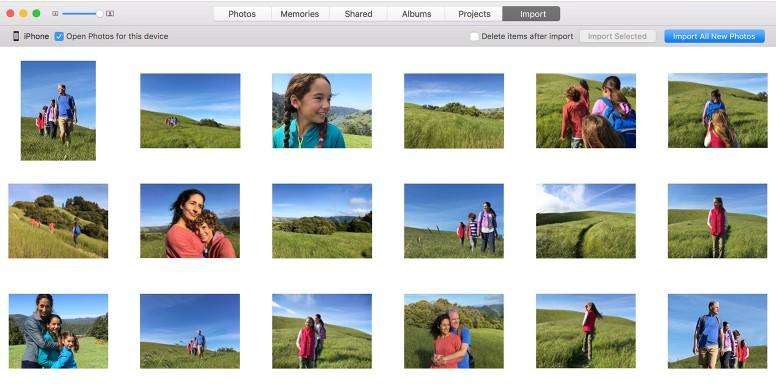
Slobodno mi javite kako te metode rade za vas ili što mislite o tome. Hvala vam!