5 načina za slanje slika s iPhonea na Laptop
iPhone se smatra jednim od najpametnijihnaprava naše generacije. Apple svake godine lansira novi model s nekoliko naprednih i snažnih kamera, ali prostor za pohranu i dalje ostaje ograničen. Iako iCloud nudi besplatnu pohranu u oblaku, ali to nije dovoljno. Dakle, kupac traži najjednostavniju opciju prijenosom svojih podataka na prijenosna računala, posebno one fotografije koje zauzimaju veliku memoriju. Dakle, nekoliko jednostavnih metoda o tome kako kopirati fotografije s iPhonea na laptop u nastavku su spomenuti za vaše reference.
- Najjednostavniji način kopiranja fotografija s iPhonea na PC i Mac
- Kopirajte fotografije s iPhonea na prijenosnik s e-poštom
- Sinkronizirajte iPhone fotografije s prijenosnim računalom s iTunesom
- Preuzmite iCloud fotografije s prijenosnog računala s iPhonea
- Kopirajte slike s iPhonea na prijenosnik s USB kabelom
1. način: Najjednostavniji način kopiranja fotografija s iPhonea na PC i Mac
Tenorshare iCareFone je najlakši način kopiranjafotografije s iPhonea na prijenosno računalo bez narušavanja kvalitete. To je profesionalni alat koji na vaše računalo može poslati bilo koju vrstu slika s fotoaparata, Photo Stream, albume, WhatsApp slike i mnoge druge izvore.
- Kompatibilno je s Mac-om i Windows-om.
- Wi-Fi nije potreban.
- Selektivni i skupno prenosi fotografije.
- Nema ograničenja uvoza i izvoza, poput količine i veličine.
- Potpuno čitljive datoteke nakon prijenosa.
Evo kako koristiti Tenorshare iCareFone za izvoz fotografija:
1. Preuzmite i instalirajte Tenorshare iCareFone na svoje računalo.
2. Sada pokrenite softver i povežite i iPhone i računalo pomoću USB kabela.

3. Na izborniku pronađite "Upravitelj datoteka", a zatim dodirnite "Fotografije".
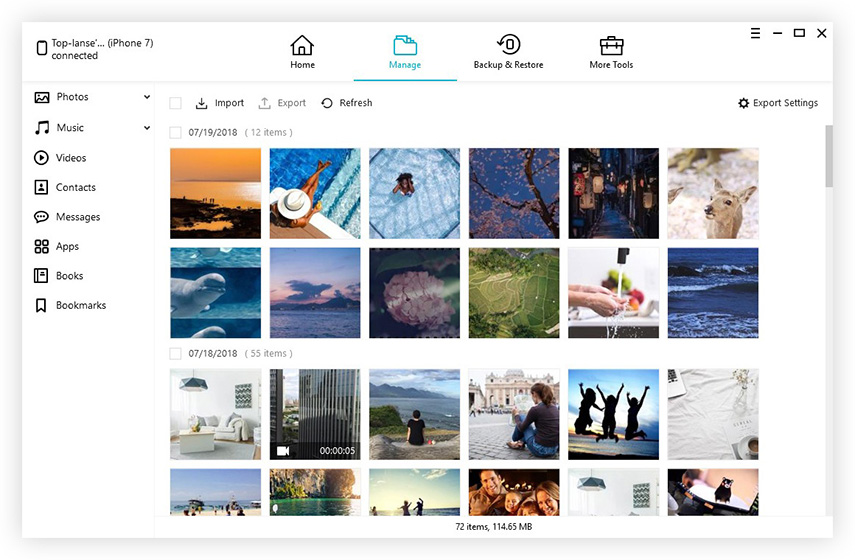
4. Sada odaberite fotografije i samo dodirnite "Izvezi".

Sada ćete dobiti svoje odabrane fotografije na računalo.
Drugi način: Kopirajte fotografije s iPhonea na prijenosnik s e-poštom
Postoje razni načini za izvođenje fotografijeprijenos s iPhonea na laptop, ali ponekad potpuno zaboravljamo najosnovniju opciju, a to je slanjem putem E-pošte. Slanje fotografija e-poštom vrlo je jednostavna opcija dostupna svima. Jedino što morate učiniti je odabrati slike i upisati adresu. Potpuni opis spomenut je u nastavku ...
1. Ako ga nemate, postavite novi račun e-pošte.
2. Sada dodirnite album i odaberite fotografije koje želite poslati i dodirnite Dijeli.
3. Nakon odabira, s popisa odaberite opciju "Pošta".

4. Odaberite ih pažljivo i utipkajte adresu e-pošte gdje želite poslati, a zatim dodirnite Pošalji.

5. Ako želite, možete dodati poruku.
Nažalost, ova je opcija e-pošte održiva zasamo ograničen broj fotografija. Ako želite poslati velike količine fotografija, poput cijelog albuma koji sadrži preko 500 fotografija, tada morate potražiti druge moguće načine kako ih poslati.
Treći način: Sinkronizirajte iPhone fotografije s prijenosnim računalom s iTunesom
Ako imate Appleov uređaj i želite ga koristiti sviklasične usluge koje pruža tvrtka, morate se registrirati na iTunes ili iCloud aplikaciju. Te su aplikacije dostupne za sve verzije iPhonea, poput 6 / 6S / 7 / 7Plus / 8, pa čak i najnoviji iPhone X. Te aplikacije zapravo pomažu u iskorištavanju punog potencijala iPhonea. Uglavnom ćemo govoriti o iTunesu i kako je to jedna specifična usluga koja će vam pomoći da sinkronizirate iPhone s prijenosnim računalom.
Postoje dva načina na koje možete sinkronizirati iPhone fotografije s prijenosnim računalom i oni su opisani u nastavku.
1. Tijekom prolaska kroz ovaj postupak, prvo što morate učiniti je preuzeti i instalirati na prijenosnom računalu najnoviju verziju iTunesa.
2. Spojite svoj iPhone i laptop s USB kabelom.
3. Trebat će nekoliko trenutaka da uspostavite vezu.
4. Zatim ako otvorite iTunes na svom prijenosnom računalu, vidjet ćete da se tamo pojavila ikona prijenosnog uređaja.
5. Unesite prijenosni uređaj i potražite gumb Sigurnosna kopija sada.
6. Kada završite, kliknite Gotovo.
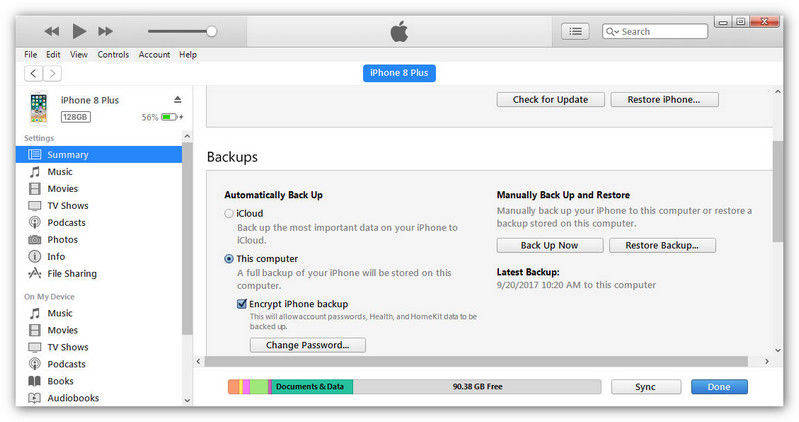
Da biste sljedeći put spremili probleme, možete omogućiti i opciju "Sinkroniziraj ovaj uređaj putem Wi-Fi-ja" i vaš će se iPhone automatski sinkronizirati s iTunesom kad je u istoj mreži.

Ako pravilno slijedite upute,sinkronizacija uređaja putem iTunes-a bit će vrlo jednostavna, ali trebali biste znati da su datoteke pohranjene na vašem prijenosnom računalu putem iTunes-a samo rezervne datoteke, možete ih premještati ili slati, ali nisu čitljive.
Put 4.: Preuzmite iCloud fotografije s prijenosnog računala s iPhonea
Aplikacija iCloud pružit će vam veliku podršku i pomoćostati ćete povezani s drugim iDevices. Srećom kad se registrirate na iCloud, tvrtka će za vaše dodatne podatke osigurati prostor za pohranu od 5 GB. Nažalost, ako vam treba više nego što ćete morati platiti!
Jedan od najvažnijih dijelova iClouda je"iCloud Photo Library", koja je dostupna i za Windows. Ovo će vam pomoći da sve svoje fotografije i video zapise pošaljete na prijenosno računalo. Niže je spomenuta metoda primjene postupka.
1. Uključite iCloud Photo Library na iPhoneu i prijenosnom računalu
- Na iPhoneu: Ako na svom računalu koristite iOS 11 i novije verzijeiPhone tada morate ići u "Postavke", dodirnite svoje ime da biste otišli na "iCloud". Tada morate prijeći na "Fotografije" i uključiti "Knjižnicu iCloud fotografija", ali ako koristite iOS verziju 10.3 i starije, onda idite na "iCloud" iz "Postavke", a zatim idite na "Fotografije" da biste skrenuli to na.
- Na Windows prijenosnom računalu: Idite na "Fotografije" i kliknite na Opcije. Odaberite "iCloud Photo Library" iz opcija, a zatim kliknite "Apply".
- Na MacBook-u: idite na "System Preferences" i pronađite "iCloud", unesite ga. Sada idite na "Fotografije" i odaberite "iCloud Photo Library".

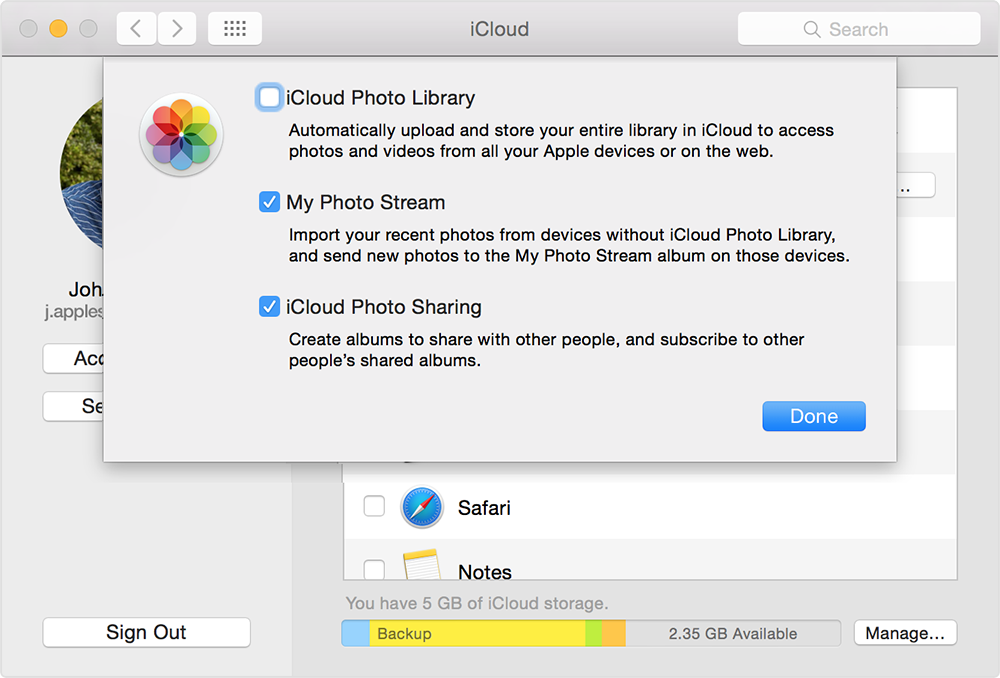
2. Pristupite iCloud fotografijama na vašem prijenosnom računalu
Nakon toga, iCloud će automatski prenijeti i pohraniti vaše fotografije na sve uređaje. Za pristup fotografijama iCloud na prijenosnom računalu, slijedite postupak u nastavku.
- Za korisnike Windowsa: otvorite "File Explorer" i pronađite "iCloudFotografije "pod" Favoriti ". Otvorite ga i kliknite na mapu Downloads. Jednostavno preuzmite fotografije i odmah ćete dobiti sve svoje slike na računalu.
- Za korisnike Mac računala: Pokrenite aplikaciju Fotografije i vaše će se fotografije prikazati. Ili se možete prijaviti na iCloud.com da biste vidjeli sve sinkronizirane fotografije s iPhonea.
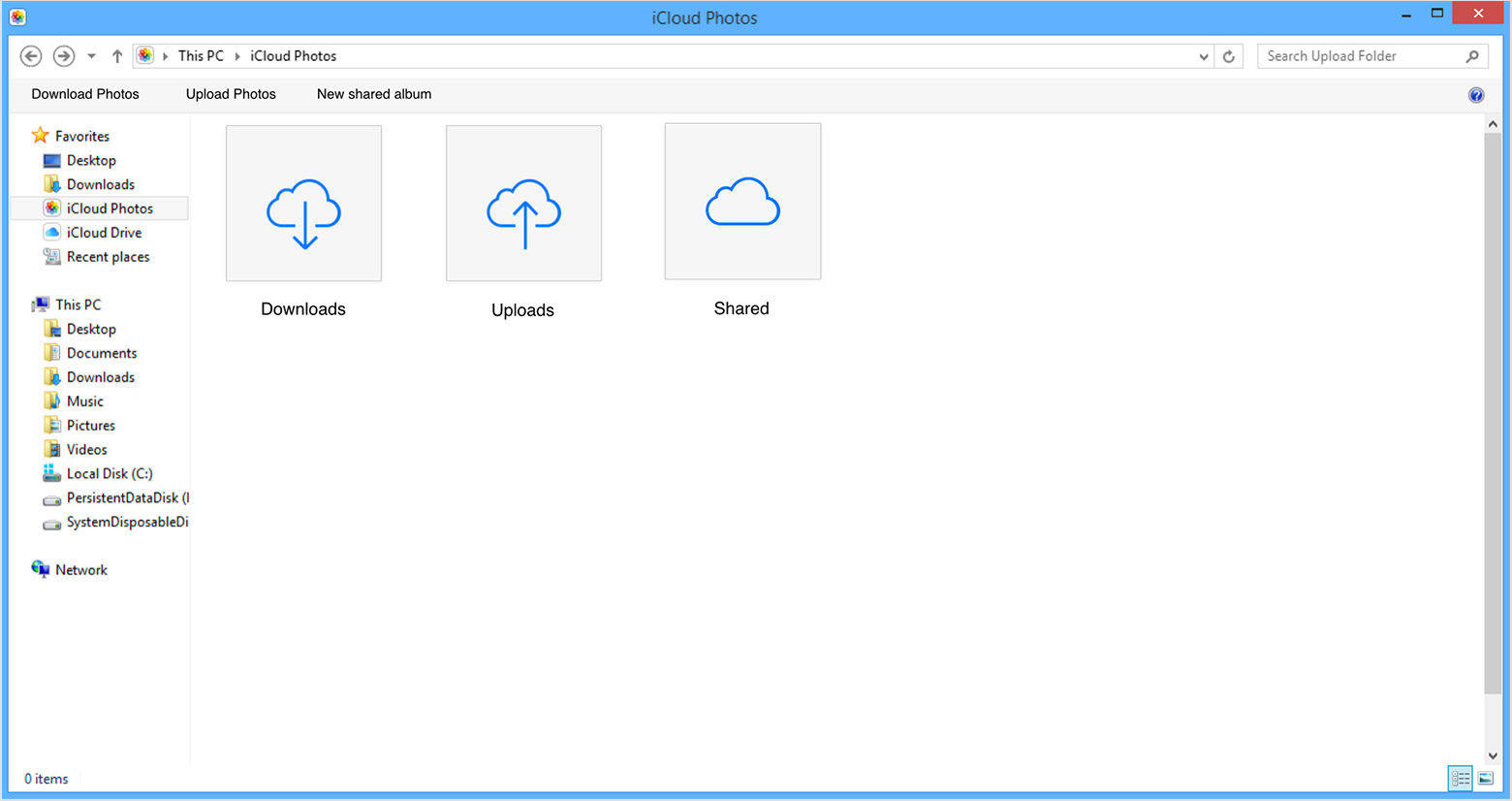
5. način: Kopirajte slike s iPhonea na prijenosnik s USB kabelom
Kopiranje slika s iPhonea na prijenosno računalos USB kabelom je također dostupan i prije svega ne morate ovisiti o nijednoj aplikaciji, samo nabavite USB kabel i počnite kopirati fotografije izravno s telefona. USB kabel funkcionira i na Windows i na iOS-u, a metoda je samo malo drugačija što je objašnjeno u nastavku.
Windows prijenosno računalo s preglednikom datoteka
Prijenos fotografija s iPhonea na prijenosni sustav Windows jednostavan je, posebno ako je USB kabel i iTunes unaprijed instaliran. Proces je spomenut u nastavku.
1. Pritisnite tipku Win + E da biste otvorili File Explorer na prijenosnom računalu.
2. Pronađite svoj iPhone i dvaput kliknite unutarnju pohranu, a zatim otvorite mapu DCIM.
3. Fotografije, snimke zaslona i videozapisi na vašem iPhoneu bit će prikazani vremenskim redoslijedom. Odaberite željene slike i kopirajte u drugu mapu.

Mac s aplikacijom Photos
Ako koristite Mac laptop, onda znate za aplikaciju Photo. Metoda je vrlo jednostavna i spominje se u nastavku…
1. Provjerite imate li na Macu najnoviju verziju iTunes-a.
2. Sada, povežite svoj iPhone s Mac računarom putem USB kabela.
3. Macu će biti potrebno nekoliko trenutaka da pročita uređaj pa će se pokrenuti Photo Photo.
4. Pojavit će se Photo Photo ploča sa svim fotografijama i videozapisima na vašem iPhoneu. Odaberite one koje želite preuzeti, a zatim kliknite gumb Uvezi u gornjem desnom kutu.

5. Vaš je posao završen, možete isključiti uređaj.
Dakle, evo 5 najboljih načina kako kopiratislike s iphonea na laptop. Ove metode pokrivaju sve što trebate znati o prijenosu fotografija s iOS-a. Pažljivo slijedite korake i lako ćete to učiniti sami. Koristite Tenorshare iCareFone da cijeli proces bude glatka i bez glavobolje. Preporučuje se! Ako vam se sviđa ovaj članak, podijelite i komentirajte !!









