[Full Guide] Kako omogućiti zaslonsko vrijeme na iOS-u 12
Na WWDC 2018, Apple je predstaviopotpuno novi iOS 12 za iPhone / iPad i zajedno s njim su razvili određene jedinstvene značajke i prikazali ih svijetu. Jedna takva uzbudljiva značajka je Screen Time. To je potpuno novi atribut iOS 12 koji u osnovi briše neželjene smetnje i buku dok koristite uređaj i zauzvrat pruža vam značajniju upotrebu uređaja. Prema nama, to će u osnovi pomoći korisnicima da troše i prate vrijeme i lakše kontroliraju svoje uređaje. Ona dolazi s pod-značajke kao što je poznato da pomogne roditeljima upravljati zaslon vrijeme za djecu, postaviti vremenska ograničenja za aplikacije i puno drugih stvari. Dakle, ovdje ćemo uroniti u svijet vremena ekrana za iOS 12 u članku kako bi vam pomogao da bolje znate.
Dio 1: Što je vrijeme ekrana?
Kao što je objašnjeno, Screen Time je više noviplatforma nego jednostavna značajka. I to nije samo jedna značajka; dolazi s različitim pod-značajkama koje će vam pomoći lakše i svjesnije upravljati vlastitim uređajem. Glavni fokus zaslona Vrijeme je na nadzornoj ploči aktivnosti. Ovdje možete dobiti sve što trebate znati o obrascu upotrebe uređaja, a to uključuje vrijeme provedeno na uređaju, vrijeme provedeno na aplikacijama, vrijeme u kojem upotrebljavate uređaj i pojedinosti o svaku aplikaciju koju ste otvorili itd. Vidjet ćete detaljan grafički prikaz svih stvari u prosjeku za tjedni i mjesečni sažetak.Dakle, da bi vam bilo lakše, ovdje su glavne stvari koje čine Screen Time.
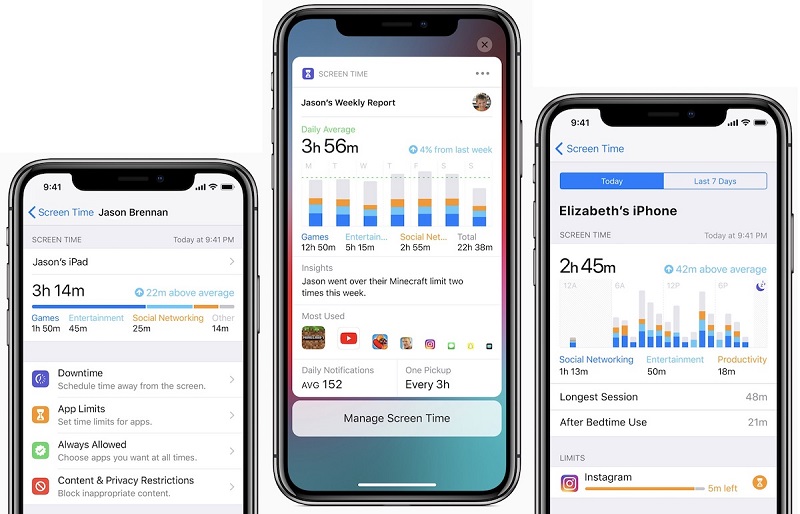
Prekid rada:
Vrijeme zastoja je značajka u Screen Time koji moževam pomoći u postavljanju redovitog rasporeda za isključivanje dodatnog šuma na vašem iPhone / iPad uređaju. To će u osnovi slati vaš iPhone bez ograničenja dopuštajući samo odobrene aplikacije i telefonske pozive. Možete dati početno i završno vrijeme za omogućavanje vremena zastoja i nastavit će raditi svaki dan kada bude omogućeno. Postoji i opcija "Zanemari ograničenje" u slučaju da želite ignorirati ograničenje za taj određeni dan.
Ograničenja aplikacije
Kao što ime sugerira, App ograničenja u Screen Timeograničava upotrebu vaših aplikacija. Vrlo je sličan Downtime-u, jedina razlika je što ograničenje aplikacije može ograničiti korištenje za određeno vrijeme, a ne na određeno doba dana. Postoji suptilna razlika i možete odabrati određene kategorije aplikacija. I ovdje možete "Ignorirati ograničenje" kada dobijete prompt "Time Limit Reached".
Roditeljski nadzor za vrijeme zaslona
Screen Time također dolazi s iPhone uređajemto znači da nije samo za vas, nego i za vašu djecu. Pomoću roditeljskog nadzora sada možete vidjeti i pratiti što vaša djeca rade s uređajem. Možete vidjeti što oni rade s uređajima, koje aplikacije će i koliko vremena troše na uređaje i koliko ih koriste. Uz omogućeno zajedničko korištenje obitelji možete dobiti tjedno izvješće o svim tim stvarima na nadzornoj ploči. Uz to, možete ograničiti, rasporediti i odobriti ograničenja aplikacija i zastoje daljinski.
Ograničenja sadržaja i privatnosti
Ograničenje sadržaja i privatnosti već je biloprisutan u prošlosti, ali sada se premješta na Screen Time. Zabrana sadržaja odlična je značajka jer roditelji mogu u potpunosti blokirati pristup glazbi, vijestima, kao i postaviti dobne granice za TV emisije i filmove, pa čak i knjige. Aplikacije su također pod ovim ograničenjem, budući da korisnici mogu lako postaviti ograničenja za aplikacije na temelju dobnih skupina. Web-lokacije za odrasle se automatski blokiraju. Prisutan je i ručni unos dopuštenih ili zabranjenih web-mjesta izravno u Safariju. Apple je također uključio određene kontrole koje blokiraju Siri od neželjenog pretraživanja weba, a također ograničava eksplicitni jezik. Ostala ograničenja uključuju ograničenje računa, ograničene zaporke, ograničene mobilne podatke, ograničeno snimanje zaslona, igru za više igrača i ograničenja glasnoće itd.
Dio 2: Kako koristiti zaslonsko vrijeme u iOS-u 12 iPhone / iPad?
Dakle, da biste koristili sve gore navedene značajke vremena prikaza zaslona, na uređaju morate omogućiti trajanje zaslona. A zatim postavite sve ove pod-značajke, jednu po jednu, prema vašem zahtjevu.
Omogući zaslonsko vrijeme na iPhoneu i iPadu
Prema zadanim postavkama, iOS 12 će imati omogućeno vrijeme ekrana, ali u slučaju da je isključeno, to je način kako ga omogućiti.
1. Idite na Postavke na iPhone uređaju i dodirnite karticu Vrijeme ekrana
2. Sada dodirnite značajku Uključi vrijeme zaslona
3. Imat ćete 2 opcije koje možete izabrati. Koristite značajku kao roditelj ili kao normalan korisnik.
4. Sada kliknite Nastavi.

Postavite zaporku za zaslonsko vrijeme na iPhone i iPad
Da biste spriječili druge da koriste vrijeme zaslona i unosite promjene u postojeće postavke zaslona, morate postaviti vremensku lozinku za zaslon. Za to:
1. Kliknite "Use Screen Time Passcode".
2. Sada stavite novi pristupni kôd i dodirnite Potvrdi.
Ovo je način kako postaviti vrijeme zaslona iOS 12.
Napomena:
Zaboravljena ekranska vremenska lozinka na iPhoneu? 4uKey - iPhone Backup Unlocker vam daje najjednostavniji način da vratite lozinku za zaslonsko vrijeme bez gubitka podataka.
Postavljanje stanke:
Sada, dolazimo do postavljanja zastoja, kao što je objašnjenogore, to je zapravo značajka raspoređivanja koja korisnicima pomaže smanjiti ometanja odabirom samo potrebnih aplikacija i telefonskih poziva. Evo kako je aktivirati u sustavu iOS 12:
1. Idite na Postavke na iPhone uređaju, a zatim idite na Vrijeme ekrana.
2. Dođite do stanke i stavite vremensku lozinku za zaslon koju ste kreirali upravo sada i uključite stanku uz pomoć prekidača.

3. Sada kliknite Start da biste postavili vrijeme, a zatim kliknite End (Kraj) da biste postavili vremensko ograničenje.

Kada Downtime radi, primijetit ćete svojPočetni zaslon za zatamnjivanje, a označene su samo odobrene aplikacije. Ako pokušate otvoriti neku drugu aplikaciju osim one odobrene, bit ćete upozoreni s porukom "Vremensko ograničenje". Možete ga zanemariti tako da taknete Ignoriraj granicu i unosom svoje vremenske lozinke zaslona. Možete dodati dopuštene aplikacije uz pomoć zelenog plus gumba i također izbrisati aplikacije pomoću crvenog gumba i odaberite Uvijek i završiti ga pomoću zaporke. Kada vidite da se vaš početni zaslon normalno razvedri, to je vrijeme završetka zastoja.
Postavite ograničenja aplikacije:
Ograničenja aplikacije možete postaviti uz pomoć zaslonaVrijeme i spriječite korištenje, kao i prekomjerno korištenje aplikacija postavljanjem ograničenja. Možete ograničiti određenu kategoriju aplikacija na ograničeno vrijeme pomoću ograničenja aplikacije. Evo kako to učiniti:
1. Nakon otvaranja ekranskog vremena prema gore navedenoj metodi, kliknite Ograničenja aplikacije i unesite zaporku.
2. Sada dodirnite Add Limit.
3. Odaberite kategorije aplikacija kao što su društvene mreže, fitness, obrazovanje, igre, zdravlje itd. I dodirnite Dodaj.
4. Sada morate postaviti vremensko ograničenje za odabrane kategorije aplikacija.

Imajte na umu da se ograničenja aplikacije poništavaju u ponoćsvaki dan. Dakle, bit će vam obavijest o upozorenju da vas podsjeti na to. Isto tako, kada završite, dobit ćete upozorenje o istom vremenskom ograničenju i možete ga zanemariti dodirom na "Ignore Limit". Sada znate kako ograničiti vrijeme na zaslonu pomoću App Limits.
Postavljanje ograničenja sadržaja i privatnosti:
Ovu značajku možete koristiti za prilagodbu i blokiranje neželjenog sadržaja kad god je to potrebno. To je vrlo korisna značajka i tako je možete postaviti:
1. Nakon otvaranja ekranskog vremena iz postavki, odaberite opciju "Sadržaj i ograničenja privatnosti" i na sličan način unesite vremensku lozinku zaslona.
2. Sada uključite Sadržaj i privatnost uz pomoć susjednog prekidača.

Nakon što je uspješno postavljena, sada možetepotrebne promjene u potpunosti na temelju vaših potreba. Možete ograničiti gotovo sve, od određenog sadržaja do kupnje aplikacija, kupnji na iTunesu i mnogo drugih stvari koje uključuju aplikacije, ograničenje glasnoće, eksplicitni jezik, Ne ometaj itd.
Postavljanje roditeljske kontrole i dijeljenja obitelji:
Screen Time Roditeljski nadzor je odlična značajkana iOS 12. To vam može pomoći u praćenju i nadziranju korištenja kada vaša djeca koriste bilo koji iOS uređaj. Uz Obiteljsko dijeljenje možete lako pratiti više iOS uređaja. Ovako postavljate:
1. Kada prvi put otvorite zaslonsko vrijeme, naći ćete opciju "Postavi kao roditelj". Dodirnite ga!
2. Sada jednostavno slijedite upute na zaslonu da biste prilagodili svaku značajku vremena zaslona, naime ograničenja aplikacije, vrijeme zastoja, sadržaj i privatnost te izradili roditeljsku zaporku

Alternativno, ako želite daljinski upravljati mnogim uređajima koji su povezani putem iCloud i Family Sharing, jednostavno idite na Postavke i unesite svoje ime. Zatim idite na Obiteljsko dijeljenje i dodirnite Vrijeme ekrana.
Kada postavite Family Sharing, možete napravitiVrijeme ekrana besprijekorno radi na svim iOS uređajima, vi i vaša obitelj. Dakle, ne morate brinuti o prilagođavanju svakog iOS uređaja koji imate, samo fino podesite jedan iPhone i svaki uređaj bit će postavljen istodobno kao što su spojeni na iCloud putem Obiteljskog dijeljenja. > Svi uređaji> Uređaji.

Dakle, ovo je kako koristiti Screen Time u iOS 12 i omogućiti Screen Time na iPhoneu.
Zaključak
Apple je uzeo u obzir kako bi vam pomogaopratiti ideju o tome koliko vremena potrošite na uređaje i postići da su razvili Screen Time. Prednosti Screen Timea su ogromne i posebno za djecu, to je velika značajka od Apple. Međutim, možete dobiti i probleme kao što je Time Screen not working (Rad ekrana), Screen Sharing Screen (Obiteljsko dijeljenje zaslona) ne radi. A ako ste zaboravili lozinku za Time Screen na iPhone / iPad-u, pogledajte 4uKey - iPhone Backup Unlocker da biste izravno uklonili lozinku za Time Time bez vraćanja uređaja.


![[Full Guide] Kako sinkronizirati iPhone glazbu na iTunes](/images/transfer-music/full-guide-how-to-sync-iphone-music-to-itunes.jpg)


![[Cijeli Vodič] Kako riješiti iOS 12 Nema obavijesti Pogreška](/images/ios-12/full-guide-how-to-solve-ios-12-no-notifications-error.jpg)



