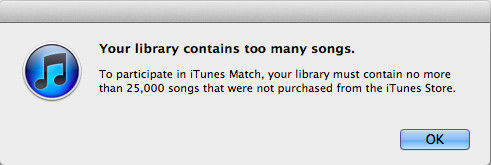बाहरी हार्ड ड्राइव की नकल करके आईट्यून्स लाइब्रेरी को कैसे बैक अप करें
आईट्यून्स लाइब्रेरी का बैकअप लेने के कई तरीके हैं। बाहरी हार्ड ड्राइव का बैकअप लेना एक सुरक्षित तरीका है जब आपकी आंतरिक हार्ड ड्राइव क्रैश हो जाती है, तब भी आप बाहरी हार्ड ड्राइव से पुनर्स्थापित कर सकते हैं। सेवा मेरे बैकअप आइट्यून्स पुस्तकालय एक बाहरी हार्ड ड्राइव के लिए, आपको नीचे के 3 चरण करने होंगे:
- चरण 1: आईट्यून्स लाइब्रेरी को समेकित करें
- चरण 2: आइट्यून्स फ़ोल्डर को बाहरी हार्ड ड्राइव पर कॉपी करें
- चरण 3: iTunes लाइब्रेरी बैकअप को पुनर्स्थापित करें
टिप्स: फिर भी एक आसान तरीका चाहते हैं? हो सकता है कि आप आईएएन ट्रांसफर का उपयोग करने की कोशिश कर सकते हैं जो आपको आईट्यून्स लाइब्रेरी को बैकअप करने और पुनर्स्थापित करने की अनुमति देता है और साथ ही कई क्लिक के साथ प्लेलिस्ट भी देता है।
चरण 1: आईट्यून्स लाइब्रेरी को समेकित करें
यह iTunes की एक विशेषता है जो यह सुनिश्चित करती है किआपके आईट्यून्स लाइब्रेरी की सभी फाइलें एक ही फ़ोल्डर में संग्रहीत हैं। जब आप अपनी लाइब्रेरी का बैकअप लेते हैं, तो आप "केवल एक फ़ोल्डर में चले जाएँगे" और आप गलती से किसी भी फाइल को पीछे छोड़ सकते हैं जो कहीं और संग्रहीत है। समेकित करके, आप इस बारे में चिंता करना बंद कर सकते हैं।
- 1) iTunes लॉन्च करें और संपादित करें -> प्राथमिकताएं पर जाएंमैक। (विंडोज़ पर, संपादन -> वरीयताएँ पर जाएँ।) फिर उन्नत टैब पर क्लिक करें। दोनों आइट्यून्स मीडिया फ़ोल्डर को व्यवस्थित रखें और आइट्यून्स मीडिया फ़ोल्डर में फ़ाइलों की प्रतिलिपि बनाएँ।
- 2) फ़ाइल चुनें -> लाइब्रेरी -> लाइब्रेरी का उपयोग करें यदि आईट्यून्स 9 या उसके बाद का उपयोग करें। यदि आप मैक के लिए आईट्यून्स 7 या आईट्यून्स 8 का उपयोग कर रहे हैं, तो फ़ाइल> लाइब्रेरी और फिर समेकित लाइब्रेरी चुनें।
- 3) फ़ाइल मेनू से, समेकित फ़ाइलें जांचें और फिर ठीक पर क्लिक करें।
 ध्यान दें: समेकित विकल्प मूल छोड़ देता हैउनके वर्तमान स्थानों में फ़ाइलें, इस प्रकार उन फ़ाइलों को दो बार जगह ले जाएगा। जब बैकअप समाप्त हो जाता है, तो आप इन फ़ाइलों को हटा सकते हैं। यदि आप आईट्यून्स लाइब्रेरी को साफ करने के तरीकों की तलाश कर रहे हैं, तो पोस्ट की जांच करें कि आईट्यून्स लाइब्रेरी को कैसे साफ़ करें।
ध्यान दें: समेकित विकल्प मूल छोड़ देता हैउनके वर्तमान स्थानों में फ़ाइलें, इस प्रकार उन फ़ाइलों को दो बार जगह ले जाएगा। जब बैकअप समाप्त हो जाता है, तो आप इन फ़ाइलों को हटा सकते हैं। यदि आप आईट्यून्स लाइब्रेरी को साफ करने के तरीकों की तलाश कर रहे हैं, तो पोस्ट की जांच करें कि आईट्यून्स लाइब्रेरी को कैसे साफ़ करें। - 4) आपकी आईट्यून्स लाइब्रेरी की फाइलें आईट्यून्स फोल्डर में हैं। अपना iTunes फ़ोल्डर ढूंढें और इसे अपनी हार्ड ड्राइव पर कॉपी करें।
- 5) फ़ोल्डर को कॉपी करने के बाद, इस फ़ोल्डर को उस स्थान पर खोजें जहां iTunes फ़ोल्डर होना चाहिए।
चरण 2: आइट्यून्स फ़ोल्डर को बाहरी हार्ड ड्राइव पर कॉपी करें
आईट्यून्स लाइब्रेरी को कॉपी करने से पहले, बाहरी हार्ड ड्राइव को अपने कंप्यूटर में प्लग करें। सुनिश्चित करें कि बाहरी ड्राइव पूरी iTunes लाइब्रेरी को संग्रहीत करने के लिए पर्याप्त बड़ी है।
- 1) आपके कंप्यूटर पर ड्राइव दिखाई देने के बाद, iTunes लॉन्च करें।
- 2) iTunes> प्राथमिकताएं चुनें।
- 3) उन्नत पर क्लिक करें। आपके iTunes फ़ोल्डर का स्थान iTunes मीडिया फ़ोल्डर स्थान बॉक्स में सूचीबद्ध किया जाएगा।

- 4) अपने बाहरी हार्ड ड्राइव पर iTunes फ़ोल्डर को खींचें। यदि आपके पास बहुत सी चीजें हैं तो इसमें कुछ समय लग सकता है।
- 5) जब स्थानांतरण पूरा हो जाता है, तो आपकी आईट्यून्स लाइब्रेरी आपके बाहरी हार्ड ड्राइव पर कॉपी हो जाएगी।
चरण 3: iTunes लाइब्रेरी बैकअप को पुनर्स्थापित करें
इसके बाद आप iTunes को रोक सकते हैं और बैकअप से बाहरी लाइब्रेरी को कॉपी कर सकते हैं जिसे आपने बाहरी हार्ड ड्राइव में कॉपी किया है।
- 1) बाहरी हार्ड ड्राइव का पता लगाएँ जिसमें आपका आईट्यून्स लाइब्रेरी बैकअप है।
- 2) अपने बाहरी हार्ड से iTunes फ़ोल्डर को खींचेंअपने आंतरिक हार्ड ड्राइव पर जो भी स्थान पर ड्राइव करें। यह अनुशंसा की जाती है कि आप iTunes फ़ोल्डर के लिए डिफ़ॉल्ट स्थान चुनें, जो अलग-अलग ओएस पर भिन्न होता है:
| मैक ओएस एक्स: | / उपयोगकर्ताओं / उपयोगकर्ता नाम / संगीत / iTunes / |
|---|---|
| विंडोज एक्स पी | C: दस्तावेज़ और SettingsusernameMy दस्तावेज़मेई MusiciTunes |
| विंडोज विस्टा | सी: UsersusernameMusiciTunes |
| विंडोज 7 | सी: यूज़र्सनर्नमेमी म्यूज़िक ट्यून |
| विंडोज 8 | सी: यूज़र्सनर्नमेमी म्यूज़िक ट्यून |
- 3) विकल्प कुंजी (मैक) या शिफ्ट कुंजी (विंडोज) को दबाए रखते हुए आईट्यून्स खोलें।
- 4) परिणामस्वरूप संवाद में, लाइब्रेरी बटन चुनें पर क्लिक करें और उन आइट्यून्स फ़ोल्डर का चयन करें जिन्हें आप आंतरिक हार्ड ड्राइव में स्थानांतरित कर चुके हैं।
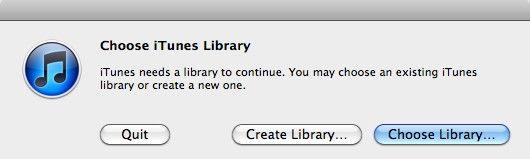
- 5) मैक ओएस एक्स पर क्लिक करें चुनें; विंडोज पर ओपन पर क्लिक करें। फिर अंदर iTunes लाइब्रेरी फ़ाइल चुनें।
इन सभी के साथ, आईट्यून्स खुल जाएंगे और आपकी आईट्यून्स लाइब्रेरी बहाल हो जाएगी।