बैकअप iPhoto लाइब्रेरी के लिए शीर्ष 2 तरीके
iPhoto सबसे महान फोटो प्रबंधन में से एक हैऐसे ऐप्स जो ज्यादातर Mac पर प्रीलोडेड आते हैं और यह आपको अपनी तस्वीरों को वास्तव में अव्यवस्था मुक्त तरीके से स्टोर और व्यवस्थित करने की अनुमति देता है। मैं ऐप का बहुत बड़ा प्रशंसक रहा हूं क्योंकि इसका उपयोग करना वास्तव में आसान है और आपको भ्रमित करने के लिए बहुत सारे विकल्प नहीं हैं।
कभी-कभी, आप iPhoto का बैकअप लेना चाह सकते हैंबाहरी ड्राइव या कहीं और लाइब्रेरी को फ़ोटो को सुरक्षित और सुरक्षित रखने के लिए। ऐसे मामले में, कई तरीके हैं जो आप अपने iPhoto पुस्तकालयों का बैकअप बनाने के लिए उपयोग कर सकते हैं।
निम्नलिखित मार्गदर्शिका में, आप यह जानने जा रहे हैं कि आप विभिन्न तरीकों का उपयोग करके अपने iPhoto पुस्तकालय का बैकअप कैसे ले सकते हैं:
रास्ता 1: एक डिस्क पर iPhoto तस्वीरें जलाएं

2। जब iPhoto ऐप लॉन्च होता है, तो आप जिस डिस्क पर बैकअप चाहते हैं, उसका चयन करें। सुनिश्चित करें कि आप जिस डिस्क प्रकार का उपयोग करने जा रहे हैं उसमें आपकी तस्वीरों को समायोजित करने के लिए पर्याप्त जगह है। एक विशिष्ट सीडी में 700 एमबी जगह और एक डीवीडी में 4.7 जीबी स्थान होता है। इसलिए, अपनी तस्वीरों को उसके अनुसार चुनें।
3. एक बार जब आप उन तस्वीरों को चुन लेते हैं जिन्हें आप बैकअप देना चाहते हैं, तो शीर्ष पर स्थित शेयर मेनू पर क्लिक करें और फिर बर्न डिस्क कहने वाले विकल्प का चयन करें। यह आपकी डिस्क पर चयनित फ़ोटो को जलाने में आपकी सहायता करेगा।
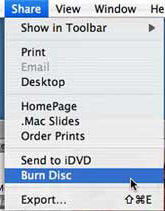
तो, यह था कि आप iPhoto फ़ोटो को डिस्क पर कैसे बैकअप कर सकते हैं।
रास्ता 2: बैकअप iPhoto एक बाहरी ड्राइव के लिए तस्वीरें
यदि आपके मैक में मेरा जैसा डिस्क बर्नर नहीं है,तब आप अपनी तस्वीरों का बैकअप लेने के लिए बाहरी ड्राइव का उपयोग कर सकते हैं। बाजार में विभिन्न भंडारण विकल्पों के साथ कई टन उपलब्ध हैं - 500 जीबी से लेकर 2 टीबी और इससे भी अधिक।
1. पहले से ही खुले होने पर अपने मैक पर iPhoto ऐप को बंद करें। आप शीर्ष पर iPhoto मेनू पर क्लिक करके और Quit iPhoto का चयन करके कर सकते हैं और आप ऐप से बाहर निकल जाएंगे।

2. एक संगत केबल का उपयोग करके अपने मैक पर अपने बाहरी ड्राइव में प्लग करें। सुनिश्चित करें कि आपका ड्राइव मैक में दिखाता है।
3। वह फ़ोल्डर खोलें जहाँ iPhoto लाइब्रेरी स्थित हैं। यह आमतौर पर यूजर्स> YourUsername> पिक्चर्स में पाया जाता है। एक बार जब आप उस फ़ोल्डर में होते हैं, तो iPhoto लाइब्रेरी नाम की फ़ाइल ढूंढें और उसे बाएं पैनल में दिखाए गए अपने हार्ड ड्राइव पर खींचें और छोड़ें।
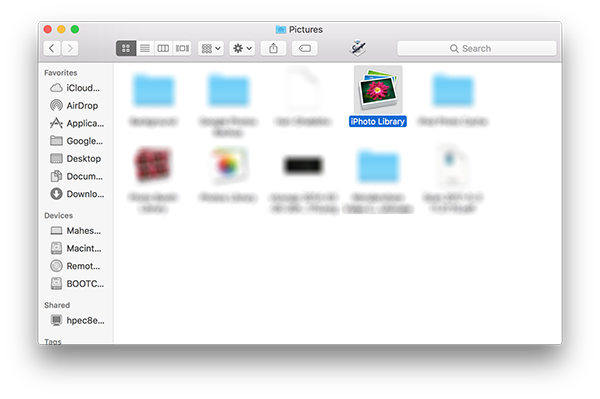
4. iPhoto लाइब्रेरी को अब आपके बाहरी ड्राइव पर कॉपी किया जाना चाहिए और आप पिक्चर्स फोल्डर से फाइल को हटा सकते हैं।
जब आप बाहरी ड्राइव से iPhoto लाइब्रेरी को लोड करना चाहते हैं, तो बस विकल्प कुंजी को पकड़े हुए iPhoto लॉन्च करें और फिर यह आपको लाइब्रेरी का चयन करने के लिए संकेत देगा।
कैसे iPhoto पुस्तकालय बैकअप के लिए यह सब है। यदि आपने गलती से कुछ तस्वीरें हटा दी हैं जिन्हें आप रखना चाहते थे और उन्हें वापस लाना चाहते हैं। हालाँकि, आपके हटाए गए फ़ोटो को वापस लाने के लिए कुछ थर्ड-पार्टी ऐप जैसे Tenorshare Data Recovery for Mac हैं।










![[हल] कैसे मैक के लिए फोटो / iPhoto लाइब्रेरी में हटाए गए फ़ोटो पुनर्प्राप्त करने के लिए](/images/data-recovery/solved-how-to-recover-deleted-photos-in-photosiphoto-library-for-mac.jpg)