IPhone को एक्सटर्नल हार्ड ड्राइव में कैसे बैकअप करें
IPhone उपयोगकर्ताओं को हमेशा रखने के बारे में चिंतित हैंउनका डेटा सुरक्षित है। यही कारण है कि वे हमेशा किसी न किसी जगह पर अपने डिवाइस डेटा का बैकअप लेने की कोशिश कर रहे हैं। आमतौर पर, बैकअप को सर्वर पर रखना एक अच्छा विचार है। लेकिन अतिरिक्त बैकअप रखना कभी भी हानिकारक नहीं होता है। इसलिए, यदि आप iPhone बैकअप की प्रतिलिपि बना सकते हैं। बाहरी हार्ड ड्राइव तो आपके पास एक अतिरिक्त बैकअप होगा जिसका उपयोग विभिन्न उद्देश्यों के लिए किया जा सकता है।
इसमें, हम उस लेख के बारे में जानेंगे जो बाहरी हार्ड ड्राइव में आईफोन को बैकअप करने की प्रक्रिया के बारे में है। उम्मीद है, यह आपको अपने डेटा को सुरक्षित रखने के लिए iTunes या iCloud पर भरोसा नहीं करने में मदद करेगा।
- ट्रिक 1: आईफोन के बिना बाहरी हार्ड ड्राइव पर बैकअप आईफोन
- ट्रिक 2: आईफोन बैकअप को एक्सटर्नल हार्ड ड्राइव पर कॉपी करें
- ट्रिक 3: मैक पर बाहरी हार्ड ड्राइव के लिए बैकअप आईफोन
ट्रिक 1: आईफोन के बिना बाहरी हार्ड ड्राइव पर बैकअप आईफोन
लोगों को बैक अप लेने का मुख्य कारणबाहरी डिवाइस पर डिवाइस डेटा यह है कि आमतौर पर, मैक आंतरिक ड्राइव का स्थान काफी कम है। और कुछ समय बाद, आईफोन की आंतरिक मेमोरी भी खत्म हो जाती है। सौभाग्य से, उपयोगकर्ताओं को मुफ्त iPhone बैकअप उपकरण iCareFone तक पहुंच है। यह सॉफ्टवेयर विशेष रूप से iOS उपयोगकर्ताओं को अपने डिवाइस डेटा का बैकअप रखने और जब चाहे तब इसे पुनर्स्थापित करने की अनुमति देने के लिए डिज़ाइन किया गया है।
तो, अगर आप आईट्यून्स के बिना बाहरी हार्ड ड्राइव के लिए iPhone बैकअप करना चाहते हैं, तो iCareFone इसके लिए आदर्श उपकरण है। आप उनकी आधिकारिक वेबसाइट से सॉफ्टवेयर डाउनलोड कर सकते हैं और नीचे दिए गए चरणों का पालन कर सकते हैं:
चरण 1: अपने कंप्यूटर पर सॉफ़्टवेयर लॉन्च करें और डिवाइस के साथ हार्ड ड्राइव और अपने iPhone को कनेक्ट करें। जैसा कि डिवाइस सॉफ्टवेयर द्वारा पता लगाया जाता है, बैकअप और पुनर्स्थापना टैब पर स्विच करें।

चरण 2: सॉफ्टवेयर उन सभी डेटा को प्रदर्शित करेगा जो डिवाइस से बैकअप ले सकते हैं। या तो आप पूर्ण बैकअप या डेटा का एक चयनात्मक बैकअप कर सकते हैं।

चरण 3: बैकअप पथ विकल्प पर क्लिक करें और लक्ष्य स्थान के रूप में बाहरी हार्ड ड्राइव का चयन करें। जैसे ही आप बैकअप बटन पर टैप करेंगे, प्रक्रिया शुरू हो जाएगी। जब बैकअप समाप्त हो जाता है, तो आपको सूचित किया जाएगा और आप बैकअप डेटा और बैकअप सूची का पूर्वावलोकन करने के लिए स्वतंत्र होंगे।
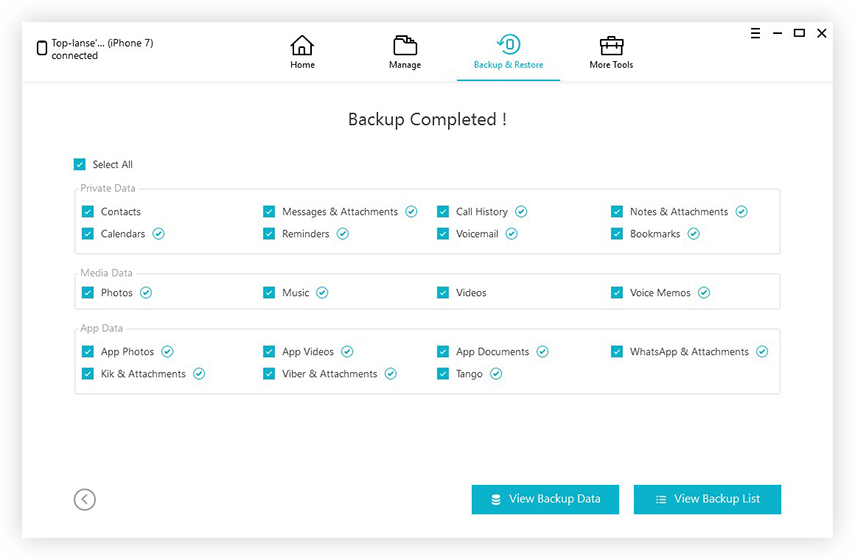
जब भी आप एक ही टैब में सॉफ्टवेयर की मदद से चाहें तो बैकअप से रिस्टोर कर सकते हैं। आप फोटो, वीडियो, म्यूजिक फाइल, और अन्य डेटा फाइलों सहित सभी एप्लिकेशन डेटा का आसानी से बैकअप ले सकते हैं।
ट्रिक 2: आईफोन बैकअप को एक्सटर्नल हार्ड ड्राइव पर कॉपी करें
अगर आप iPhone बैकअप को एक्सटर्नल कॉपी करना चाहते हैंहार्ड ड्राइव, तो आप इसके बारे में ज्यादा चिंता नहीं करते हैं। सरल कॉपी-पेस्ट विधि ठीक काम करेगी। विंडोज और मैक सिस्टम दोनों के लिए, आप आसानी से प्रक्रिया को अंजाम दे सकते हैं। केवल आवश्यकता यह है कि आप जानते हैं कि बैकअप कहां है। स्थित है। iPhone बैकअप को बाहरी ड्राइव में आसानी से और जल्दी से कॉपी करने के लिए नीचे दिए गए चरणों का पालन करें।
चरण 1: अपने सिस्टम को चालू करें और इसके साथ हार्ड ड्राइव को कनेक्ट करें। एक बार हार्ड ड्राइव कनेक्ट होने के बाद, आपको सिस्टम से आईट्यून्स बैकअप फ़ाइल का पता लगाना होगा।
चरण 2: आइट्यून्स बैकअप फ़ाइल स्थान थोड़ा अलग है।
- विंडोज 7 और विस्टा प्रणाली के लिए, आपको स्थान में बैकअप फ़ाइल मिलेगी, जैसे- उपयोगकर्ता / AppData / रोमिंग / Apple कंप्यूटर / MobileSync / बैकअप
- विंडोज 8/10 के लिए, स्थान होगा- उपयोगकर्ता / आपका उपयोगकर्ता नाम / AppData / रोमिंग / Apple कंप्यूटर / MobileSync / बैकअप

मैक सिस्टम के लिए, आपको प्रेस करना होगाकमांड, शिफ्ट और जी बटन एक ही समय में। इससे गो टू फोल्डर इंटरफेस खुल जाएगा। फिर ~ / Library / Application Support / MobileSync / Backup टाइप करें और फाइल प्रदर्शित होगी।

चरण 3: एक बार जब आप बैकअप फ़ाइल को स्थित करते हैं, तो फ़ाइल का चयन करें और इसे कॉपी करें। अब, बाहरी हार्ड ड्राइव खोलें और या तो एक फ़ोल्डर बनाएं या फ़ाइल को हार्ड ड्राइव में सीधे पेस्ट करें।
फ़ाइल बैकअप फ़ाइल के आकार के अनुसार कुछ ही सेकंड में ड्राइव पर कॉपी हो जाएगी। और इसलिए, आपके पास अपने iPhone डेटा बैकअप की एक अतिरिक्त प्रतिलिपि होगी।
ट्रिक 3: मैक पर बाहरी हार्ड ड्राइव के लिए बैकअप आईफोन
एक और तरीका है जिसे स्थानांतरित करने के लिए इस्तेमाल किया जा सकता हैबाहरी हार्ड ड्राइव के लिए iPhone बैकअप। इस पद्धति के लिए, आपको डेटा स्थानांतरित करने के लिए अपनी हार्ड ड्राइव तैयार करनी होगी। जैसा कि आप हार्ड ड्राइव तैयार करते हैं, आईट्यून्स बैकअप फ़ाइल को स्टोर करने के लिए एक नया फ़ोल्डर बनाएं। अब, नीचे दिए गए चरणों का पालन करें:
चरण 1: अपने मैक का टर्मिनल ऐप लॉन्च करें। आपको मैक के उपयोगिता फ़ोल्डर में विकल्प मिलेगा। जैसे ही ऐप खुलता है, कमांड को इस प्रकार लिखें-
ln -s / Volumes / ExternalHD / iTunesBackup / Backup / ~ / पुस्तकालय / अनुप्रयोग समर्थन / MobileSync / बैकअप
चरण 2: अब रिटर्न कुंजी को हिट करें और एक प्रतीकात्मक लिंक बनाया जाएगा। परिणामस्वरूप, अब से मैक बाहरी बैकअप के रूप में बाहरी हार्ड ड्राइव को आईट्यून्स बैकअप को स्टोर करने के लिए व्यवहार करेगा।
चरण 3: अब टर्मिनल ऐप को छोड़ दें और देखें कि लिंक ने काम किया या नहीं। जैसे ही आप खोजक में iTunes बैकअप फ़ोल्डर में लौटते हैं, आप देखेंगे कि बैकअप फ़ोल्डर एक शॉर्टकट तीर के साथ खाली है।

चरण 4: अपने मैक पर iTunes लॉन्च करें और अब अपने डिवाइस का बैकअप प्रदर्शन करें। इस बार, बैकअप फ़ाइल को सीधे बाहरी ड्राइव पर संग्रहीत किया जाएगा।
इस प्रकार, आप iPhone डेटा का प्रत्यक्ष बैकअप करने में सक्षम होंगे। और जैसा कि आप बाहरी हार्ड ड्राइव को डिस्कनेक्ट करते हैं, डिफ़ॉल्ट बैकअप स्थान स्वचालित रूप से मैक स्थान पर स्विच हो जाएगा।
निष्कर्ष
हमने आपको कई ट्रिक्स प्रदान किए हैं जो हो सकते हैंबाहरी हार्ड ड्राइव के लिए iPhone बैकअप के लिए इस्तेमाल किया। तो, आप किसी भी सूचीबद्ध तरीके का विकल्प चुन सकते हैं। बाहरी हार्ड ड्राइव में बैकअप फ़ाइल को कॉपी करने के लिए सभी ट्रिक्स ठीक काम करेंगे। लेकिन यह अनुशंसा की जाती है कि आप इस उद्देश्य के लिए iCareFone का उपयोग करें। यह उपकरण अत्यधिक कुशल है और iOS उपकरणों के डेटा को जल्दी से प्रबंधित, व्यवस्थित, बैकअप और पुनर्स्थापित करने में सक्षम है।








![[हल] बाहरी हार्ड ड्राइव विंडोज 10/8/7 में मान्यता प्राप्त नहीं है](/images/data-recovery/solved-external-hard-drive-not-recognized-in-windows-1087.jpg)
