Google कैलेंडर को iPhone और iPad में आसानी से कैसे सिंक करें
ज्यादातर लोगों के लिए, विशेष रूप से बिजनेस मैन के लिए,Google कैलेंडर लगातार आवश्यक होता जा रहा है। अपनी शेड्यूलिंग मीटिंग और दैनिक व्यवस्थाओं को प्रबंधित करने के लिए आप इसे वर्कफ़्लो के भाग के रूप में अपना सकते हैं। चाहे वह पारिवारिक नियुक्तियों के लिए व्यक्तिगत उपयोगकर्ता के लिए है या घटनाओं और सम्मेलन कॉल की योजना बनाने के लिए काम से संबंधित उद्देश्यों के लिए, एक साझा कैलेंडर तक पहुंच होने से शेड्यूल संघर्षों को प्रभावी ढंग से रोका जा सकता है। यहां हम Google कैलेंडर को iPhone और iPad में आसानी से आयात करने के लिए दो व्यावहारिक समाधानों का उपयोग करते हैं।
- Solution1। Google कैलेंडर को iPhone / iPad के साथ Google सिंक सिंक करें
- Solution2। Google कैलेंडर को iPhone / iPad के साथ iPhone देखभाल प्रो में स्थानांतरित करें
Solution1। Google कैलेंडर को iPhone / iPad के साथ Google सिंक सिंक करें
Google आधिकारिक तौर पर उपयोगकर्ताओं को Google को सिंक करने की अनुमति देता हैआपके iPhone, iPad, iPod टच और अन्य डिवाइस के साथ जीमेल, कैलेंडर या संपर्क जैसे ऐप। हालाँकि आपको प्रत्येक डिवाइस पर Google सिंक को व्यक्तिगत रूप से सेट करके इसे बनाना होगा। नीचे विस्तृत चरण दिए गए हैं:
चरण 1। IPhone / iPad पर Google खाता लॉगिन करें
1. सबसे पहले, आपको यह सुनिश्चित करने की आवश्यकता है कि आपका कैलेंडर ठीक से सिंक किया गया है।
2. सेटिंग पर जाएं और मेल / संपर्क / कैलेंडर खोलें।
3. Add अकाउंट और जीमेल चुनें। यदि आपने पहले ही जीमेल खाता जोड़ लिया है, तो आप सीधे खाता सूची से मेल चुन सकते हैं।
4. कैलेंडर स्विच को चालू पर टॉगल करें।

चरण 2। सिंक के लिए कैलेंडर चुनें
1. कैलेंडर चुनने के लिए अपने डेस्कटॉप या फोन ब्राउज़र से वेबसाइट का अनुसरण करें
www.google.com/calendar/iphoneselect
2. अपने Google खाते में साइन इन करें, और आपको अपने सभी व्यक्तिगत और साझा कैलेंडर के साथ प्रदर्शित किया जाएगा।
3. उन कैलेंडर के बॉक्स पर टिक करें जिन्हें आप iPhone / iPad के साथ सिंक करना चाहते हैं।

4. सहेजें पर क्लिक करें और अपने iPhone या iPad पर कैलेंडर्स ऐप खोलें और सिंक करने के लिए प्रतीक्षा करें।

Solution2। Google कैलेंडर को iPhone / iPad के साथ iPhone देखभाल प्रो में स्थानांतरित करें
एक पेशेवर डेटा ट्रांसफ़रिंग सॉफ़्टवेयर के रूप में,iPhone केयर प्रो, Google कैलेंडर, संगीत, वीडियो, संपर्क, iPhone, iPad, iPod और MacBook / Windows के बीच के नोटों को आयात / निर्यात कर सकता है, जो सिंक प्रक्रिया को सरल बना सकता है और समय की बचत कर सकता है। आइए देखते हैं कि कुछ ही चरणों में यह Google कैलेंडर को iPhone और iPad में कैसे कॉपी करता है।
1. प्रोग्राम को चलाएं और अपने iPhone या iPad को USB केबल के माध्यम से कंप्यूटर से कनेक्ट करें।
2. क्लिक करें अभी शुरू करो के नीचे फ़ाइलें प्रबंधक.
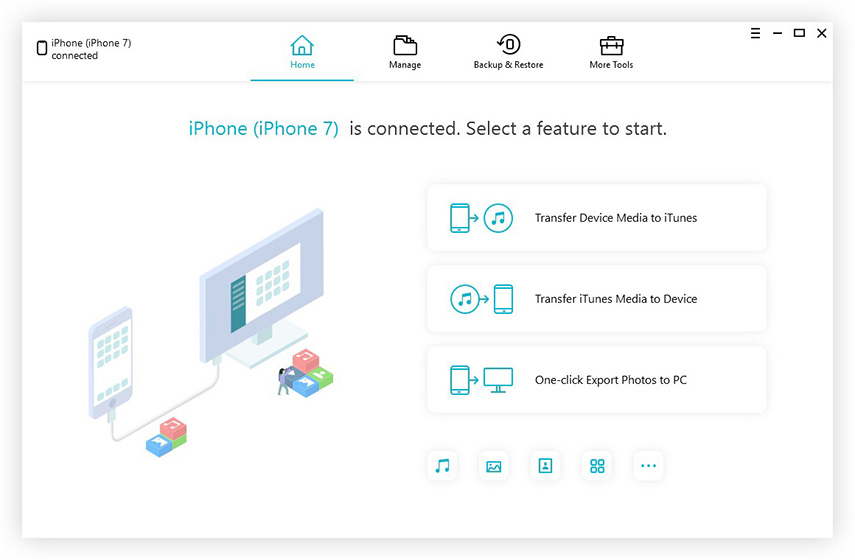
3. यहां आप उन फ़ाइलों की सूची देख सकते हैं जिन्हें आप सिंक कर सकते हैं। क्लिक करें कैलेंडर आगे बढ़ना।

4. क्लिक करें जोड़ना मेनू पर और वे कैलेंडर चुनें जिन्हें आप सिंक करना चाहते हैं। तब दबायें ताज़ा करना प्रभावी करने के लिए
बस। IPhone केयर प्रो के साथ, एक iPhone या iPad के लिए कैलेंडर कॉपी करना खाने में उतना ही सरल है। साथ ही यह iTunes का सबसे अच्छा विकल्प हो सकता है जब iTunes क्रैश और फ्रीज हो जाए। यदि आपके कोई प्रश्न हैं, तो कृपया टिप्पणी अनुभाग के तहत छोड़ दें।









![[जारी समाधान] iCloud कैलेंडर सिंक त्रुटि 400](/images/icloud-tips/issue-solved-icloud-calendar-sync-error-400.jpg)