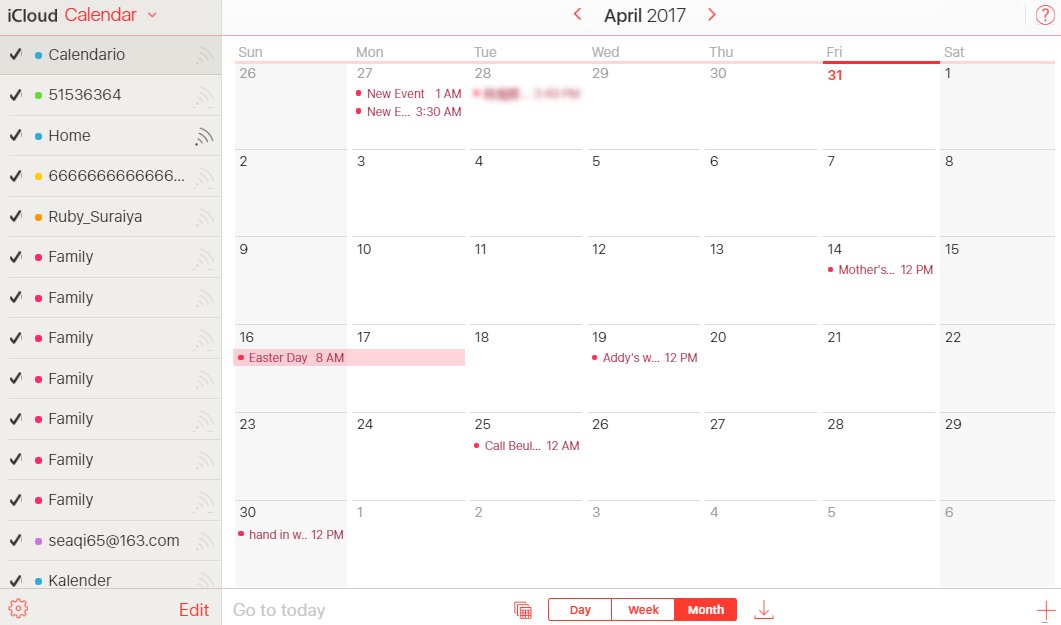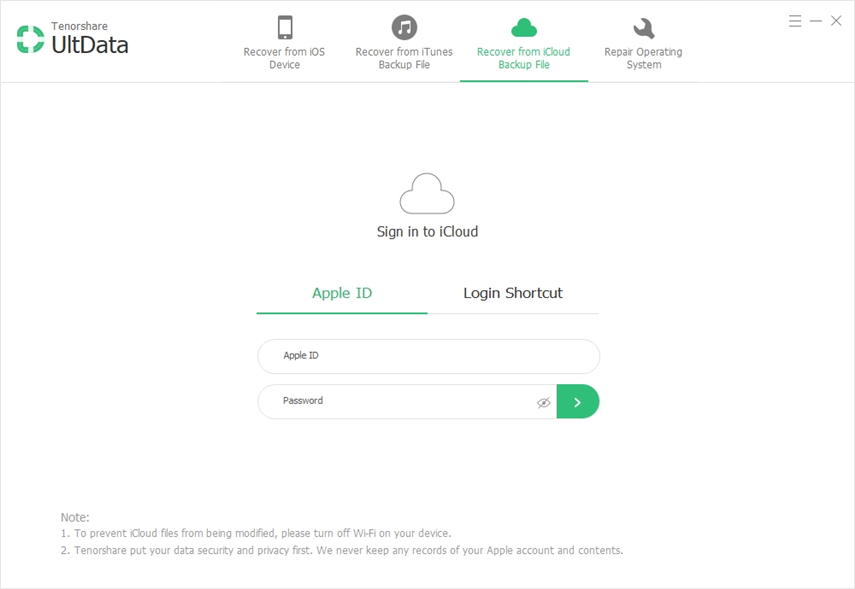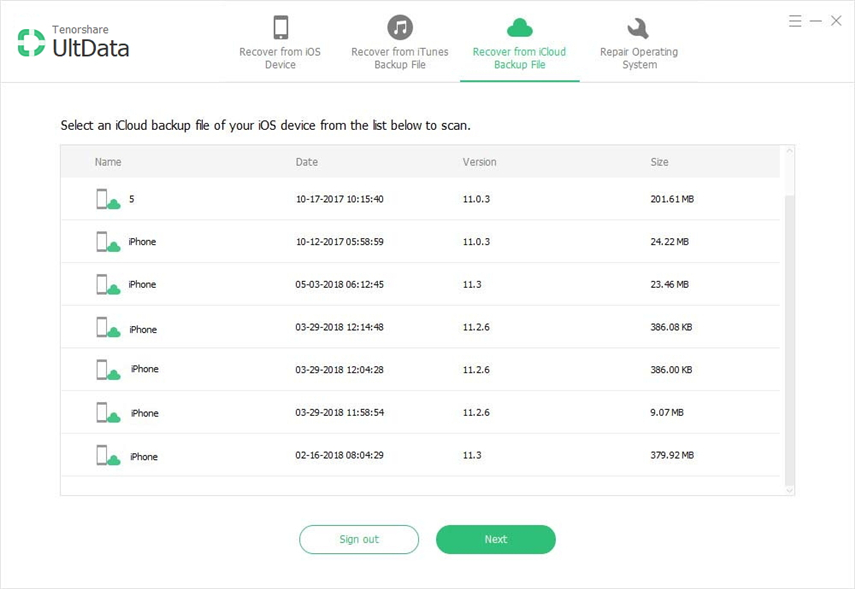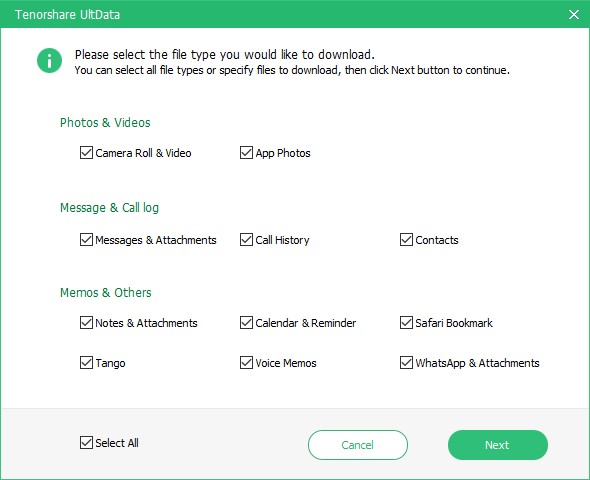उस कैलेंडर का स्क्रीनशॉट लें, जिसे आप प्रिंट करना चाहते हैं, फिर अपने कंप्यूटर पर रखें। उसके बाद, इसे किसी भी प्रिंटर के साथ प्रिंट करें जिसे आप तक पहुंच सकते हैं।
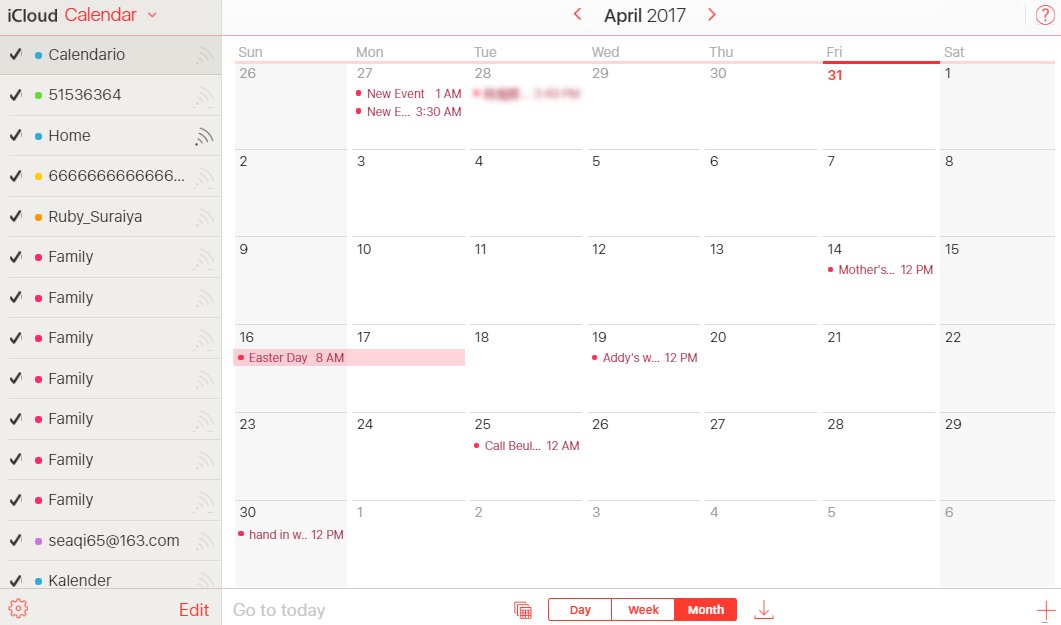
हालांकि, अगर दैनिक कैलेंडर इतना लंबा है कि यहएक पेज पर फिट नहीं होता है। ऐसे में, आपके लिए यह तरीके कारगर नहीं लगते क्योंकि आपको स्क्रीन के डिस्प्ले को एडजस्ट करना पड़ता है और एक पूरे पेज में सभी कैलेंडरों के लिए प्रयास करना पड़ता है। सौभाग्य से, आपके पास अभी भी अल्ट्राडेटा की मदद से पीसी से आईक्लाउड कैलेंडर प्रिंट करने का एक वैकल्पिक तरीका है।
विधि 2: iPhone डेटा रिकवरी के साथ पीसी से iCloud पर कैलेंडर प्रिंट करें
तुम नहीं जानते कि, एक होने के अलावा हो सकता हैपेशेवर iOS डेटा रिकवरी प्रोग्राम जो आपके डिवाइस, आईट्यून्स और आईक्लाउड बैकअप से खोए हुए सभी को पुनर्प्राप्त करने के उद्देश्य से है, टेनॉरशेयर आईफोन डेटा रिकवरी का उपयोग आईफोन एक्स / 8/8 प्लस / 7/7 प्लस / 6 प्लस / 6 एस से आईक्लाउड कैलेंडर प्रिंट करने के लिए भी किया जा सकता है। प्लस / 6/6 प्लस, कैलेंडर घटनाओं, संदेश, फोटो और आदि सहित आप पूरी तरह से पीसी से की जरूरत है। अब देखते हैं कि यह अब कैसे काम करता है!
अब अपने कंप्यूटर से अपने iCloud कैलेंडर को निम्न चरणों के साथ आसानी से प्रिंट करने के लिए iPhone डेटा रिकवरी डाउनलोड और इंस्टॉल करें।
एक बार स्थापना पूर्ण हो जाने के बाद, अपने डिवाइस को कंप्यूटर से कनेक्ट करें और फिर iCloud बैकअप फ़ाइलों से पुनर्प्राप्त करने के लिए चुड़ैल करें, और अपने Apple ID और पासवर्ड के साथ iCloud में साइन इन करें।
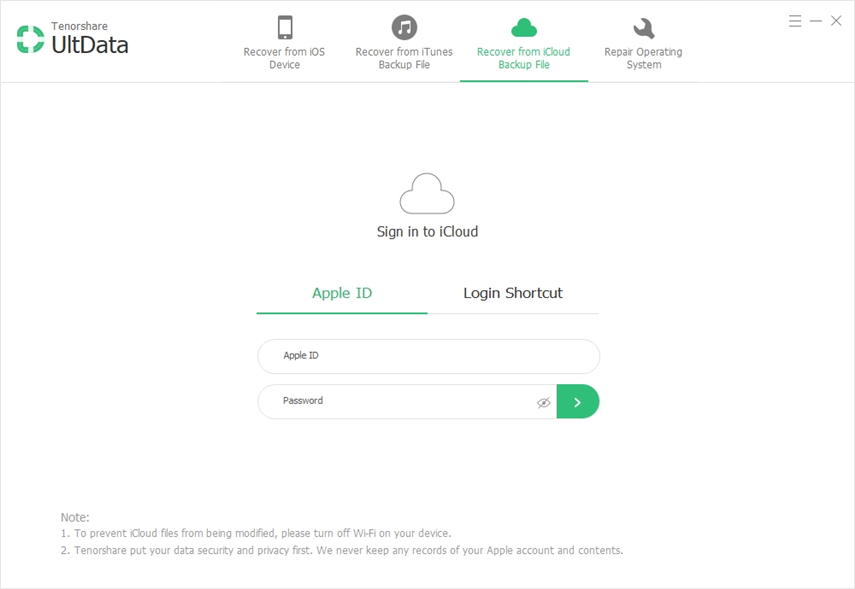
आपके द्वारा iCloud खाते में लॉग इन करने के बाद, इस Apple ID से जुड़े सभी बैकअप सूचीबद्ध होंगे। बस लक्ष्य बैकअप का चयन करें अगला बटन पर क्लिक करें।
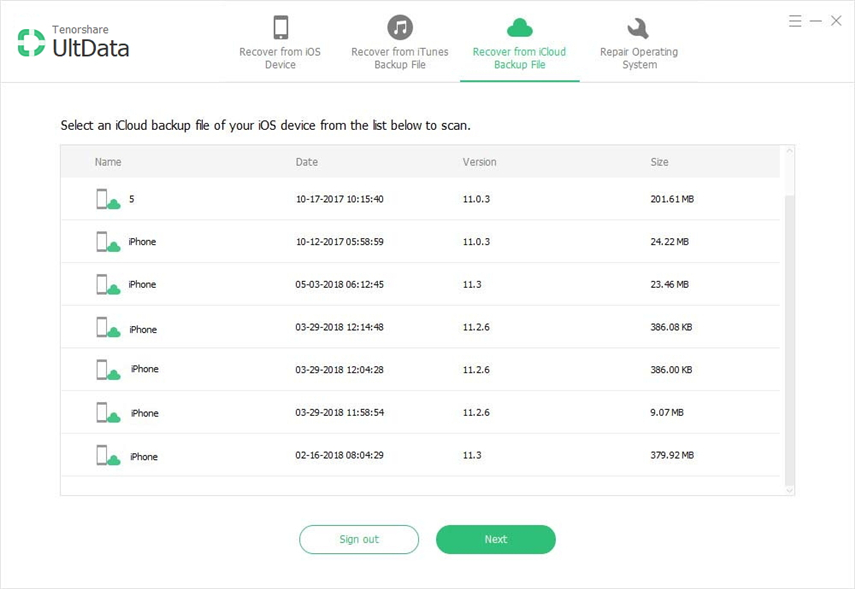
अगला, डाउनलोड करने और स्कैन करने के लिए कैलेंडर और अनुस्मारक जांचें और क्लाउड से डाउनलोड शुरू करने के लिए अगला बटन दबाएं।
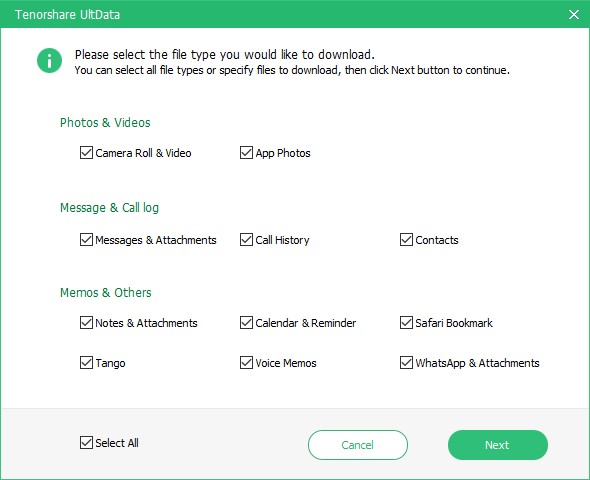
एक बार पूरा हो जाने पर, आप कैलेंडर का पूर्वावलोकन कर पाएंगे, फिर कैलेंडर प्रिंट करने के लिए इंटरफ़ेस के ऊपरी दाईं ओर स्थित प्रिंटर आइकन पर क्लिक करें।
किया हुआ! हमारे द्वारा साझा किए गए इन दो तरीकों के साथ, मेरा मानना है कि आप आसानी से और प्रभावी रूप से विंडोज से iCloud कैलेंडर प्रिंट कर सकते हैं। जैसे कि आईक्लाउड से कंप्यूटर तक फोटो, कॉन्टैक्ट, मैसेज, नोट्स प्रिंट करना, स्टेप्स समान हैं।