IPhone 7/7 प्लस / 6s / 6s प्लस / 6 मैक से कैलेंडर को स्थानांतरित करने के लिए सर्वश्रेष्ठ 3 तरीके
कैलेंडर सिंक मैटर्स क्यों?
यह आपके कैलेंडर को iPhone से सिंक करने के लिए आवश्यक हैमैक पर क्योंकि उन्हें सिंक में रखने से यह सुनिश्चित हो सकता है कि आपके पास अपने सभी अपॉइंटमेंट को अपने iPhone और Mac दोनों पर डेटा अप करने के लिए है। सिंक करने के बाद, या तो कैलेंडर में किए गए कोई भी परिवर्तन आपके सभी सिंक किए गए उपकरणों में दिखाई देते हैं।
1. फ्रीवेयर के साथ iPhone से मैक के लिए कैलेंडर स्थानांतरण
मैक के लिए आईफोन केयर प्रो आपको मुफ्त की क्षमता देता हैiPhone 7/7 Plus / 6s / 6s plus / 6 और पिछले मॉडल से MacBook Pro, Macbook Air और iMac पर चलने वाले Mac OS X 10.10 Yosemite, 10.9 Mavericks से वीडियो, कॉन्टैक्ट, नोट्स, म्यूजिक, फोटो, बुकमार्क के साथ-साथ कैलेंडर ट्रांसफर करें। और नीचे। इसकी गति, सरलता और क्षमताएं इस सॉफ़्टवेयर को एक शक्तिशाली उपकरण बनाती हैं।
अपने iPhone से अपने मैक कंप्यूटर पर कैलेंडर को स्थानांतरित करने के सर्वोत्तम तरीकों पर विस्तृत नज़र डालने के लिए अनुसरण करें।
- चरण 1: एक यूएसबी केबल के माध्यम से अपने मैक के साथ अपने iPhone कनेक्ट करें। और "ट्रस्ट" पर क्लिक करें जब "इस कंप्यूटर पर भरोसा करें" संदेश आपके डिवाइस में पॉप अप हो।
- चरण 2: मुख्य इंटरफ़ेस पर "फ़ाइल प्रबंधक" चुनें।

- चरण 3: "कैलेंडर" को अपनी लक्ष्य फ़ाइल प्रकारों के रूप में चुनें।
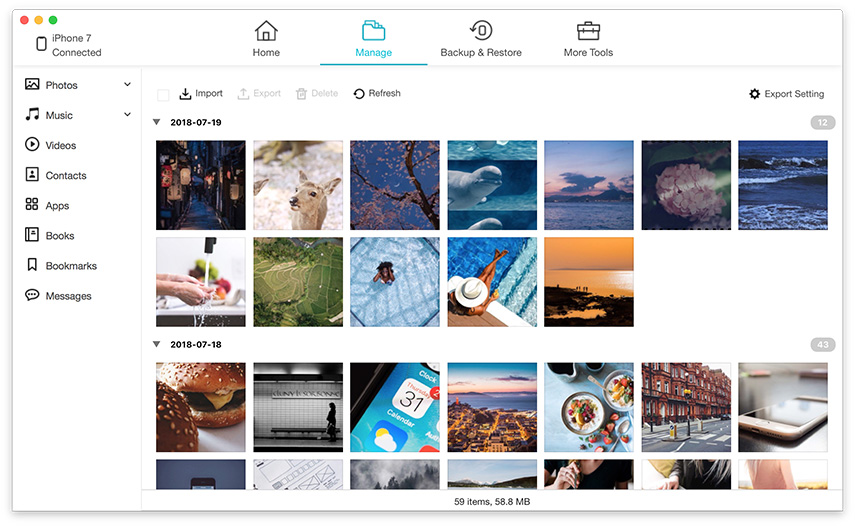
- चरण 4: मैक पर स्थानांतरण के लिए आपके द्वारा चुने गए कैलेंडर का चयन करें "निर्यात करें" पर क्लिक करें और निर्यात किए गए कैलेंडर को बचाने के लिए अपने मैक पर एक स्थान चुनें।

2. iTunes के साथ मैक के लिए iPhone कैलेंडर सिंक करें
आईट्यून्स आपको कई क्लिक के साथ कैलेंडर को मैक में स्थानांतरित करने की अनुमति देता है। यदि आपका आईट्यून्स दिखाई नहीं देता है, तो इसे ठीक करने के लिए यहां क्लिक करें।
- चरण 1: अपने यूएसबी केबल के साथ अपने मैक में अपने iPhone में प्लग करें।
- चरण 2: iTunes लॉन्च करें और डिवाइस टूलबार पर "iPhone" पर क्लिक करें।
- चरण 3: "जानकारी" टैब चुनें और "सिंक कैलेंडर" की जांच करें।
- चरण 4: "लागू करें" पर क्लिक करें और तब तक प्रतीक्षा करें जब तक कि प्रगति बार नहीं दिखाता कि सिंक पूरा हो गया है। "बेदखल" बटन दबाएं और अपने iPhone को अनप्लग करें।

3. iCloud के साथ मैक पर iPhone से सिंक कैलेंडर
यदि आपने Apple iCloud चालू किया है, तो आप सिंक कर सकते हैंiTunes का उपयोग किए बिना, किसी भी स्थान से वायरलेस रूप से आपके मैक के साथ कैलेंडर। आपके सभी ईवेंट की जानकारी iCloud वेब सर्वर पर संग्रहीत है, और यह आपके iPhone और Mac को वाई-फाई या सेलुलर डेटा के माध्यम से धकेल दिया जाता है।
- चरण 1: सेटिंग्स मेनू खोलकर और "iCloud" का चयन करके अपने iPhone पर अपने iCloud कैलेंडर को सेट करें।
- चरण 2: अपने iCloud खाते में साइन इन करें और कैलेंडर पर स्विच करें।
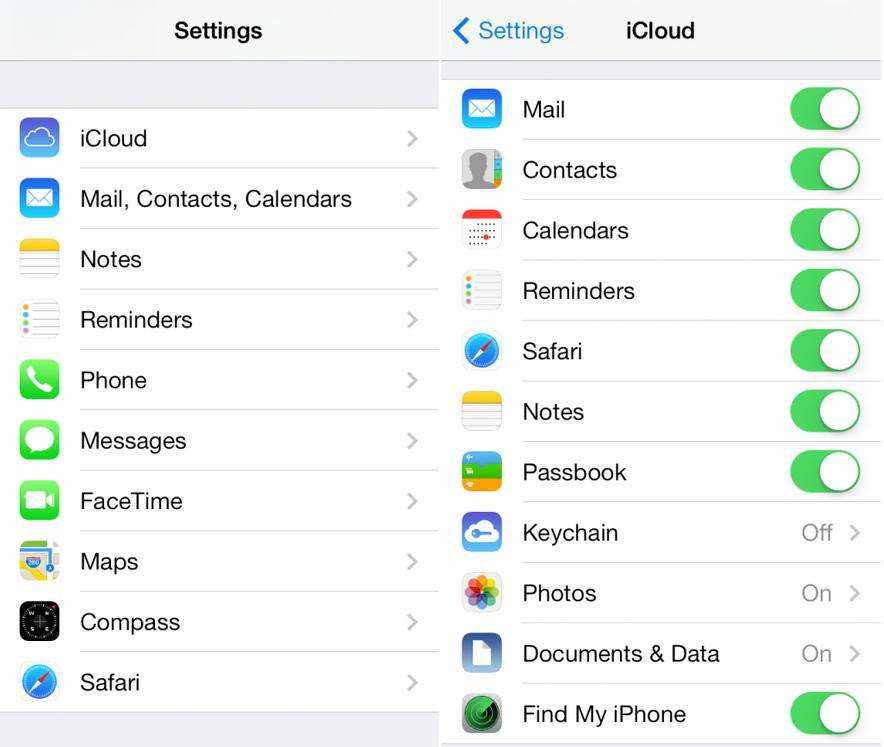
- चरण 3: अपने मैक पर अपने iCloud कैलेंडर को अपने सिस्टम टूलबार पर Apple मेनू आइकन पर क्लिक करके और "सिस्टम प्राथमिकताएं" चुनें।
- चरण 4: "iCloud" चुनें और अपने खाते में साइन इन करें। कैलेंडर के बगल में स्थित बॉक्स को चेक करें। आपके iPhone या Mac पर कैलेंडर एप्लिकेशन में जोड़े गए ईवेंट आपके उपकरणों में स्वचालित रूप से अपडेट हो जाएंगे।

आप अपने iPhone से अपने मैक पर कैलेंडर कैसे कॉपी करते हैं? एक iPhone 6 से कैलेंडर मुक्त करने का एक सरल तरीका है? टिप्पणियों में इसके बारे में सुनें।









![[जारी समाधान] iCloud कैलेंडर सिंक त्रुटि 400](/images/icloud-tips/issue-solved-icloud-calendar-sync-error-400.jpg)