4 एक्सेल फाइल को पुनर्प्राप्त करने के आसान तरीके
"मैंने अपनी एक्सेल फाइल पर घंटों काम किया और फिर दस्क्रीन फ्रीज और मुझे अपने सभी सत्र बंद करने पड़े। जब मैं इस रास्ते पर जाऊंगा: C: UsersbarakAppDataLocalMicrosoftOfficeUnsavedFiles फ़ोल्डर पूरी तरह से खाली था और मुझे बिना सहेजे गए एक्सेल फ़ाइलों को पुनर्प्राप्त करने की आवश्यकता है जो कि बिना सहेजे गए फ़ोल्डर microsoft 2016 में नहीं है
यदि आप अक्सर अपने कंप्यूटर पर एक्सेल फाइल बनाते हैं, तो आप संभवतः ऐसी स्थिति में आ जाते हैं, जहाँ आप फाइल को सहेजना भूल जाते हैं और कंप्यूटर को बंद कर देते हैं। जबकि करने के तरीके हैं बिना सहेजे Excel फ़ाइल पुनर्प्राप्त करें, आपको अपनी फ़ाइल पुनर्प्राप्त करने से पहले बहुत प्रयास करने की आवश्यकता होती है। यदि आप वर्तमान में ऐसी स्थिति में हैं, तो निम्न मार्गदर्शिका आपकी सहायता करेगी।
गाइड दिखाता है कि एक्सेल फ़ाइल को कैसे पुनर्प्राप्त करना हैसहेजी गई फ़ाइल, जिसे आपने सहेजा नहीं था, को पुनर्प्राप्त किया जा सकता है और आपके कंप्यूटर पर पुनर्स्थापित किया जा सकता है। एक सहेजे गए एक्सेल फ़ाइल को पुनर्प्राप्त करने के लिए कई तरीके हैं और गाइड आपके लिए उन सभी तरीकों को शामिल करता है। यहाँ उम्मीद है कि आप अपने सहेजे गए Excel फ़ाइल को निम्न विधियों में से किसी का उपयोग करके प्राप्त कर सकते हैं:
- विधि 1. Excel AutoRecover से Unsaved Excel फ़ाइल पुनर्प्राप्त करें
- विधि 2. पुनर्प्राप्त की गई एक्सेल फाइल का उपयोग करके पुनर्प्राप्त की गई एक्सेल फाइल को पुनर्प्राप्त करें
- विधि 3. प्रबंधित संस्करणों का उपयोग करके सहेजे गए / अधिलेखित एक्सेल फाइलें पुनर्प्राप्त करें
- विधि 4. Unsaved / खोया एक्सेल फ़ाइल पुनर्प्राप्त करने का अंतिम तरीका
विधि 1. Excel AutoRecover से Unsaved Excel फ़ाइल पुनर्प्राप्त करें
इसमें AutoRecover नाम का एक फीचर हैMicrosoft Excel जो आपको अपनी सहेजे गए फ़ाइलों को स्वचालित रूप से पुनर्प्राप्त करने की अनुमति देता है। आपके द्वारा इस सुविधा का उपयोग करने में सक्षम होने के लिए, आपके कंप्यूटर के दुर्घटनाग्रस्त होने या दुर्भाग्यपूर्ण होने से पहले आपने अपनी एक्सेल फ़ाइल को कम से कम एक बार सहेजा होगा।
Excel में AutoRecover सुविधा का उपयोग करने के लिए, आपको केवल Excel सॉफ़्टवेयर लॉन्च करना होगा और आपको a दिखाई देगा दस्तावेज़ पुनर्प्राप्ति सॉफ्टवेयर में फलक। यह उपलब्ध फ़ाइलों को दिखाएगा जिन्हें पुनर्प्राप्त किया जा सकता है। यदि आप सूची में अपनी फ़ाइल पाते हैं, तो उस पर क्लिक करें और यह सॉफ्टवेयर में खुल जाएगा।

फिर आप Excel में मानक सहेजें विकल्प का उपयोग करके फ़ाइल को सहेज सकते हैं। यह फीचर आपकी फाइल को एक्सेल ऑटोसैव लोकेशन से रिकवर करता है और अगर आप चाहें तो इसे रिस्टोर कर सकते हैं।
विधि 2. पुनर्प्राप्त की गई एक्सेल फाइल का उपयोग करके पुनर्प्राप्त की गई एक्सेल फाइल को पुनर्प्राप्त करें
एक्सेल में एक और विशेषता है जो आपको देता हैकुछ विकल्पों के क्लिक के साथ अपनी एक्सेल वर्कबुक को पुनर्प्राप्त करें। यदि आपने कभी सॉफ़्टवेयर में मानक खुले विकल्प का उपयोग करके एक्सेल फ़ाइल खोली है, तो आपने इस सुविधा को देखा है।
अपनी फ़ाइल को पुनर्प्राप्त करने के लिए सुविधा का उपयोग करने के लिए, बस एक्सेल लॉन्च करें और पर क्लिक करें फ़ाइल इसके बाद मेनू खुला। को चुनिए हाल की कार्यपुस्तिकाएँ विकल्प और नीचे स्क्रॉल करें और आपको एक विकल्प मिलेगा पुनर्प्रकाशित कार्यपुस्तिकाएँ पुनर्प्राप्त करें। विकल्प पर क्लिक करें, अपनी एक्सेल फ़ाइल चुनें जिसे आप पुनर्प्राप्त करना चाहते हैं, और फ़ाइल आपके लिए सॉफ़्टवेयर में लॉन्च होगी।
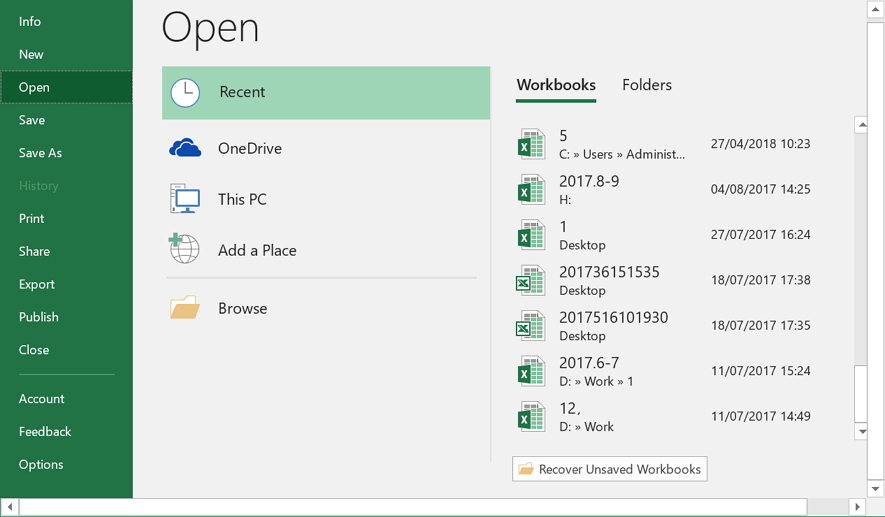
इस तरह से आप यहां बताए गए फीचर का उपयोग करके बिना सहेजे हुए एक्सेल फाइल 2016 को पुनर्प्राप्त कर सकते हैं।
विधि 3. प्रबंधित संस्करणों का उपयोग करके सहेजे गए / अधिलेखित एक्सेल फाइलें पुनर्प्राप्त करें
एक्सेल समझता है कि कभी-कभी उपयोगकर्ता चाहेंफ़ाइल के पिछले संस्करण पर वापस जाने के लिए। इसलिए, सॉफ़्टवेयर एक ऐसी सुविधा के साथ आता है जो आपकी फ़ाइल के सभी संस्करणों को आपके कंप्यूटर पर सहेजती है। यदि एक्सेल फ़ाइल के वर्तमान संस्करण में कुछ टूट गया है, तो आप इसमें डेटा तक पहुंचने के लिए फ़ाइल के पिछले या किसी अन्य कार्यशील संस्करण को आसानी से पुनर्स्थापित कर सकते हैं।
हालाँकि, ध्यान रखें कि आप कोई भी डेटा खो देंगेइसका संस्करण बनने के बाद आपने फ़ाइल में जोड़ा है। यदि आप डेटा के कुछ बिट्स को खोने और फ़ाइल से शेष डेटा प्राप्त करने के साथ ठीक हैं, तो आप प्रबंधन संस्करणों की सुविधा का उपयोग करके अपनी बिना सहेजे या अधिलेखित एक्सेल फ़ाइल को पुनर्प्राप्त करने के लिए निम्नलिखित निर्देशों का उपयोग कर सकते हैं।
अपने कंप्यूटर पर Microsoft Excel लॉन्च करें और क्लिक करें फ़ाइल के बाद जानकारी। टैब का चयन करें जो कहता है संस्करण प्रबंधित करें आपकी फ़ाइल के सभी उपलब्ध संस्करणों को देखने के लिए। जब आपके फ़ाइल संस्करण दिखाए जाते हैं, तो आप जिसे पुनर्प्राप्त करना चाहते हैं उसका चयन करें, और यह आपके लिए सॉफ़्टवेयर में खुल जाएगा।

जैसा कि आप देख सकते हैं, जब एक एक्सेल दस्तावेज़ आपके कंप्यूटर पर सहेजा नहीं गया है, तो रिकवरी कार्य करना आसान है।
विधि 4. विंडोज / मैक पर बिना सहेजे / खोए एक्सेल फाइल को पुनर्प्राप्त करने का अंतिम तरीका
ऊपर वर्णित विधियों में से प्रत्येक उनके पास हैसीमाएं और यदि वे आपकी एक्सेल फ़ाइल को पुनर्प्राप्त करने में आपकी मदद नहीं कर सके, तो यह विधि करेगी। मीट टेनशेयर अल्टडेटा - विंडोज एक सॉफ्टवेयर है जो उपयोगकर्ताओं को आपके कंप्यूटर पर कीमती डेटा को पुनर्प्राप्त करने की अनुमति देता है। एक बार स्थापित होने के बाद, आपको केवल उस सॉफ़्टवेयर को बताना होगा जहां आपकी फ़ाइलें सहेजी गई थीं, और यह आपके लिए खोई गई सभी फ़ाइलों को पुनर्प्राप्त कर देगा। निम्नलिखित यह है कि इसका उपयोग आपके कंप्यूटर पर सहेजे गए / खोए हुए Excel फ़ाइल को पुनर्प्राप्त करने के लिए कैसे किया जा सकता है:
चरण 1 अपने कंप्यूटर पर सॉफ़्टवेयर डाउनलोड और चलाएं। उस ड्राइव का चयन करें जहां आपकी एक्सेल फाइल बचाई गई थी और उस बटन पर क्लिक करें जो स्कैन करता है।

चरण 2 सॉफ्टवेयर आपके लिए ड्राइव को स्कैन करेगा। जब ड्राइव स्कैन किया जाता है, तो आप उन फ़ाइलों को देखेंगे जिन्हें पुनर्प्राप्त किया जा सकता है। उस व्यक्ति पर क्लिक करें जिसे आप पुनर्प्राप्त करना चाहते हैं और उस बटन को हिट करें जो नीचे-दाएं कोने में पुनर्प्राप्त करता है।
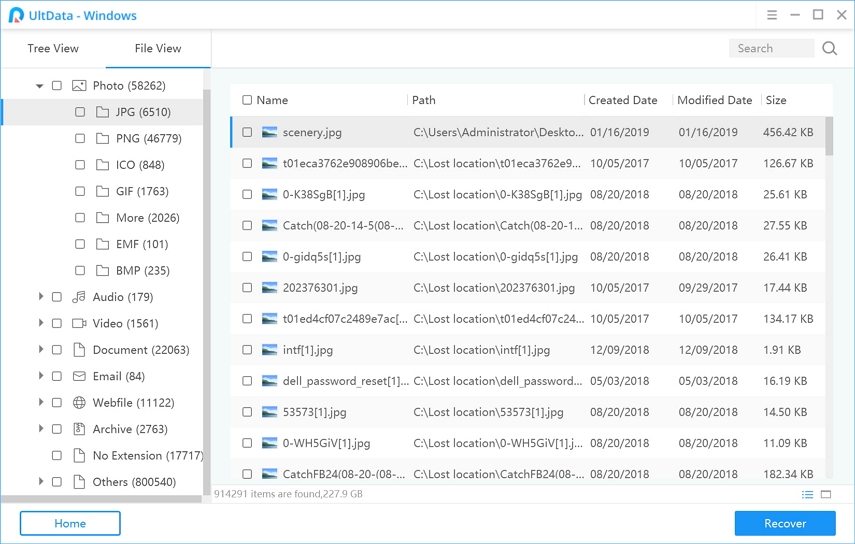
चरण 3 एक प्रॉम्प्ट पूछेगा कि आप पुनर्प्राप्त फ़ाइलों को कहाँ सहेजना चाहते हैं। अपने कंप्यूटर पर अपनी फ़ाइलों के लिए एक सुरक्षित स्थान का चयन करें।
तुम पूरी तरह तैयार हो। आपकी चुनी हुई फ़ाइलें आपके चयनित फ़ोल्डर में पुनर्प्राप्त और सहेज ली गई हैं।
हाउ टू रिकवर अनसोल्ड वर्ड डॉक्युमेंट्स में भी आपकी रुचि हो सकती है।
अंतिम फैसला
यदि आप कभी भी अपनी एक्सेल फाइल को सेव करना भूल जाते हैं, तोउपरोक्त गाइड आपको सहेजे गए Excel 2019/2016/2013/2010 फ़ाइल को पुनर्प्राप्त करने में मदद करेगा, इसलिए आप अपना कोई भी डेटा नहीं खोते हैं जो आप घंटों तक काम कर रहे थे। हमें उम्मीद है कि गाइड आपको अपने एक्सेल रिकवरी कार्य के साथ मदद करेगा।



![[उच्च सफलता दर] मैक पर हटाए गए एक्सेल फाइल को कैसे पुनर्प्राप्त करें](/images/mac-data/high-success-rate-how-to-recover-deleted-excel-files-on-mac.jpg)





