मैक पर बिना सहेजे हुए वर्ड डॉक्यूमेंट को कैसे पुनर्प्राप्त करें
"मैंने अपने मैक से उपयोग करते समय एक सहेजे नहीं गए शब्द को खो दिया है, क्या कोई ऐसा तरीका है जिससे मैं उस दस्तावेज़ को पुनर्प्राप्त कर सकता हूं? कृपया मेरी मदद करें!"
आजकल लगभग हर डिवाइस एक के साथ आता हैपुनर्प्राप्ति प्रोग्राम जो हमेशा काम नहीं कर सकता है लेकिन अधिकांश बार वह उन फ़ाइलों को वापस पाने में सक्षम होता है जिन्हें आपने खो दिया है या हटा दिया है। आप इस पीढ़ी के सर्वश्रेष्ठ इलेक्ट्रॉनिक उपकरणों में से एक का उपयोग कर रहे हैं, इसलिए, स्पष्ट रूप से कुछ रिकवरी प्रोग्राम हैं जो मैकओएस के साथ शक्ति के साथ आए थे ठीक शब्द दस्तावेज़ मैक। जो इस स्थिति में मदद कर सकता हैजिसे ऑटो रिकवरी कहा जाता है। यह एक ऐसी विशेषता है जो मैक के साथ पूर्व-प्रोग्रामित आती है, आपको बस यह जानना होगा कि इसका उपयोग कैसे करना है। आपको इस विस्तृत गाइड में नीचे वर्णित आवश्यक प्रक्रियाएं मिलेंगी।
तरीका 1: ऑटो रिकवरी फोल्डर से मैक पर वर्ड डॉक्यूमेंट को पुनर्प्राप्त करें
सबसे पहले, अगर आप देख रहे हैं कि कैसेबिना सहेजे गए शब्द दस्तावेज़ 2016 मैक को पुनर्प्राप्त करें, सबसे पहले आपको यह जानना आवश्यक है कि मैकओएस में एक अंतर्निहित सुविधा है, जिसे पूर्ण गति के रूप में जाना जाता है। यह विशेष सुविधा हमेशा डिफ़ॉल्ट रूप से चालू होती है। इसका मतलब यह है कि जब आप किसी दस्तावेज़ पर काम कर रहे होते हैं, तब भी प्रोग्राम डेटा को मैन्युअल रूप से संचालित किए बिना भी सहेज रहा है। इस कार्यक्रम को काम करने के लिए आपको पहले दस्तावेज़ को सहेजना होगा, एक उचित नाम के साथ फिर कार्यक्रम को प्रत्येक 10 मिनट या उससे कम के बाद दस्तावेज़ को सहेजना जारी रहेगा जो भी आप चुनते हैं।

अब, यदि एक अप्रत्याशित शटडाउन ने हटा दिया हैडिवाइस से फ़ाइल तब आपको पुनर्प्राप्ति प्रक्रिया के लिए संकेत दिया जाएगा जब आप अगली बार वर्ड लॉन्च करेंगे। लेकिन अगर यह मामला नहीं है, तो आप अभी भी दस्तावेज़ के एक संस्करण को पुनर्प्राप्त करने में सक्षम होंगे यदि आप बस ऑटो रिकवरी फ़ोल्डर में देखते हैं।
तो, ऑटो रिकवरी फोल्डर से वर्ड डॉक्यूमेंट मैक को कैसे रिकवर करें:
चरण 1: वर्ड खोलें और मेनू पर जाएं।
चरण 2: अब, ऑटो पुनर्प्राप्त के लिए देखें।
चरण 3: अब, कुछ फाइलें हो सकती हैं, इसलिए, आप जिसको ढूंढ रहे हैं, उसे खोजने के लिए उनमें से हर एक की तारीखों की जांच करनी चाहिए।

चरण 4: आखिरकार, जब आपको लापता फ़ाइल मिलती है, तो आपको इसे खोलने के लिए क्लिक नहीं करना चाहिए, बस इसे एक नए नाम का उपयोग करके सहेजना चाहिए।
लेकिन यह प्रक्रिया केवल वर्ड 2011 के लिए काम करेगी,दुख की बात है कि जो शब्द 2016 का उपयोग कर रहे हैं वे एक चुनौती के लिए हैं। Word 2016 के लिए ऑटो रिकवरी फ़ोल्डर सिस्टम के अंदर है और इसके लिए, आपको छिपे हुए फ़ोल्डरों को दिखाई देने की आवश्यकता होगी। इसलिए, Word 2016 का उपयोग करते समय ऑटो रिकवरी फ़ोल्डर खोजने के लिए आप जो कदम उठा सकते हैं, वे इस प्रकार हैं:
चरण 1: खोजक पर जाएं और होम आइकन पर क्लिक करें।
चरण 2: उसके बाद, आपको नीचे बताए गए स्थान पर जाना होगा,
लाइब्रेरी / कंटेनर / com.microsoft.Word / पुस्तकालय / प्राथमिकताएं / पुनर्प्राप्ति /

यह कैसे बिना सहेजे गए शब्द दस्तावेज़ मैक को पुनर्प्राप्त करने के लिए है। इसलिए, यदि आपके पास वास्तव में कोई ऑटो रिकवरी फ़ाइल है, तो वे उस स्थान के अंदर होंगे। लेकिन ऑटो रिकवरी फाइलें स्थायी नहीं होती हैं, अगर मैक अप्रत्याशित रूप से बंद हो गया था तो ऑटो रिकवरी फाइल को बचाएगा लेकिन अगर आपने इसे हटा दिया है तो ऑटो रिकवरी फाइल को नहीं बचाएगा क्योंकि आपने उचित प्रक्रिया के अनुसार फाइल को बंद कर दिया है।
तरीका 2: मैक पर UltData - मैक डेटा रिकवरी का उपयोग करके वर्ड डॉक्यूमेंट को पुनर्प्राप्त करें
ऊपर उल्लिखित आधिकारिक प्रक्रिया होनी चाहिएबिना सहेजे गए शब्द दस्तावेज़ मैक को पुनर्प्राप्त करने के लिए पर्याप्त है, लेकिन अगर आपको इसका उपयोग करने में परेशानी हो रही है या बस इसे "t" उपयोग करना चाहते हैं तो स्वतंत्र पुनर्प्राप्ति उपकरण या सॉफ़्टवेयर हैं जो आप उस फ़ाइल को वापस पाने के लिए उपयोग कर सकते हैं। वर्ड डॉक्यूमेंट या किसी भी तरह की फाइल को रिकवर करने का टूल है अल्टाडाटा - मैक टूल के लिए मैक डेटा रिकवरी।
यह विभिन्न को पुनर्प्राप्त करने के लिए टेनशोर द्वारा विकसित किया गया हैहटाए गए / खोए / स्वरूपित फ़ाइलों के प्रकार जैसे कि संगीत, ऑडियो, वीडियो, दस्तावेज़ इत्यादि। यहाँ इस पुनर्प्राप्ति टूल का उपयोग करके मैक पर हटाए गए शब्द दस्तावेजों को कैसे पुनर्प्राप्त किया जाए:
स्टेप 1: सबसे पहले आपको इस सॉफ्टवेयर को डाउनलोड करना होगा फिर इसे अपने मैक पर चलाना होगा। फिर हटाए गए फ़ाइलों को स्कैन करने के लिए एक स्थान का चयन करें।
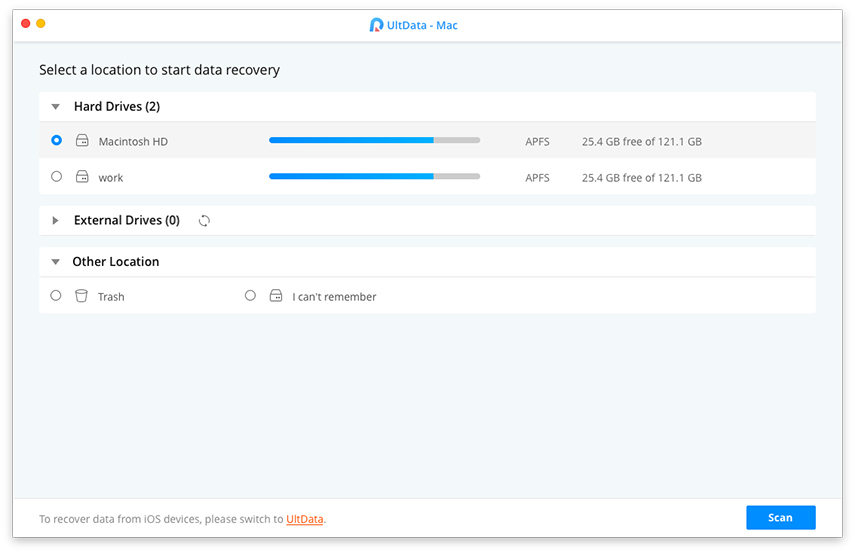
चरण 2: स्कैन करने के बाद, आपको सॉफ्टवेयर द्वारा मिली फाइलों का पूर्वावलोकन मिलेगा। आप ट्री व्यू या फाइल व्यू चुन सकते हैं।

चरण 3: उन फ़ाइलों का चयन करें जिनकी आपको आवश्यकता है और फिर विंडो के निचले भाग में "पुनर्प्राप्त करें" पर क्लिक करें।

वैसे, यह सबसे अच्छी वसूली के रूप में माना जाता हैहमारे समय का टूल, भले ही यह हाल ही में हटाई गई फ़ाइल या बहुत पुराना हो, यदि आपके पास हमेशा अल्ट्राडेटा - मैक डेटा रिकवरी टूल का उपयोग करने का मौका होता है।
निष्कर्ष
यह कहने की आवश्यकता नहीं है कि कोई गारंटी नहीं हैइस प्रकार की स्थितियों में, भले ही आप ऑटो रिकवरी या टाइम मशीन जैसे आधिकारिक कार्यक्रमों का उपयोग कर रहे हों, आप सोच सकते हैं कि वे Apple द्वारा विकसित किए गए हैं, इसलिए वे आपकी मदद करने के लिए बाध्य हैं लेकिन वास्तव में, यह हमेशा सच नहीं होता है। यह ज्यादातर स्थिति पर निर्भर करता है, लेकिन यदि आप एक निश्चित शॉट विकल्प चाहते हैं, तो UltData - Mac Data Recovery का उपयोग करें। यह बाजार में सबसे अच्छा वसूली उपकरण है। पुनर्प्राप्ति दर सराहनीय है और हम इस सॉफ़्टवेयर की अत्यधिक अनुशंसा करते हैं।









