[हल] बाहरी हार्ड ड्राइव विंडोज 10/8/7 में मान्यता प्राप्त नहीं है
"नमस्कार, मैं hp एलीटबुक पर विंडोज 10 का उपयोग कर रहा हूं8440p। मेरा कंप्यूटर मेरी बाहरी हार्ड ड्राइव को नहीं पहचान रहा है और न ही मैं "मेरे कंप्यूटर" के तहत अपने यूएसबी पोर्ट देख पा रहा हूँ। मेरी बाहरी हार्ड ड्राइव लाइट और ब्लिंक करती है जैसे कि यह पहले काम करती थी और जब मैं डिस्क प्रबंधन में जांच करता हूं, तो यह प्रदर्शित नहीं होती है। "
जब आपका कीमती डेटा हो तो दुविधा की कल्पना करेंआपके बाहरी हार्ड ड्राइव के अंदर बंद है लेकिन आप इसे पुनः प्राप्त करने में असमर्थ हैं। हार्ड ड्राइव गैर-पहचानने योग्य होने के कारण चीजों को बदतर बना देता है। तो, ऐसी महत्वपूर्ण स्थिति के लिए, जहां बाहरी हार्ड ड्राइव को आपके विंडोज कंप्यूटर द्वारा मान्यता प्राप्त नहीं है, आप क्या करेंगे? कुंआ! यदि आप हार्ड ड्राइव डेटा को पुनर्प्राप्त करने की तकनीकी बारीकियों से अच्छी तरह से वाकिफ नहीं हैं, तो यह एक गंभीर मुद्दा नहीं है। हमारे पास स्थिति को पकड़ने और हार्ड ड्राइव को सुचारू रूप से चलाने के लिए आपके पास कुछ अद्भुत उपाय हैं। !
- 1. कंप्यूटर को पुनरारंभ करें और एक और यूएसबी पोर्ट का प्रयास करें
- 2. अद्यतन करें या डिवाइस ड्राइवर को पुनर्स्थापित करें
- 3. अंतर्निहित हार्डवेयर और डिवाइस समस्या निवारक का उपयोग करें
- 4. डिस्क प्रबंधन में ड्राइव पत्र और पथ बदलें
- 5. अपने हटाने योग्य ड्राइव पर एक नया विभाजन बनाएँ
- अतिरिक्त युक्ति: बाहरी हार्ड ड्राइव से डेटा पुनर्प्राप्त करने के लिए कैसे पहचाना नहीं जाता है?
1. कंप्यूटर को पुनरारंभ करें और एक और यूएसबी पोर्ट का प्रयास करें
यदि आपका विंडोज सिस्टम हार्ड ड्राइव नहीं हैमान्यता प्राप्त है, तो USB पोर्ट के साथ समस्या हो सकती है। आप अपनी हार्ड ड्राइव को दूसरे पोर्ट से कनेक्ट कर सकते हैं और कोशिश कर सकते हैं कि यह काम करे। यूएसबी पोर्ट के अलावा, केबल और कनेक्शन की भी जांच करें।
- USB केबल बदलें, अगर यह ठीक से काम नहीं करता है।
- USB पोर्ट बदलें और देखें कि क्या सब कुछ ठीक है।
- यह सुनिश्चित करने के लिए कि आपका हार्ड ड्राइव दूसरे वायरस मुक्त कंप्यूटर से जुड़ा हो, उसे ठीक से पहचाना जा रहा है।
2. अद्यतन करें या डिवाइस ड्राइवर को पुनर्स्थापित करें
यदि आपकी wd हार्ड ड्राइव को मान्यता नहीं मिली है, तो आप कोशिश कर सकते हैं:
चरण 1. अपने विंडोज डेस्कटॉप / लैपटॉप पर, "यह पीसी" / "मेरा कंप्यूटर" पर राइट-टैप करें और "गुण" पर जाएं।

चरण 2. बाएं टास्कबार से "डिवाइस मैनेजर" मारो। एक पीले विस्मयादिबोधक चिह्न को खोजने के लिए "यूनिवर्सल सीरियल बस नियंत्रकों" विकल्प का विस्तार करें। इसका मतलब है कि आपका डिस्क ड्राइवर दिनांकित है।

चरण 3. वहां राइट-क्लिक करें और "अपडेट ड्राइवर" चुनें और फिर "अपडेट किए गए ड्राइवर सॉफ़्टवेयर के लिए स्वचालित रूप से खोजें"।

3. अंतर्निहित हार्डवेयर और डिवाइस समस्या निवारक का उपयोग करें
क्रम में wd बाहरी हार्ड ड्राइव को ठीक करने के लिए नहींमान्यता प्राप्त मुद्दा, विंडोज में इसके साथ एक इनबिल्ट समस्या निवारक है। यदि आपने नया हार्डवेयर या ड्राइव स्थापित किया है, तो समस्या को ठीक करने के लिए आप इस समस्या निवारक का उपयोग कर सकते हैं।
चरण 1. "नियंत्रण कक्ष"> "हार्डवेयर और ध्वनि"> "एक डिवाइस कॉन्फ़िगर करें" पर जाएं।

चरण 2. एक बार हार्डवेयर समस्या निवारक लॉन्च होने के बाद, समस्याओं का पता लगाने के लिए स्वचालित रूप से पता लगाया जा सकता है या आपकी इच्छा के अनुसार तय किया जा सकता है। वांछित विकल्प का चयन करें और "अगला" मारा।
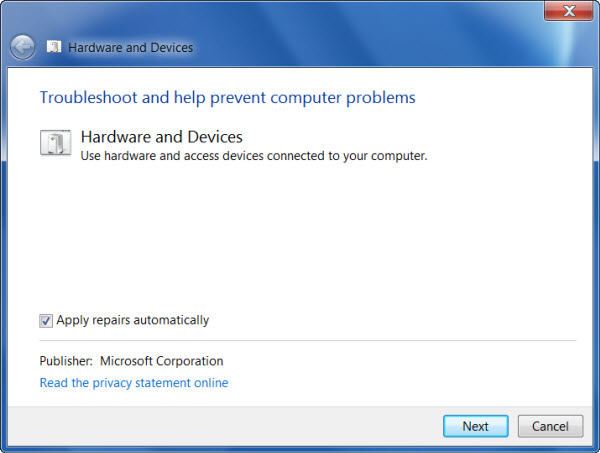
चरण 3. अंतिम रिपोर्ट से, आप तय की जाने वाली समस्या का चयन कर सकते हैं और "अगला" पर क्लिक कर सकते हैं। आपकी हार्ड ड्राइव समस्या "हार्डवेयर और डिवाइसेस समस्या निवारक" द्वारा ठीक की जाएगी।
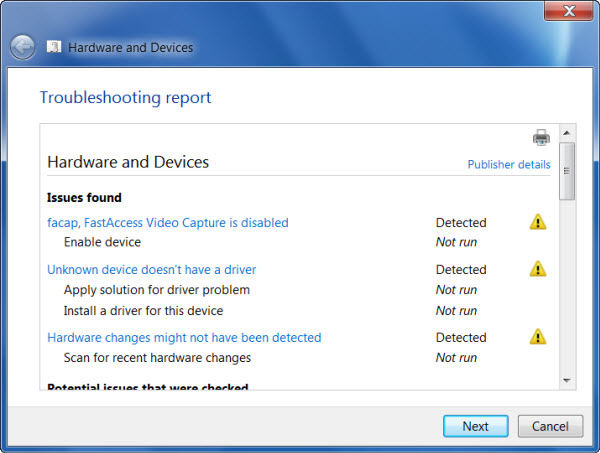
4. डिस्क प्रबंधन में ड्राइव पत्र और पथ बदलें
यदि आपकी हार्ड ड्राइव मान्यता प्राप्त नहीं है, तो आप कोशिश कर सकते हैं:
चरण 1. "विंडोज" कुंजी और "आर" पर एक साथ टैप करें। बॉक्स के भीतर "diskmgmt.msc" दर्ज करें और "ओके" हिट करें।

चरण 2. अब, इसे ढूंढें और WD ड्राइव पर राइट क्लिक करें। "ड्राइव पत्र और पथ बदलें ..." पर टैप करें।

स्टेप 3. "चेंज" को हिट करें और फिर ड्रॉप-डाउन मेनू से "ओके" टैप करके एक अक्षर असाइन करें।

चरण 4. अब, अपने विंडोज सिस्टम को पुनरारंभ करें और सुनिश्चित करें कि डब्ल्यूडी बाहरी हार्ड ड्राइव का पता लगाया गया है या नहीं।
5. अपने हटाने योग्य ड्राइव पर एक नया विभाजन बनाएँ
चरण 1. "विंडोज" और "आर" कुंजी को एक साथ मारो और फिर बॉक्स में "डिस्कएमजीएमटी.एमएससी" दर्ज करें। बाद में "ओके" पर क्लिक करें।

चरण 2. "अनलॉक्ड एरिया" पर राइट-क्लिक करें और फिर "न्यू सिंपल वॉल्यूम ..." पर टैप करें

चरण 3. विज़ार्ड के बाद एक विभाजन बनाएँ।
चरण 4. आपको ड्राइव का पता चलने की स्थिति में अब अपने विंडोज कंप्यूटर को फिर से चालू करना होगा। मामले में बाहरी हार्ड ड्राइव को मान्यता प्राप्त नहीं है विंडोज 10 "2" चरण के साथ जारी है।
अतिरिक्त युक्ति: बाहरी हार्ड ड्राइव से डेटा पुनर्प्राप्त करने के लिए कैसे पहचाना नहीं जाता है?
जब बाहरी मेहनत से कुछ भी हल नहीं हो सकता थाWindows 10 समस्या में मान्यता प्राप्त ड्राइव नहीं, आप अपनी हार्ड ड्राइव से खोए हुए डेटा को पुनर्प्राप्त करने के लिए Tenorshare UltData - Windows का विकल्प चुन सकते हैं। UltData - विंडोज के साथ, यह उन उपकरणों को भी पहचान सकता है जो आपके विंडोज सिस्टम द्वारा पहचानने योग्य नहीं थे। मीडिया प्लेयर, डिजिटल कैमरा, USB ड्राइव, या HDD / SSD, यह किसी भी भंडारण माध्यम से डेटा को पुनर्प्राप्त कर सकता है। इसके अलावा, स्वरूपित, खोया या हटाया गया डेटा इस उपकरण के साथ एक पल में पाया जा सकता है। यह पूरी तरह से सुरक्षित है और इसकी रिकवरी दर बहुत अधिक है।
यहाँ क्या करना है, जब आपके विंडोज हार्ड ड्राइव को मान्यता नहीं दी जाती है, अल्टाटाटा - विंडोज का उपयोग करके।
चरण 1: फ़ाइल स्थान चुनें
सबसे पहले, आपको डाउनलोड और इंस्टॉल करना होगाUltData - आपके कंप्यूटर पर विंडोज। मुख्य विंडो से, उस स्थान का चयन करें जहां खोई हुई फ़ाइल सहेजी गई थी। मारो, "मैं याद रख सकता हूं" यदि मामला अज्ञात है, ताकि फ़ाइल का पता लगाने के लिए संपूर्ण सिस्टम स्कैन हो जाए।
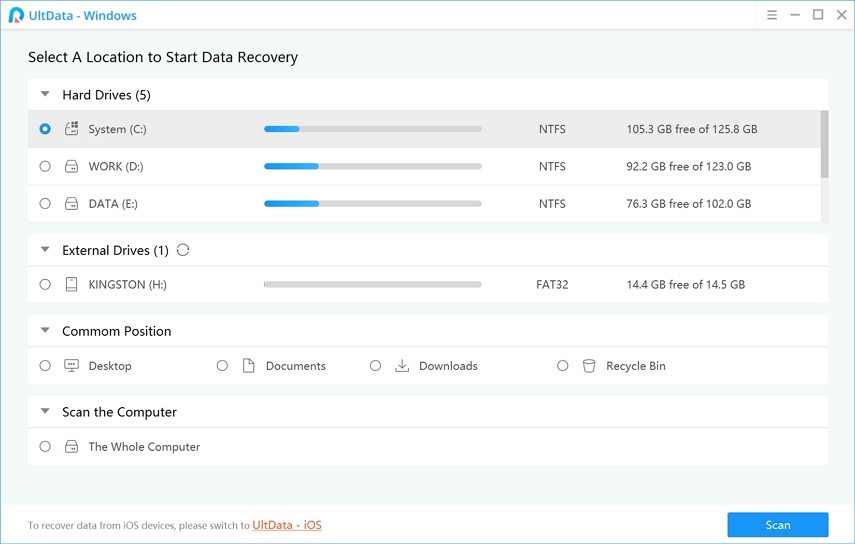
चरण 2: स्कैन परिणाम का पूर्वावलोकन करें
एक बार सिस्टम को जल्दी से स्कैन करने के बाद, आप "डीप स्कैन मोड" की कोशिश कर सकते हैं, अगर कोई परिणाम नहीं मिला। पूरी जानकारी सत्यापित करने के लिए फ़ाइल ढूंढने के बाद "पूर्वावलोकन" पर क्लिक करें।

चरण 3: खोई हुई फ़ाइल को पुनर्स्थापित करें
"पुनर्प्राप्त" बटन पर टैप करने से डेटा की बचत होती है। डेटा हानि के समान स्थान से बचने के लिए सुनिश्चित करें। यह डेटा को हमेशा के लिए मिटा सकता है।

अंतिम फैसला
उपरोक्त लेख से, हमने पाया हैUltData - विंडोज एक अद्भुत विकल्प है, जब यह हार्ड ड्राइव से डेटा प्राप्त करने की बात आती है जो आपके विंडोज सिस्टम द्वारा मान्यता प्राप्त नहीं है। अपने कंप्यूटर पर पुनर्स्थापित करने से पहले आप हमेशा ड्राइव को स्कैन कर सकते हैं और डेटा का पूर्वावलोकन कर सकते हैं। केवल एक चीज जिसे आपको ध्यान में रखना चाहिए, वह स्रोत स्थान पर फ़ाइल को सहेजना नहीं है, जहां से आपने इसे खो दिया था। यह एक बाहरी ड्राइव, स्टोरेज डिवाइस या कंप्यूटर हो, UltData - विंडोज बिना किसी परेशानी के आपकी डिलीट हुई फाइलों को आसानी से रिकवर कर सकता है।









