So stellen Sie Daten direkt von iPhone, iPad oder iPod Touch wieder her
Unten finden Sie eine detaillierte Anleitung zur WiederherstellungVerlorene Daten von Ihren iOS-Geräten direkt, einschließlich Fotos, SMS, Notizen, Anrufverlauf, WhatsApp / Tango-Nachrichten, App-Daten (Kik & Kik-Anhänge, Viber-Daten, Wechat-Daten, Tango, LINE & LINE-Anhänge) und anderer Dateien vom iPhone XR / XS / X / 8/8 Plus, 7/7 Plus, iPhone SE, iPhone 6s / 6s Plus / 6/6 Plus, iPhone 5s / 5c / 5, iPhone 4S, iPad und iPod touch. Unabhängig davon, ob Sie nach iOS-Updates oder Jailbreak Daten verloren haben, kann das Programm UltData - iOS nach verlorenen Dateien suchen und diese für Sie wiederherstellen. Sie können vor der Wiederherstellung eine Vorschau der Dateien anzeigen.
Schritt 1: Schließen Sie das iOS-Gerät an einen Computer oder Mac an
Stellen Sie zunächst sicher, dass Ihr iPhone, iPad oder iPodist eingeschaltet und wird mit einem USB-Kabel an Ihren Computer oder Mac angeschlossen. Starten Sie anschließend UltData - iOS auf Ihrem Computer. Der Standardmodus ist "Von iOS-Gerät wiederherstellen". Das Programm erkennt Ihr iOS-Gerät automatisch, wenn es verbunden und vertrauenswürdig ist.

Anmerkung 1: Wenn Ihr iPhone / iPad / iPod funktioniertWenn der Computer über ein USB-Kabel ordnungsgemäß mit dem Computer verbunden ist, entsperren Sie ihn bitte, wenn er über einen Passcode verfügt. Überprüfen Sie auch, ob Sie in einem Popup-Fenster aufgefordert werden, auf Ihrem Gerät auf "Vertrauenswürdig" zu tippen. Tippen Sie auf die Option Vertrauen. Ihr iOS-Gerät wird sofort erkannt.
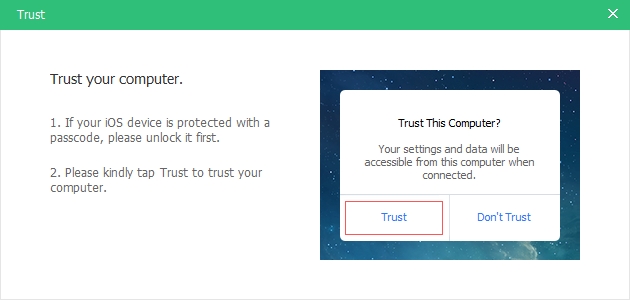
Anmerkung 2: Wenn Ihr iOS-Gerät verbunden ist, aber nicht erkannt wird, befolgen Sie die Anweisungen im Popup-Fenster, um dieses Problem zu beheben.

Notiz 3: Wenn Ihr iOS-Gerät im Wiederherstellungsmodus hängen bleibtNach dem Anschließen an den Computer können Sie auf der Benutzeroberfläche auf die Schaltfläche "Wiederherstellungsmodus beenden" klicken, um das feststeckende Problem zu beheben. Warten Sie nur ein paar Sekunden, Ihr Gerät wird neu gestartet und von UltData - iOS erkannt.
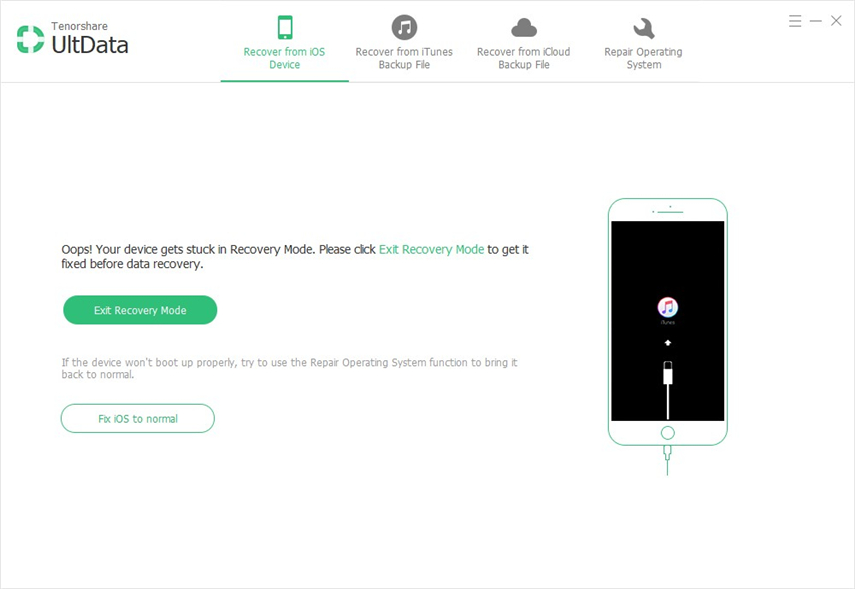
Anmerkung 4: Wenn das iPhone schwarz / eingefroren oder nicht mehr ansprechbar ist, klicken Sie auf "iOS auf Normal einstellen", um das iOS-System vor der Datenwiederherstellung zu reparieren.
Schritt 2: Starten Sie das Scannen des iOS-Geräts nach verlorenen Daten
Wenn die Software Ihr Gerät erkennt, wird esZeigen Sie Ihnen die Schnittstelle wie folgt. Sie können ankreuzen, was Sie scannen und wiederherstellen möchten, oder einfach alle auswählen, um einen umfassenden und umfassenden Scan zu starten, und dann auf "Scan starten" klicken, um fortzufahren.

Schritt 3: Vorschau der Daten vor der Wiederherstellung
Jetzt werden alle gescannten Dateien im Programm aufgelistetnach Kategorie. Sie können "Alle anzeigen" oder "Nur die gelöschten Elemente anzeigen" auswählen, um sie wiederherzustellen. Um Zeit zu sparen, können Sie die benötigten Daten selektiv wiederherstellen.
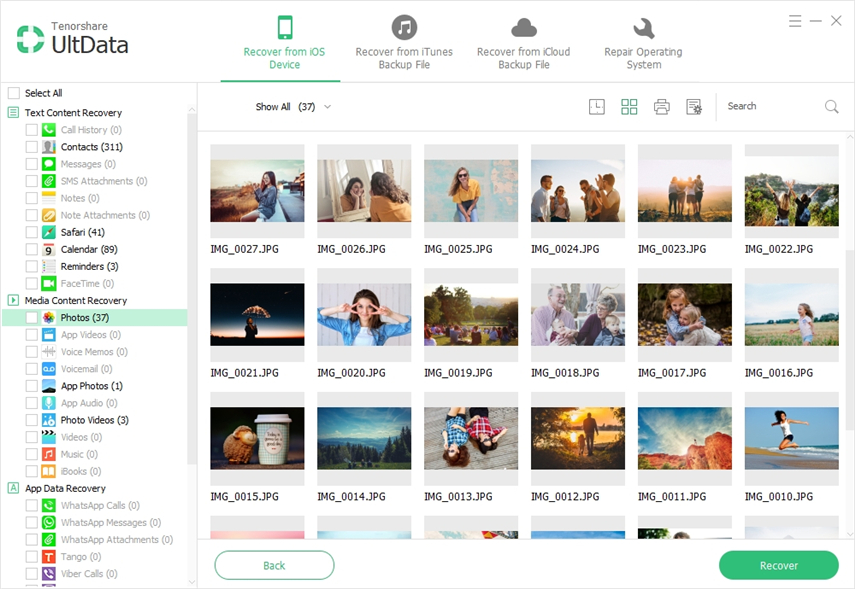
Sie können auch auf ein Bild doppelklicken, um es in voller Größe anzuzeigen.
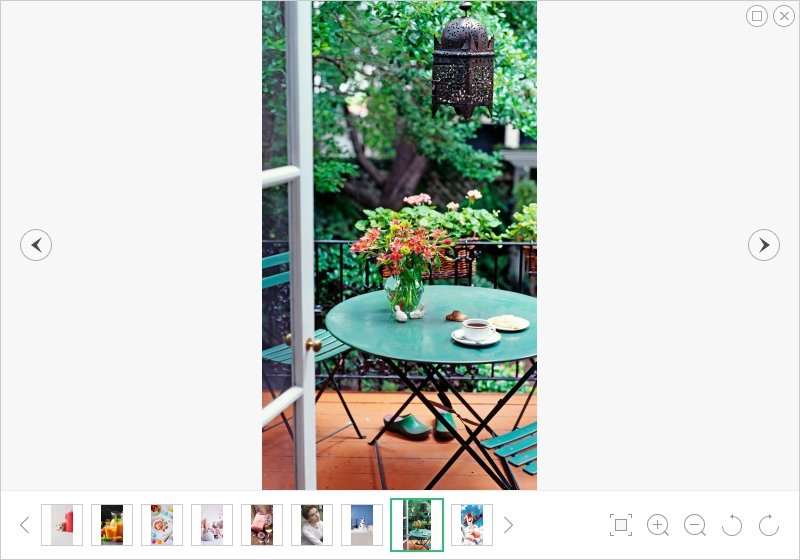
Drucken Sie Textnachrichten, Kontakte, Notizen und mehr vom iOS-Gerät aus (optional)
Sie können Textnachrichten drucken,Kontakte, Notizen und mehr von iOS-Geräten. Stellen Sie einfach sicher, dass Ihr Computer an einen Drucker angeschlossen ist, wählen Sie die zu druckenden Dateien aus und klicken Sie auf die Schaltfläche "Drucken" rechts im oberen Menü. Daraufhin werden zwei Optionen angezeigt: Drucken und Vorschau.

- Vorschau: Klicken Sie auf Vorschau, um eine Vorschau anzuzeigen, bevor Sie wie folgt drucken.
- Drucken: Wählen Sie den Druckernamen und klicken Sie auf die Schaltfläche Drucken, um den Druckvorgang zu starten.


Schritt 4: Daten vom iOS-Gerät wiederherstellen
Überprüfen Sie die benötigten Dateien und klicken Sie auf "Wiederherstellen". Sie können entweder verlorene Dateien auf dem Computer wiederherstellen oder sie direkt auf Ihrem Gerät wiederherstellen (Support-Kontakte, Nachrichten und Notizen).

Ausgabeeinstellung: Vor der Wiederherstellung können Sie auf der Benutzeroberfläche auf das Symbol "Ausgabeeinstellung" klicken und einen Zielordner auswählen, in dem die wiederhergestellten Dateien gespeichert und die Dateiformate ausgewählt werden, in denen die Dateien gespeichert werden sollen.










