Guide complet pour télécharger des photos iPhone sur Mac
Apple fournit diverses méthodes de transfert de donnéesà travers ses applications internes. Ils sont efficaces mais viennent également avec certaines restrictions. Il y a iCloud et sa fonction Photothèque est adorée par beaucoup d'utilisateurs. Il y a aussi iTunes, mais ce n'est plus très populaire en raison de ses mauvaises performances. Apple a introduit quelques nouvelles applications telles que Photo App, AirDrop, etc. Quelques applications tierces sont également présentes sur le marché. Ainsi, si vous cherchez à télécharger des photos d'iPhone sur un Mac, vous pouvez consulter toutes ces applications et leurs performances, puis prendre une décision éclairée. Alors, commençons.
- Partie 1: Télécharger des photos de l'iPhone à Mac directement
- Partie 2: Télécharger des photos de l'iPhone à un Mac sans fil
Partie 1: Télécharger des photos de l'iPhone à Mac directement
Télécharger des photos de l’iPhone sur un Mac directement estun processus très simple et de cette façon, il n'y a pas de risque de perte de données. Ces méthodes sont indépendantes de la connectivité Internet et ne dépendent d'aucun logiciel ni d'aucune fonction. En outre, il est également plus rapide. Voici quelques méthodes directes pour télécharger des photos d'un iPhone à un Mac:
Méthode 1: utilisation d'un outil de transfert tiers
Outre les nombreuses applications certifiées par Apple,de nombreuses applications tierces sont disponibles. Ces applications fonctionnent aussi efficacement et encore mieux.https: //www.tenorshare.com/products/icarefone.html est l'une de ces applications tierces. Cette application particulière prend en charge tous les appareils iOS, à savoir iPhone X, 8,7 / 6 / 6S / 5 / 5S / SE, etc., et le transfert de données de l'application est nettement plus rapide que les autres applications et méthodes. Il n'y a aucun risque de perte de données et toutes les photos ou données transférées seront entièrement accessibles. Il est disponible pour Mac et Windows. Il peut transférer tout type de fichiers photo, quelle que soit leur nature, leur taille et leur montant. Les étapes pour transférer des images à l'aide de Tenorshare iCareFone sont mentionnées ci-dessous…
1. Téléchargez et installez l'application depuis le site officiel.
2. Lancez-le sur votre Mac.
3. Connectez maintenant l'iPhone et le Mac à l'aide d'un câble USB.

4. Une fois que Mac a détecté le périphérique, allez dans "Gestionnaire de fichiers" et cliquez sur "Photos" dans la liste.

5. Maintenant, vous devez sélectionner les photos que vous souhaitez envoyer, puis cliquez sur "Exporter" pour transférer les images. Vous pouvez également prévisualiser les images avant le transfert.

Selon les recommandations de l'utilisateur et nos tests,Tenorshare iCareFone est la meilleure application sur le marché à l'heure actuelle. Il a prouvé ses valeurs en assurant un transfert sécurisé de vos photos ou de tout type de données.
Voie 2: Utiliser Photos App
L'application Photos est la version mise à jour du logicieliPhoto mis hors service. C'est essentiellement iPhoto avec quelques fonctionnalités améliorées. L'application a été conçue pour stocker et organiser vos photos et vidéos, qu'elles soient anciennes ou nouvelles. Vous pouvez également utiliser l'application pour partager votre collection de photos avec d'autres appareils iDevices. Il est recommandé par Apple de pré-installer iTunes sur votre ordinateur avant d'utiliser l'application Photos. Donc, en gardant cela à l'esprit, voici les étapes à suivre pour utiliser l'application Photos pour le transfert direct de photos.
1. Téléchargez le dernier iTunes et installez-le sur votre Mac.
2. Lancez l'application Photos.
3. Connectez maintenant votre iPhone et votre Mac via un câble USB.
4. Une fois votre appareil reconnu, cliquez sur l'onglet "Importer".
5. Maintenant, choisissez les photos que vous souhaitez envoyer parmi votre collection.
6. Après les avoir sélectionnés, vous pouvez les envoyer sur Mac.
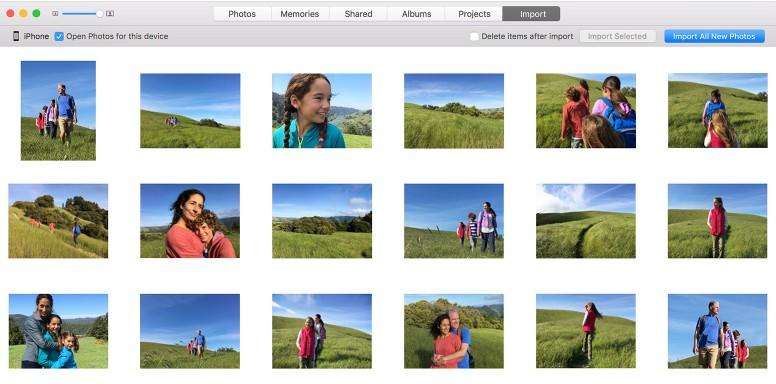
Bien qu'il s'agisse d'une nouvelle application, elle a acquis une grande popularité parmi les utilisateurs d'iPhone. Il a besoin du support iTunes pour fonctionner correctement.
Partie 2: Télécharger des photos de l'iPhone à un Mac sans fil
Le transfert de données sans fil fournit pratiquementutilisateur la liberté de transférer des données partout et à tout moment. La méthode de transfert est également très simple et vous n’avez pas besoin de câble USB, ni de préparation de votre appareil iOS, ouvrez simplement l’application et appuyez sur Envoi pour transférer les données. Mais le risque de perte de données est élevé et vous aurez toujours besoin d'une connexion Wi-Fi stable. Quelques méthodes de transfert de données sans fil très efficaces sont décrites ci-dessous…
Voie 1: Utiliser Airdrop
Le plus récent et le plus rapide de l’arsenal d’Apple estAirDrop. AirDrop est capable de transférer des données à divers appareils iOS sans fil. C'est efficace et il n'y a aucun risque de perte de données. La méthode de transfert de photos avec AirDrop est mentionnée ci-dessous…
1. Connectez votre iPhone et votre MacBook / Air au même réseau Wi-Fi.
2. Pour les utilisateurs iOS 11, l'activation de Wi-Fi et de Bluetooth active automatiquement Airdrop. Vous pouvez le faire manuellement en allant dans le centre de contrôle
3. Choisissez maintenant "Tout le monde"

4. Sur votre Mac, lancez Airdrop et activez les paramètres de découverte sur "Tout le monde".

5. Dans votre pellicule, choisissez les images requises pour Airdrop.

6. Après avoir choisi, appuyez simplement sur Partager

7. Acceptez et enregistrez sur Mac maintenant.
Alors, voici comment télécharger des photos d’iPhone sur Mac avec Airdrop.
Way 2: à partir de la photothèque iCloud
iCloud est l'une des applications les plus attrayantesfourni par Apple. Ce n’est pas l’interface brillante qui attire les utilisateurs, mais les diverses fonctionnalités conviviales, notamment la photothèque iCloud. Si vous possédez plus d'un appareil iOS, vous devez utiliser iCloud Photo Library. Cette fonction synchronise toutes vos photos en un seul endroit et vous pouvez y accéder depuis n’importe quel appareil connecté. Pour utiliser cette fonction, vous devez activer iCloud Photo Library sur tous vos appareils.
Activez la bibliothèque de photos iCloud sur votre iPhone:
1. Sortez votre iPhone et allez dans "Paramètres".
2. Ensuite, connectez l'appareil au réseau Wi-Fi.
3. Appuyez ensuite sur votre nom avant d'entrer dans iCloud.
4. Maintenant, entrez et activez le commutateur à côté de l'option "iCloud Photo Library" pour l'activer.

Activez la bibliothèque de photos iCloud sur votre Mac:
1. Ouvrez votre Mac et connectez-le au même réseau Wi-Fi que votre iPhone.
2. Ouvrez Photos App sur Mac et accédez à l'option Photos en haut.
3. Accédez à "Préférences" et cliquez sur l'onglet iCloud.
4. Une liste d'options s'ouvrira. Choisissez la "Photothèque iCloud" parmi celles-ci pour l'activer.
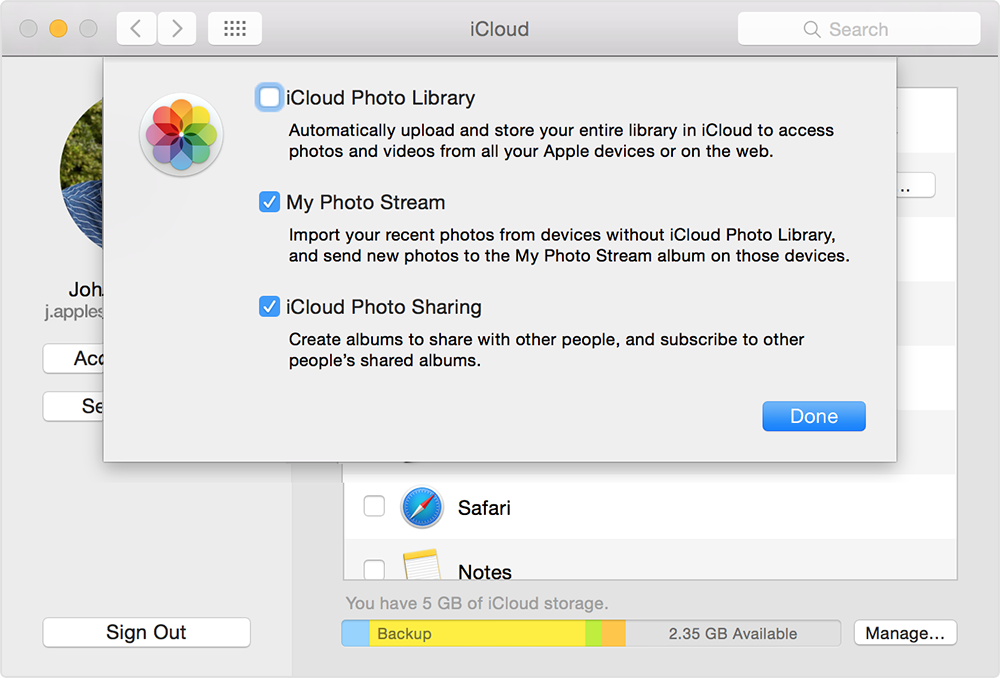
Après l'activation, toutes les photos serontsynchronisé automatiquement, et il faudra quelques heures pour synchroniser toutes les photos. Vous pouvez accéder aux photos dans l'application Photos. C’est ainsi que vous pouvez télécharger des images d’un iPhone à un Mac avec iCloud. Un inconvénient majeur de cette méthode est le fait que vous ne disposez que de 5 Go d’espace de stockage gratuit dans iCloud. Si vous voulez plus d'espace, vous devez payer pour cela.
Voie 3: De iMessage
iMessage a été conçu principalement dans le butde conversation entre utilisateurs iOS, mais comme les autres applications de messagerie, vous pouvez également envoyer de petits octets de données via l'application. Si vous souhaitez envoyer quelques images ou de petites vidéos via l'application de l'iPhone à Mac, vous devez activer iMessage sur votre Mac.
1. Ouvrez l'application de messagerie sur votre Mac.
2. Ensuite, allez dans "Préférences"

3. Après cela, cliquez sur l'onglet "Comptes".

4. Maintenant, on vous demandera votre identifiant Apple, fournissez-le en vous connectant

5. Ensuite, sélectionnez l’option "Activer ce compte".
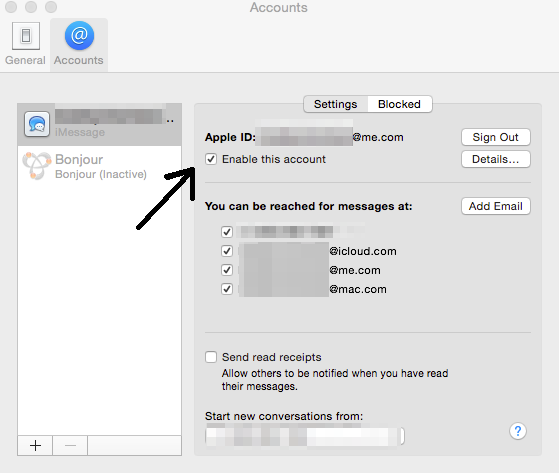
6Maintenant que votre compte iMessage est ouvert sur Mac, sélectionnez simplement les photos de votre choix dans Appareil photo et appuyez sur l'icône Partager pour sélectionner l'onglet Message. Entrez le même identifiant Apple connecté à votre Mac et vous pourrez facilement envoyer et télécharger des photos d'iPhone sur Mac instantanément.

Donc, fondamentalement, toutes ces applications fonctionnent bien etassure la sécurité de vos données. La plupart de ces applications constituent une réponse réalisable à une question typique du type "Comment télécharger des photos d'un iPhone à un Macbook?". Chacune de ces méthodes a été testée par nous ainsi que par de nombreux utilisateurs du monde entier et ils ont rendu compte de manière positive. Mais quand il s’agit de la meilleure méthode, c’est tout simplement le logiciel Tenorshare iCareFone. Cette application tierce est le meilleur outil de transfert de données iOS disponible actuellement. Il est exceptionnel, offre des vitesses de transfert rapides et fournit d’autres services précieux qui peuvent être vraiment utiles pour permettre à votre iPhone / iPad de fonctionner au maximum de ses capacités.
Si vous aimez cet article, partagez et commentez ci-dessous !!

![[Guide complet] Comment créer une géolocalisation sur des photos iPhone et ajouter des informations GPS](/images/transfer-photo/full-guide-how-to-make-a-geotag-on-iphone-photos-and-add-gps-info.jpg)





![[Guide complet] 5 meilleures façons de télécharger des photos depuis iCloud](/images/icloud/full-guide-5-best-ways-on-how-to-download-photos-from-icloud.jpg)

