Les 8 meilleurs moyens de réparer un MacBook Pro ont été activés
Il y a plusieurs raisons pour lesquelles votre MacBook Pro ne s'allume pas. Peut-être qu'il y a un petit problème dans la nouvelle application que vous avezinstallé sur votre Mac ou peut-être un virus a supprimé les fichiers système importants de votre ordinateur. Un Mac qui refuse de s’allumer signifie que le système a un problème sérieux et qu’il doit être réparé dès que possible.
Heureusement, il existe quelques méthodes suggérées parLes différents utilisateurs qui vous permettent de réparer le MacBook Pro n’allumeront pas le problème sur votre ordinateur. Ces méthodes corrigent les outils qui empêchent votre Mac de s’allumer. Chacune de ces méthodes a une approche unique du problème et vous devez continuer à essayer toutes les méthodes jusqu'à ce que vous obteniez celle qui vous convient.
- Partie 1. Comment réparer un MacBook Pro qui ne s'allume pas
- Partie 2. Comment récupérer des données de MacBook Pro a gagné "t Activer
Partie 1. Comment réparer un MacBook Pro qui ne s'allume pas
Comme mentionné précédemment, vous avez plusieurs méthodes pourréparer le MacBook n’allumera pas le problème sur votre ordinateur. Commencez par la première méthode, puis descendez jusqu'à trouver une gemme qui résout le problème pour vous.
Manière 1. Vérifiez les problèmes d’alimentation de votre MacBook
La première chose que vous voudrez étudier estla source d'alimentation et le chargeur de votre Mac. Assurez-vous que la prise de courant que vous utilisez pour charger votre Mac fonctionne et est alimentée. La deuxième chose à vérifier est votre chargeur. Assurez-vous que le câble est intact et que le chargeur n’est pas endommagé.
Souvent, les gens déchirent les câbles de leurs chargeurs et se plaignent que leur Mac ne s’allume pas. Une fois que vous aurez corrigé ces problèmes, votre Mac s’allumera sans problème.
Façon 2. Effectuer un cycle d'alimentation
Si le câble du chargeur de votre Mac affiche un voyant vert indiquant que votre appareil est en train de se charger mais que votre Mac refuse tout simplement de s'allumer, vous pouvez utiliser votre appareil en mode de cycle d'alimentation pour résoudre le problème.
Pour mettre votre Mac en cycle d’alimentation, retirez le chargeur de votre Mac. Appuyez et maintenez enfoncé le Puissance pendant environ dix secondes et branchez le chargeur sur votre Mac en maintenant la touche enfoncée. Attendez encore dix secondes, puis démarrez votre Mac.
Vous constaterez que votre Mac s'allume sans problème.
Way 3. Démarrez votre Mac en mode sans échec
Le macOS sur votre Mac est livré avec un mode appeléMode sans échec qui vous permet de résoudre divers problèmes sur votre ordinateur. Comme vous ne parvenez pas à démarrer votre Mac, vous pouvez utiliser le mode susmentionné pour résoudre le problème.
Pour démarrer votre Mac en mode sans échec, appuyez sur le bouton Puissance et Décalage boutons ensemble pendant quelques secondes. Lorsque vous voyez l'écran de connexion, lâchez le bouton Décalage bouton et vous serez maintenant en mode sans échec. Un message indiquant que le démarrage sans échec apparaîtra en haut de votre écran pour confirmer que vous êtes bien en mode sans échec.
Vous pouvez ensuite enquêter sur le problème pour trouver le coupable et le résoudre.
Voie 4. Réinitialiser SMC
SMC est l'abréviation de System Management Controller et sa réinitialisation résoudra probablement le problème de démarrage auquel vous êtes confronté sur votre Mac.
Pour réinitialiser SMC sur votre MacBook Pro, maintenez la touche enfoncée. Maj + Contrôle + Option touches et appuyez sur la Puissance bouton. Maintenez les touches enfoncées pendant environ dix secondes, puis relâchez-les. appuyez sur la Puissance bouton pour démarrer votre Mac.
Voie 5. Réinitialiser la PRAM / NVRAM
La réinitialisation de PRAM / NVRAM facilite également la résolution du problème. Mon Mac ne pose pas de problème et il est très facile de le faire sur votre MacBook Pro.
Étape 1. Excepté le clavier et la souris, retirez tous les autres périphériques connectés à votre Mac. Maintenant, réinitialisez PRAM / NVRAM.
Pour réinitialiser la NVRAM, appuyez sur le bouton Puissance touche puis appuyez et maintenez enfoncé Alt + Commande + R + P touches ensemble pendant environ vingt secondes. Lâchez les touches et votre Mac va démarrer.
Way 6. Exécuter l'utilitaire de disque en mode de récupération
Si votre disque dur principal a un problème, vous pouvez utiliser l'utilitaire de disque en mode de récupération pour réparer le disque sur votre ordinateur. Voici comment vous le faites.
Étape 1. Redémarrez votre Mac et appuyez sur Commande + R clés ensemble lorsque vous entendez le carillon de démarrage.
Étape 2. Sélectionnez Utilitaire de disque lorsque le mode de récupération apparaît.

Étape 3. Cliquez sur votre disque dans l’utilitaire, puis cliquez sur l’option qui dit Premiers secours.

Étape 4. Cliquez sur Courir sur l’écran suivant et vous devriez pouvoir réparer votre disque.

Une fois que votre disque est réparé, vous devriez pouvoir démarrer votre MacBook Pro normalement.
Way 7. Réinstallez macOS en mode de récupération
En cas de problème grave dans le système d’exploitation de votre Mac, vous pouvez installer une version récente et intacte du macOS sur votre Mac.

Pour cela, redémarrez votre Mac et appuyez sur Commande + R pour démarrer en mode de récupération. Sélectionner Réinstaller macOS en mode de récupération et il installera une nouvelle version du système d'exploitation sur votre ordinateur.
Way 8. Emportez votre MacBook dans une barre Apple Genius
Si aucune des méthodes ci-dessus ne vous a aidé à allumer votre Mac, votre dernière option consiste à amener votre MacBook Pro dans une barre Apple Genius. Ils devraient pouvoir détecter et résoudre le problème sur votre Mac pour vous.
Partie 2. Comment récupérer des données de MacBook Pro a gagné "t Activer
Si des données importantes enregistrées sur le Mac refusent de s'activer, vous pouvez utiliser une méthode de récupération des données pour au moins les récupérer.
Entrer Tenorshare UltData - Mac, une récupération de donnéeslogiciel qui vous permet de récupérer des données à partir de presque n'importe quel cas de perte de données sur votre machine. Vous trouverez ci-dessous comment l’utiliser pour récupérer des données à partir du disque dur de votre Mac qui ne fonctionne pas.
Étape 1 Éjectez le disque dur de votre Mac non en état de fonctionnement, placez-le dans un boîtier de disque externe et branchez-le sur un Mac en état de fonctionnement.
Étape 2 Téléchargez et installez le logiciel mentionné ci-dessus sur votre MacBook Pro. Lancez le logiciel, cliquez sur votre disque dur et sélectionnez Numériser.

Étape 3 Lorsque l'analyse est terminée, sélectionnez les fichiers que vous souhaitez récupérer et cliquez sur Récupérer.

Étape 4 Sélectionnez un dossier dans lequel enregistrer vos fichiers récupérés.
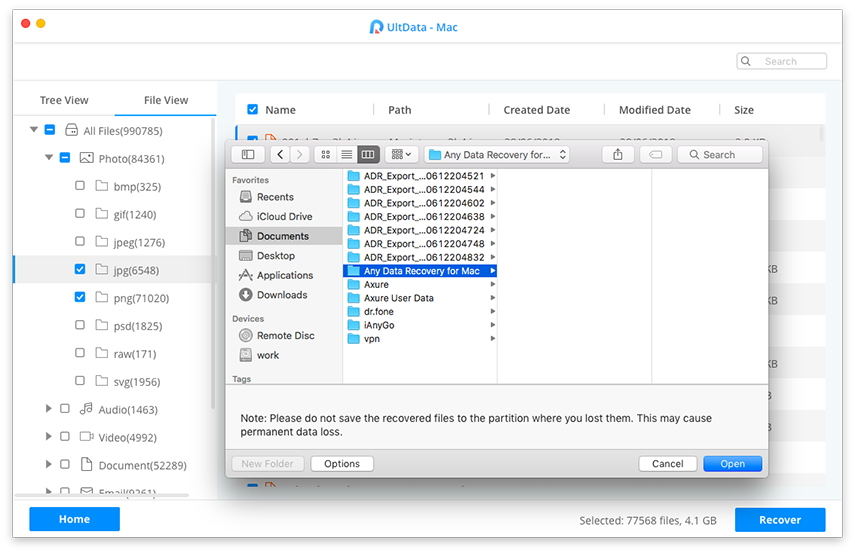
C’est tout. Vous avez récupéré avec succès des fichiers du disque dur de votre Mac qui ne fonctionne pas.
Conclusion
Si votre MacBook Pro ne s'allume pas pour quoi que ce soitraisons, le guide ci-dessus vous aidera à résoudre le problème en utilisant diverses méthodes. Il montre également comment vous pouvez récupérer vos données si vos données étaient perdues lors de l'exécution d'une des méthodes.


![[Résolu] La caméra FaceTime ne fonctionne pas sur MacBook](/images/os-x/solved-facetime-camera-not-working-on-macbook.jpg)






