Un moyen facile de vérifier le stockage sur MacBook Air / Pro
Avez-vous déjà été averti d'un stockage insuffisantespace sur votre MacBook après vous téléchargé beaucoup d'applications géniales, des jeux et des films? Votre espace de stockage est limité, en particulier la plupart des nouveaux MacBook avec stockage à base de mémoire flash. La quantité moyenne d'espace devient plus petite qu'auparavant. Si vous vous demandez si l’espace de stockage sur le MacBook Air / Pro est saturé, voire dangereux, voici ce que vous pouvez essayer pour vérifier l’espace disque disponible sur un Mac.
Partie 1: Comment vérifier le stockage sur MacBook Air / Pro
Étape 1: Tout d’abord, allez sur le "logo Apple" en haut de l’écran, puis appuyez sur l’option "À propos du Mac".

Étape 2: Ensuite, vous pouvez sélectionner "Plus d'infos" et cliquer sur l'onglet "Stockage".

Étape 3: Vous pouvez y obtenir l’allocation de stockage de votre livre Mac.
Partie 2: Comment libérer de l'espace de stockage sur votre MacBook Air / Pro
Vous pouvez libérer de l'espace de stockage en stockant voscontenu dans le nuage si vous souhaitez supprimer les fichiers indésirables après avoir vérifié le stockage sur MacBook Air / Pro. Cliquez sur le bouton Store in iCloud, puis choisissez parmi les options suivantes:
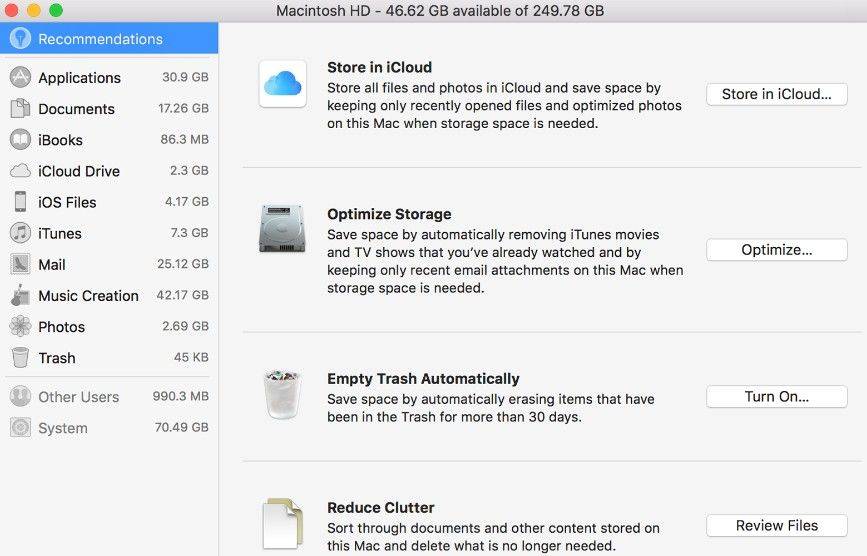
Fichiers du bureau et des documents dans iCloud Drive. Stockez tous les fichiers dans ces deux emplacements sur iCloud Drive. Lorsque vous avez besoin d'espace de stockage, seuls les fichiers que vous avez récemment ouverts sont conservés sur votre Mac afin que vous puissiez facilement travailler en mode hors connexion. Les fichiers stockés uniquement dans le nuage affichent une icône de téléchargement sur laquelle vous pouvez double-cliquer pour télécharger le fichier d'origine.

Photos et vidéos dans la photothèque iCloud. Toutes les photos et vidéos originales en pleine résolution sont stockées dans iCloud Photo Library. Lorsque vous avez besoin d'espace de stockage, votre Mac ne conserve que des versions optimisées de photos. Pour télécharger la photo ou la vidéo d'origine, il suffit de l'ouvrir.
Partie 3: Récupérer les fichiers supprimés avec n'importe quelle récupération de données pour Mac
Si vous avez supprimé par erreur des fichiers importants,vous avez encore une chance de les récupérer à l'aide de Tenorshare Data Recovery for Mac. Il s'agit du puissant logiciel de récupération de fichiers Mac qui permet de récupérer des fichiers perdus, supprimés ou formatés à partir de Mac. Voici comment
Étape 1: Téléchargez et installez ce programme sur votre ordinateur, puis sélectionnez une partition pour analyser les fichiers supprimés / perdus sur votre Mac dans l'interface principale.
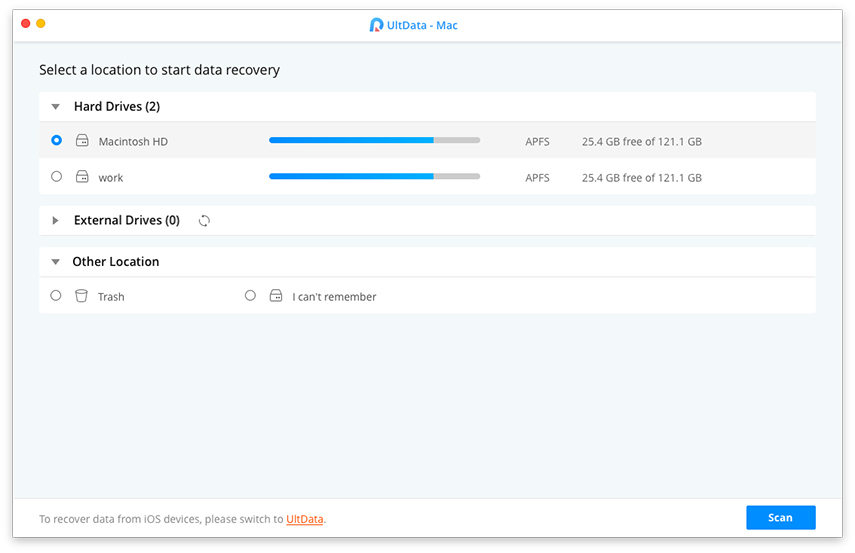
Étape 2: Après l'analyse, tous les fichiers récupérables sontaffiché par type de fichier et chemin du fichier. Vérifiez les fichiers dont vous avez besoin, puis cliquez sur "Récupérer" pour récupérer les fichiers. Avant la récupération, vous pouvez prévisualiser les photos et les audios pour vérifier s’ils sont vraiment nécessaires.

Étape 3: Spécifiez l'emplacement pour enregistrer les fichiers récupérés. N'oubliez pas que vous ne pouvez pas les enregistrer sur la partition où vous avez perdu des fichiers. Dans le cas contraire, les fichiers perdus seront écrasés.
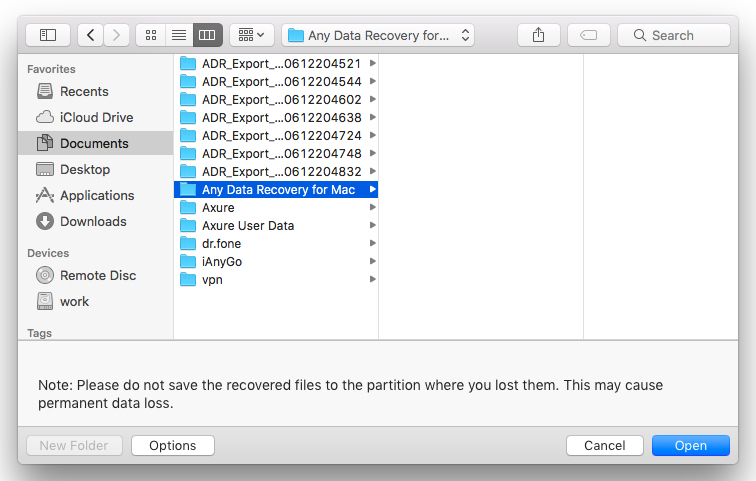
C'est le guide élaboré pour vous apprendre à contrôler l'espace de stockage, à libérer de l'espace de stockage et à récupérer des fichiers supprimés. Bienvenue vos commentaires et commentaires.









