3 façons de synchroniser le calendrier Outlook avec iPhone
Depuis deux jours, je ne peux pas synchroniser les contacts etDonnées de calendrier dans Microsoft Outlook avec mon iPhone 6s. Impossible de "synchroniser les signets non plus. Il y a un message disant" Microsoft Outlook doit être installé pour pouvoir synchroniser les calendriers ". Mon MS Outlook est installé et je n'ai" rien changé. "
Outlook est un service de messagerie développé parMicrosoft et une partie intégrante de la suite de travail MS qui permet aux utilisateurs de gérer efficacement le calendrier, les courriels et les contacts. Il est extrêmement populaire, même parmi les utilisateurs d'autres plateformes, y compris les utilisateurs d'iOS. Il a une grande fonctionnalité qui permet aux utilisateurs de synchroniser leurs événements de calendrier avec d'autres appareils. Certains propriétaires d'iPhone ne sont pas conscients de cette fonctionnalité. d'autres, bien que conscients, ne savent pas comment l'installer et l'utiliser. Cet article vise à démystifier la procédure. Nous expliquons les détails de comment synchroniser le calendrier Outlook avec iPhone.
- Manière 1. Transférez le calendrier Outlook avec iPhone via iTunes
- Way 2. Synchronisez le calendrier Outlook avec votre iPhone via iCloud
- Way 3. Ajouter le calendrier Outlook à l'application Mail de l'iPhone
- Astuce supplémentaire: Comment récupérer le calendrier disparu sur iPhone
Manière 1. Transférez le calendrier Outlook avec iPhone via iTunes
iTunes est un excellent outil qui permet aux utilisateurs degérer leurs iPhones et autres appareils iOS. Grâce à ce logiciel, les utilisateurs peuvent également sauvegarder et restaurer leurs appareils lorsqu'ils rencontrent des problèmes logiciels. Pour ajouter un calendrier Outlook à votre iPhone, commencez par utiliser iTunes, comme indiqué dans la procédure ci-dessous.
Étape 1: Connectez votre iPhone à votre ordinateur (Mac ou PC) à l’aide du câble USB OEM, c’est-à-dire le câble USB fourni avec votre appareil. (iTunes devrait fonctionner automatiquement. Sinon, lancez-le en cliquant sur l’icône dans le le menu Démarrer (Les fenêtres) ou Rampe de lancement (Mac).
Étape 2: Sous "appareils" dans le volet gauche d’iTunes "Interface, cliquez sur votre iPhone et cliquez sur le Info languette.
Étape 3: Sous Calendrier, cliquez sur Synchroniser les calendriers avec, puis sélectionnez Perspective.
Étape 4: Choisissez l’une des deux options suivantes: Tous les calendriers pour synchroniser tous les calendriers ou Cliquez sur Calendriers sélectionnés Ensuite, choisissez les calendriers que vous souhaitez synchroniser. Ce dernier peut être fait en appuyant sur la touche Ctrl de votre clavier et en cliquant sur chaque nom du calendrier. Cliquez sur Appliquer.

Si l'iPhone gagne "t Synchroniser avec le calendrier Outlook:
1. Mettez à jour la version de votre Outlook, iTunes et iOS avec la dernière version.
2. Assurez-vous de configurer correctement iTunes pour synchroniser votre iPhone avec Outlook.
3. Réinitialisez l'historique de synchronisation à partir de l'onglet "Périphériques" du menu "Préférences" dans iTunes.
4. Réinstallez Apple Mobile Support, iTunes et Outlook pour réparer une installation corrompue.
5. Si le problème est causé par le système d'exploitation iPhone, utilisez un outil de réparation du système iOS tel que ReiBoot pour réparer complètement votre iPhone.
Way 2. Synchronisez le calendrier Outlook avec votre iPhone via iCloud
iCloud est le stockage en nuage basé sur le Web d’Applesolution permettant aux utilisateurs de sauvegarder les données de leur iPhone, par exemple calendriers, notes, photos, vidéos et contacts, entre autres. Si vous ne pouvez pas partager le calendrier Outlook avec iPhone via iTunes, iCloud devrait être votre solution de choix. Tous vos calendriers Outlook seront synchronisés avec votre iPhone: la seule condition est que vous le configuriez correctement et que vous soyez connecté à Internet. Pour synchroniser le calendrier Outlook avec iPhone via iCloud, suivez la procédure ci-dessous.
Étape 1: Téléchargez, installez et exécutez iCloud pour Windows à partir du site officiel de Apple.
Étape 2: lors de la configuration, assurez-vous de sélectionner Courrier, Contacts, Calendriers et Tâches. C’est la troisième option de l’interface.
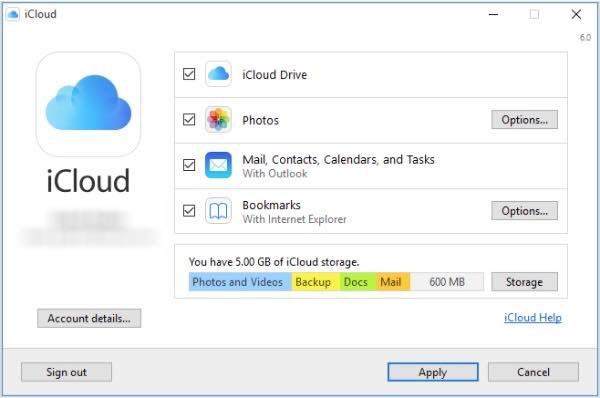
Étape 3: Cliquez Appliquer et entrez le même Identifiants iCloud vous avez utilisé lors de la configuration de votre iPhone.
Si vous recevez un message d'erreur "Réparez iCloud pour Windows pour utiliser iCloud avec Outlook":
1. Déconnectez-vous d'iCloud puis réinstallez-le.
2. Assurez-vous que le complément iCloud Outlook est actif dans Outlook à partir du menu Fichier> Options> Compléments> sélectionnez Complément iCloud Outlook.
3. Réinstallez Outlook
Way 3. Ajouter le calendrier Outlook à l'application Mail de l'iPhone
L’application iPhone Mail permet de gérervotre email et votre calendrier facilement. Si les deux méthodes ci-dessus ne fonctionnent pas, nous vous recommandons d’ajouter le calendrier Outlook à votre application de messagerie iPhone en suivant la procédure ci-dessous.
Étape 1: Lancez le Réglages application sur votre écran d'accueil.
Étape 2: appuyez sur Mail, Contacts, Calendrier.

Étape 3: Sélectionnez Ajouter un compte puis procédez en tapotant outlook.com.
Étape 4: Entrez votre Références Outlook.com nom d'utilisateur et mot de passe, puis appuyez sur Suivant.

Étape 5: Basculez sur le Bouton calendriers avec d'autres options que vous voulez comme courrier, contacts et rappels.

Astuce supplémentaire: Comment récupérer le calendrier disparu sur iPhone
Il y a des utilisateurs d'iPhone qui se sont plaints queleurs calendriers iPhone ont disparu. Tout n’est pas perdu. Bien sûr, vous pouvez les récupérer directement à partir des sauvegardes iTunes et iCloud, mais l’inconvénient est vous ne pouvez pas "prévisualiser et restaurer sélectivement le calendrier. Et même dans ce cas, votre iPhone sera effacé. Nous vous recommandons d'utiliser https://www.tenorshare.com/products/iphone-data-recovery.html. Il permet aux utilisateurs de restaurer des calendriers disparus et d'autres types de données telles que https://www.tenorshare.com/iphone-recovery/how-to-fix-contacts-missing-from-iphone.html, https: //www.tenorshare .com / icloud / top-5-façons de télécharger-photos-from-icloud.htmlhttps: //www.tenorshare.com/icloud/how-to-restore-whatsapp-from-icloud.html, et des vidéos. Plus important encore, les utilisateurs peuvent restaurer leurs calendriers à l'aide des sauvegardes iCloud et iTunes sans effacer leurs appareils. Il permet également aux utilisateurs de consulter et de restaurer de manière sélective les calendriers. Pour utiliser Tenorshare UltData, suivez la procédure ci-dessous.
Étape 1 Téléchargez, installez et exécutez Tenorshare UltData sur votre PC et votre Mac.
Étape 2 Connectez votre iPhone à votre ordinateur à l'aide d'un câble USB. Une fois que UltData a détecté vos périphériques, choisissez le type de fichier "Calendrier" et cliquez sur "Démarrer l'analyse" pour continuer.

Étape 3 Toutes les données associées à votre calendrier seront affichées dans le volet gauche de l'interface.

Étape 4 Cliquez sur "Récupérer" pour récupérer le calendrier et les données associées après avoir trouvé le calendrier que vous avez perdu.
Conclusion
Calendrier Outlook non synchronisé avec l'iPhone XR / XS / X / 8? Utilisez l’une des méthodes énumérées ci-dessus. Si le calendrier de votre iPhone a disparu, nous vous recommandons d'utiliser https://www.tenorshare.com/products/iphone-data-recovery.html.









