Les 3 meilleures façons de transférer le calendrier de l'iPhone 7/7 Plus / 6s / 6s plus / 6 à Mac
Pourquoi Calendar Sync Matters?
Il est essentiel de synchroniser votre calendrier depuis votre iPhonesur Mac, car leur synchronisation permet de vous assurer que tous vos rendez-vous sont conformes aux données sur votre iPhone et votre Mac. Après la synchronisation, toutes les modifications apportées à l'un des deux calendriers sont répercutées sur tous vos appareils synchronisés.
1. Transférez le calendrier de votre iPhone à votre Mac avec des gratuiciels
iPhone Care Pro pour Mac vous permet de libérertransférer des calendriers ainsi que des vidéos, contacts, notes, musique, photos, signets de l'iPhone 7/7 Plus / 6s / 6s plus / 6 et précédents vers Macbook Pro, Macbook Air et iMac sous Mac OS X 10.10 Yosemite, 10,9 Mavericks, et sous. Sa rapidité, sa simplicité et ses capacités font de ce logiciel un outil puissant.
Suivez-nous pour un aperçu détaillé des meilleurs moyens de transférer des calendriers de votre iPhone vers votre ordinateur Mac.
- Étape 1: Connectez votre iPhone à votre Mac via un câble USB. Et cliquez sur "Faire confiance" quand le message "Faire confiance à cet ordinateur" apparaît sur votre appareil.
- Étape 2: Sélectionnez "Gestionnaire de fichiers" sur l'interface principale.

- Étape 3: Sélectionnez "Calendrier" comme types de fichiers cibles.
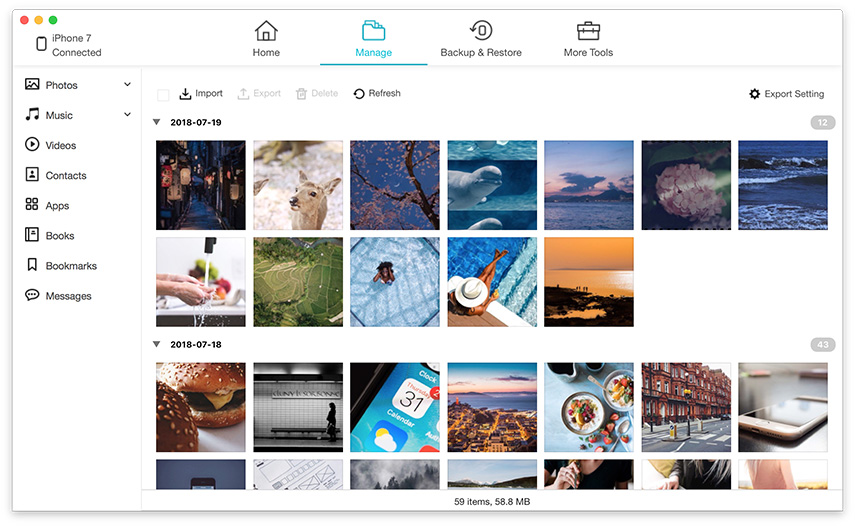
- Étape 4: Sélectionnez les calendriers que vous souhaitez transférer sur Mac. Cliquez sur "Exporter vers" et sélectionnez un emplacement sur votre Mac pour enregistrer les calendriers exportés.

2. Synchronisez le calendrier de l'iPhone avec Mac avec iTunes
iTunes vous permet de transférer le calendrier sur Mac en plusieurs clics. Si votre iTunes ne s'affiche pas, cliquez ici pour le réparer.
- Étape 1: Branchez votre iPhone sur votre Mac avec son câble USB.
- Étape 2: Lancez iTunes et cliquez sur "iPhone" dans la barre d'outils de l'appareil.
- Étape 3: Sélectionnez l'onglet "Info" et cochez la case "Synchroniser les calendriers".
- Étape 4: Cliquez sur "Appliquer" et attendez que la barre de progression indique que la synchronisation est terminée. Appuyez sur le bouton "Ejecter" et débranchez votre iPhone.

3. Synchronisez le calendrier de l'iPhone sur un Mac avec iCloud
Si vous avez activé Apple iCloud, vous pouvez synchronisercalendriers avec votre Mac sans fil depuis n’importe quel endroit, sans utiliser iTunes. Toutes les informations relatives à vos événements sont stockées sur le serveur Web iCloud et sont transmises à votre iPhone et à votre Mac via des données Wi-Fi ou cellulaires.
- Étape 1: Configurez votre calendrier iCloud sur votre iPhone en ouvrant le menu Paramètres et en sélectionnant "iCloud".
- Étape 2: connectez-vous à votre compte iCloud et activez les calendriers.
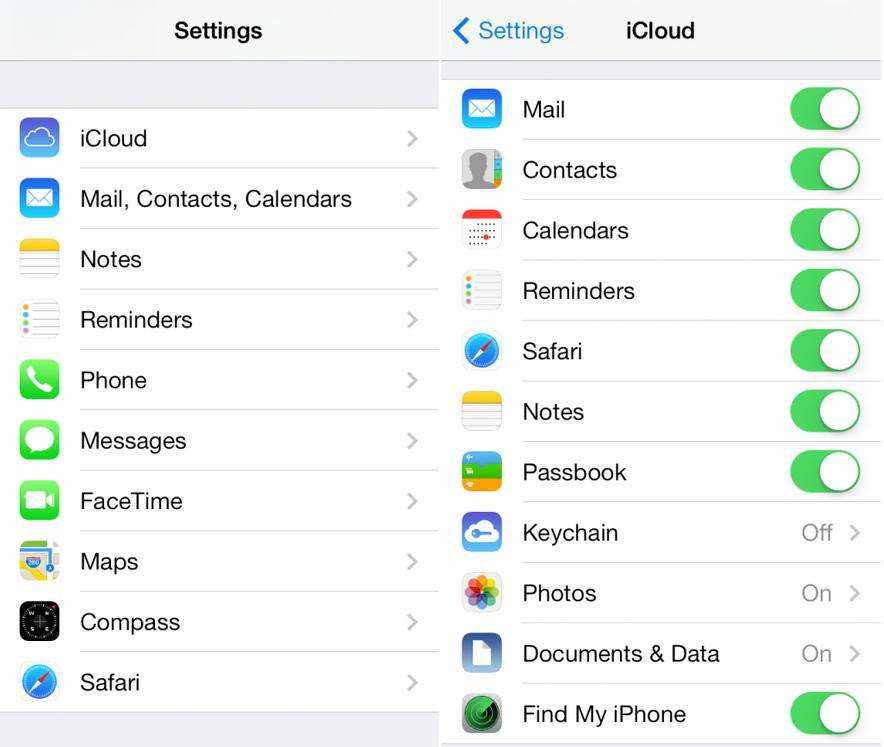
- Étape 3: Activez votre calendrier iCloud sur votre Mac en cliquant sur l’icône du menu Pomme dans la barre d’outils de votre système et en sélectionnant "Préférences Système".
- Étape 4: Choisissez "iCloud" et connectez-vous à votre compte. Cochez la case en regard de Calendriers. Les événements ajoutés aux applications Agenda sur votre iPhone ou Mac seront automatiquement mis à jour sur tous vos appareils.

Comment copier des calendriers de votre iPhone sur votre Mac? Vous disposez d'une méthode plus simple pour libérer des calendriers d'un iPhone 6? En avons entendu parler dans les commentaires.









![[Problème résolu] Erreur 400 de synchronisation du calendrier iCloud](/images/icloud-tips/issue-solved-icloud-calendar-sync-error-400.jpg)