Comment synchroniser Google Agenda sur iPhone et iPad facilement
Pour la plupart des gens, en particulier pour les hommes d’affaires,Google Agenda devient de plus en plus nécessaire. Vous pouvez l'adopter dans le cadre du flux de travail pour gérer vos réunions de planification et vos arrangements quotidiens. Que ce soit pour un utilisateur personnel prenant des rendez-vous familiaux ou pour des raisons liées au travail permettant de planifier des événements et des conférences téléphoniques, l'accès à un calendrier partagé peut éviter efficacement les conflits d'horaire. Ici, nous proposons deux solutions pratiques pour importer facilement l’agenda Google sur iPhone et iPad.
- Solution1. Synchronisez Google Agenda sur iPhone / iPad avec Google Sync
- Solution2. Transférez Google Agenda sur iPhone / iPad avec iPhone Care Pro
Solution1. Synchronisez Google Agenda sur iPhone / iPad avec Google Sync
Google autorise officiellement les utilisateurs à synchroniser Googledes applications telles que Gmail, Agenda ou Contacts avec votre iPhone, iPad, iPod touch et autre appareil. Cependant, vous devez le faire en configurant Google Sync sur chaque appareil individuellement. Voici les étapes détaillées:
Étape 1. Connectez-vous à votre compte Google sur iPhone / iPad
1. Tout d'abord, vous devez vous assurer que votre calendrier est correctement synchronisé.
2. Allez dans Paramètres et ouvrez Mail / Contacts / Calendriers.
3. Sélectionnez Ajouter un compte et Gmail. Si vous avez déjà ajouté un compte Gmail, vous pouvez directement choisir un courrier dans la liste des comptes.
4. Basculez le commutateur de calendrier sur activé.

Étape 2. Choisir les calendriers à synchroniser
1. Visitez le site Web suivant à partir du navigateur de votre ordinateur ou de votre ordinateur pour choisir le calendrier.
www.google.com/calendar/iphoneselect
2. Connectez-vous à votre compte Google pour afficher tous vos calendriers personnels et partagés.
3. Cochez les cases des calendriers que vous souhaitez synchroniser avec l'iPhone / iPad.

4. Cliquez sur Enregistrer et ouvrez l'application Calendriers sur votre iPhone ou iPad pour attendre la synchronisation.

Solution2. Transférez Google Agenda sur iPhone / iPad avec iPhone Care Pro
En tant que logiciel de transfert de données professionnel,iPhone Care Pro peut importer / exporter des calendriers Google, de la musique, des vidéos, des contacts et des notes entre iPhone, iPad, iPod et MacBook / Windows, ce qui simplifie le processus de synchronisation et permet de gagner du temps. Voyons comment copier le calendrier Google sur iPhone et iPad en quelques étapes.
1. Lancez le programme et connectez votre iPhone ou iPad à l'ordinateur via un câble USB.
2. Cliquez sur Commencez maintenant sous le Gestionnaire de fichiers.
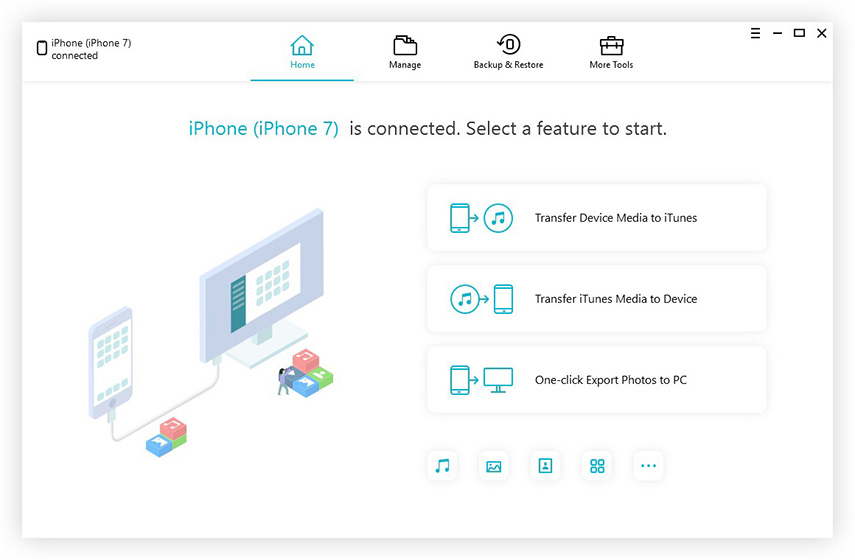
3. Vous pouvez voir ici une liste de fichiers que vous pouvez synchroniser. Cliquez sur Calendrier passer à autre chose.

4. Cliquez sur Ajouter dans le menu et sélectionnez les calendriers que vous souhaitez synchroniser. Puis clique Rafraîchir prendre efficace.
C'est tout. Avec iPhone Care Pro, copier le calendrier sur un iPhone ou un iPad est aussi simple que de manger. En outre, cela peut être la meilleure alternative à iTunes lorsque iTunes se bloque et se bloque. Si vous avez des questions, veuillez les laisser sous la section des commentaires.









![[Problème résolu] Erreur 400 de synchronisation du calendrier iCloud](/images/icloud-tips/issue-solved-icloud-calendar-sync-error-400.jpg)