Méthodes efficaces pour transférer des photos de l'iPhone sur un ordinateur
"Existe-t-il un moyen efficace de transférer des photos de mon iPhone vers un ordinateur? J’en ai déjà essayé, mais cela n’a pas du tout fonctionné. Aidez-moi !!"
Si vous cherchez comment envoyer des photos d'iPhone à un ordinateur et connaissez des moyens efficaces de le faire, voussont au bon endroit. Nous avons dressé une liste complète de tout ce dont vous aurez besoin pour transférer vos photos de l’iPhone sur votre ordinateur de manière efficace et sans incident. Alors, commençons.
Partie 1: Moyens courants pour envoyer des photos d'un iPhone à un ordinateur
Si vous ne savez pas comment envoyer des photos deiPhone à ordinateur et que vous souhaitez déplacer des photos d’iPhone à ordinateur, il existe en fait un certain nombre de façons de le faire. Chacun d'entre eux a ses avantages et ses inconvénients. Les options sont énumérées ci-dessous:
Voie 1: Envoyer des photos à un ordinateur avec un courriel
Cela ne vous passionnera peut-être pas, mais vous pouvez en envoyer à certainsde vos photos sur votre propre adresse e-mail et à télécharger sur votre ordinateur. C’est un moyen très courant d’envoyer facilement des données d’un appareil à un autre et nous l’utilisons presque tous les jours. Cependant, vous devez garder à l’esprit deux choses: les téléchargements et les transferts dépendent de votre connexion Internet. Si vous avez beaucoup de photos à transférer en une fois, cela peut s'avérer difficile et déconseillé. Comme ce n'est pas censé le faire! Ainsi, si vous avez quelques images à transférer, allez-y. Voici comment utiliser le courrier électronique pour transférer des photos:
- 1. Ouvrez la pellicule sur votre iPhone X / 8/7 / 7Plus / 6 / 6Plus / SE / 5 etc.
- 2. Choisissez maintenant les images que vous souhaitez transférer.
- 3. Au bas de l'écran, une icône de partage apparaît. Appuyez dessus!
- 4. Choisissez «Mail» parmi les nombreuses options disponibles.
- 5. Ceci ouvrira une nouvelle page de création de courrier électronique.
- 6. Maintenant, il suffit de mettre votre adresse email sur le champ respectif et d'envoyer l'email.

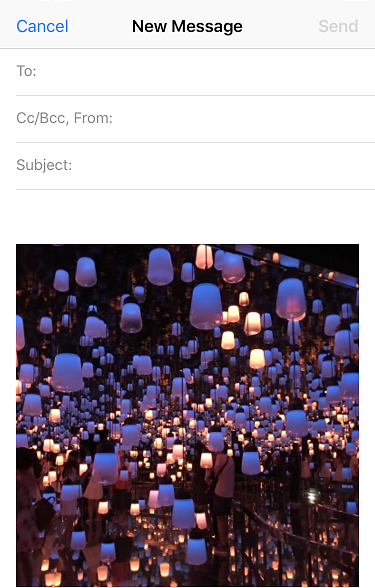
Maintenant, ouvrez votre email sur l’ordinateur cible et téléchargez simplement les images sélectionnées sur votre ordinateur. C'est tout!
Way 2: Transférer des photos avec le logiciel de transfert iPhone
Si vous voulez le moyen le plus efficace de déplacer des photosde l'iPhone à l'ordinateur, utilisez simplement le logiciel Tenorshare iCareFone. Il s'agit d'un outil utilitaire polyvalent conçu pour transférer des données sur votre ordinateur en un rien de temps. Il prend en charge toutes les versions de système d'exploitation, y compris Windows et Mac.
Il y a des raisons valables pour lesquelles nous recommandonsce logiciel stellaire pour transférer des photos. Tout d'abord, il est simple, convivial et offre une vitesse de transfert supérieure sur toutes les plateformes de transfert. Il peut fonctionner sans aucune connexion Wi-Fi pour transférer des photos sélectives et en vrac sur votre ordinateur. Il n'y aura pas de limitation de stockage contrairement à iCloud et, plus important encore, contrairement à iTunes, les photos seront lisibles après le transfert.
Maintenant, voici comment utiliser ce logiciel pour transférer des photos sur votre ordinateur:
- 1. Commencez par télécharger la version Mac / Windows requise sur votre ordinateur.
- 2. Lancez maintenant le logiciel en suivant les instructions à l'écran.
- 3. Connectez simplement votre iPhone et votre ordinateur en utilisant le câble USB d'origine (recommandé).
- 4. Vous allez maintenant voir l'interface principale. Appuyez simplement sur l'option "Gestionnaire de fichiers".
- 5. Recherchez et cliquez sur «Photos». Désormais, toutes les images de votre iPhone seront triées chronologiquement sur votre écran d’ordinateur.
- 6. Maintenant, il vous suffit de choisir les images que vous souhaitez transférer et de cliquer sur le bouton "Exporter".
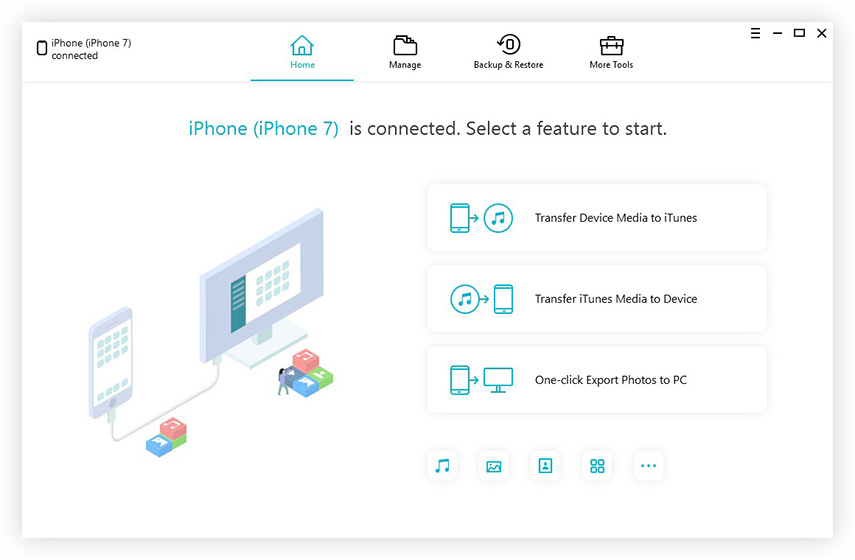
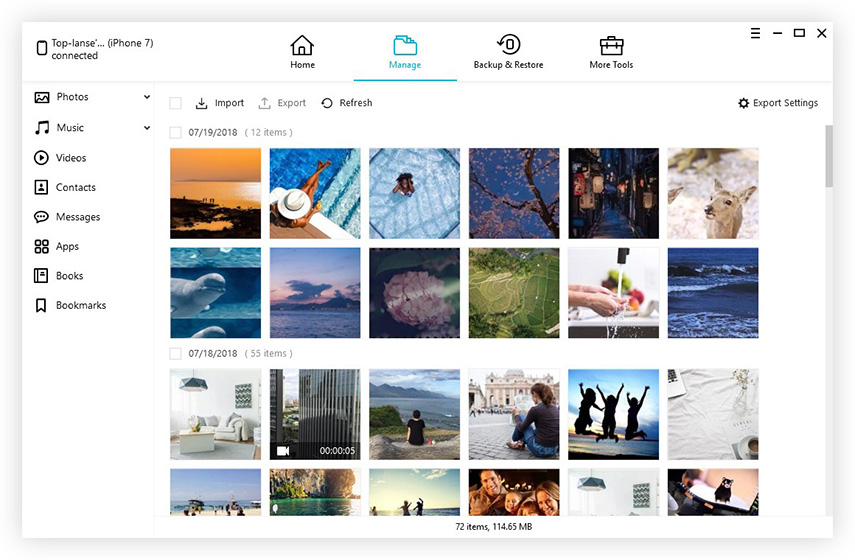
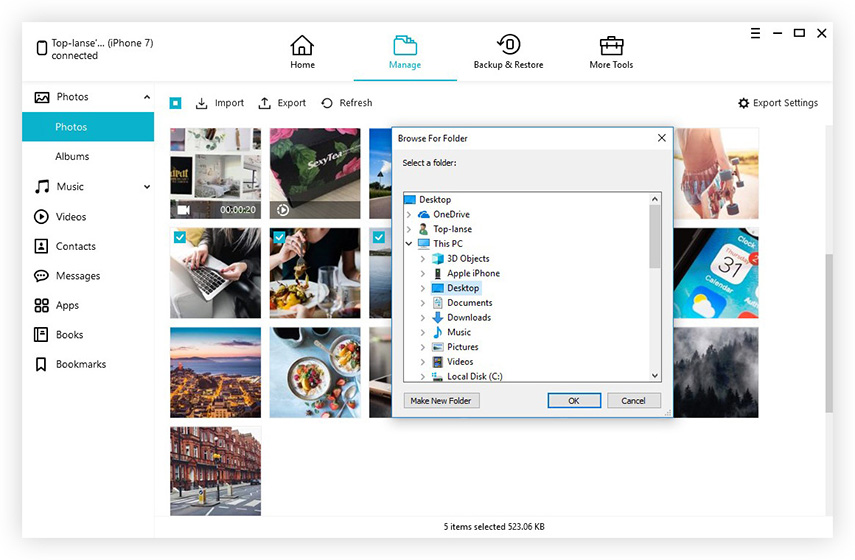
Cela démarrera le processus de transfert et vousmettre la main sur vos images en un rien de temps. Il peut également gérer vos données, résoudre les problèmes de système d'exploitation bloqués, sauvegarder et restaurer, accélérer et nettoyer, et propose diverses autres fonctions utiles.
Ne manquez pas ce logiciel!
Way 3: Télécharger des photos sur un ordinateur avec iCloud
Vous pouvez utiliser les services Apple Cloud pour synchroniser tous vosdes photos entre votre iPhone et votre ordinateur. De cette façon, vous pouvez télécharger les photos sur votre ordinateur à tout moment. La méthode utilise la fonctionnalité iCloud Photo Library d'iCloud sur votre iPhone et votre ordinateur. Et il est disponible pour Windows et Mac. Voici comment envoyer des photos d'iPhone à un ordinateur portable à l'aide d'iCloud:
- 1. Commencez par obtenir votre iPhone X / 8/7 / 7Plus / 6 / 6Plus / 5 / 5s / SE et tapez sur “Paramètres”.
- 2. Maintenant, sélectionnez «Photos» pour les appareils iOS 11 et «Photos et appareil photo» pour iOS 10 et versions antérieures.
- 3. Activez maintenant l'option «iCloud Photo Library» avec le commutateur à bascule fourni.

Si vous utilisez un ordinateur Windows:
- 1. Lancez iCloud et ouvrez «Photos» à côté de Options, cochez simplement la case «Bibliothèque de photos iCloud» et appuyez sur «Appliquer».
- 2. Maintenant, pour obtenir les photos, ouvrez l'Explorateur de fichiers et recherchez «iCloud Photos» dans la liste. Ouvrez le dossier "Téléchargements" et appuyez sur le téléchargement lorsque vous êtes invité.
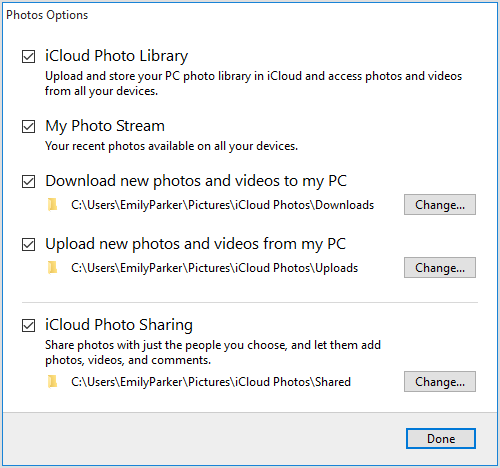
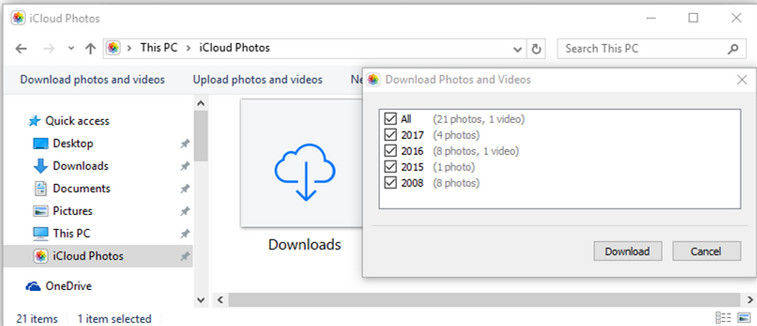
Si vous utilisez un ordinateur Mac:
- 1. Activez iCloud Photo Library sur Mac en accédant aux "Préférences Système", puis à "iCloud". Maintenant, cliquez sur "Options".
- 2. Ouvrez maintenant l'application Photos pour voir toutes les photos d'iCloud.
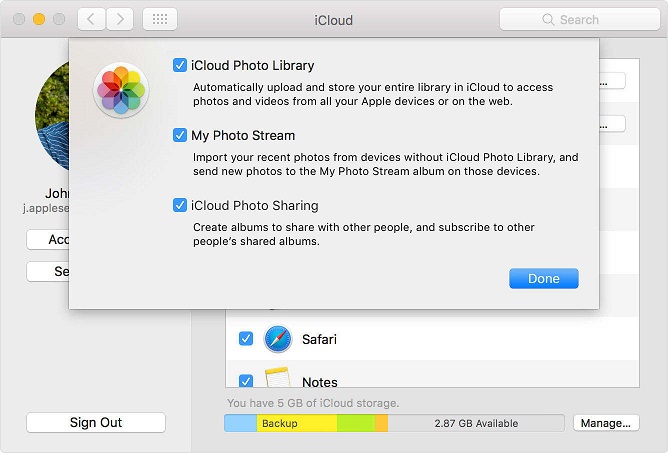
Voici comment utiliser iCloud pour transférer toutes vos photos de l’iPhone vers Windows et Mac.
Partie 2: Manières spécifiques pour envoyer des images d'un iPhone à un ordinateur Windows ou Mac
Si vous voulez connaître le moyen le plus simple d'envoyerdes images de l'iPhone à l'ordinateur pour Windows et Mac, vous pouvez utiliser l'Explorateur de fichiers Windows pour PC Windows et Airdrop pour Mac. Chacun d'entre eux est différent, car ce dernier est une option de transfert de photo totalement sans fil. Alors regardons les deux:
Manière 1: envoyer des images de l'iPhone à un ordinateur Windows avec l'explorateur de fichiers
Vous pouvez simplement utiliser un câble USB et File Explorer pour déplacer des photos de l'iPhone à l'ordinateur. Mais avant de pouvoir lancer ce processus, assurez-vous que la dernière version d'iTunes est installée sur votre PC Windows.
- 1. Connectez d’abord votre iPhone à votre PC.
- 2. Attendez un peu, afin que votre ordinateur détecte votre appareil.
- 3. Après la détection, pour les utilisateurs Windows 10 / 8.1 / 8, ouvrez l'Explorateur de fichiers, naviguez jusqu'à «Ce PC», recherchez votre iPhone dans la liste, ouvrez «Stockage interne», puis vous obtiendrez le dossier «DCIM».
- 4. Sous Windows 7, allez simplement sur «Poste de travail», ouvrez votre iPhone en tant que périphérique portable et récupérez le dossier «DCIM» contenant toutes les images de votre iPhone.
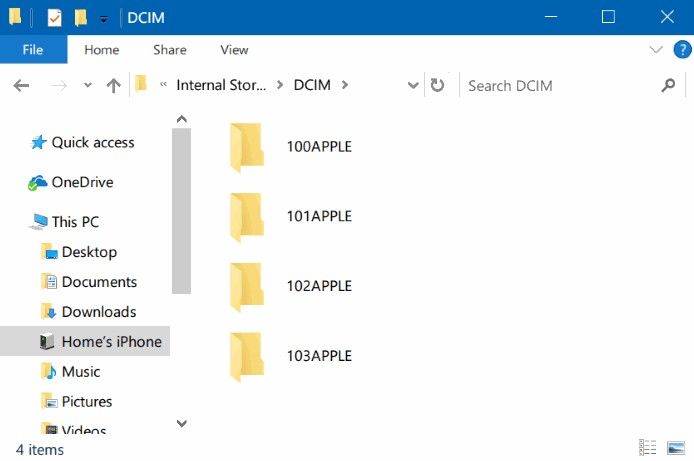
Way 2: déplacer des photos d'iPhone vers un ordinateur Mac avec Airdrop
Airdrop est une fonctionnalité unique sur les appareils iOS quiqui peut partager des images de votre iPhone à Mac simplement sans fil en utilisant simplement le réseau Wi-Fi. Il est pris en charge par Mac OS X, Yosemite / El Capitan / macOS Sierra et macOS High Sierra, et repose entièrement sur une connexion cellulaire stable. Voici comment envoyer des images d’un iPhone à un ordinateur à l’aide de Airdrop:
- 1. Pour que tout ce processus commence, assurez-vous que votre iPhone et Mac sont connectés au Wi-Fi.
- 2. Maintenant, pour configurer Airdrop, procurez-vous votre iPhone, activez Airdrop et sélectionnez «Tout le monde».
- 3. Lancez le Finder et ouvrez Airdrop. Assurez-vous qu'il est prêt à être découvert par tout le monde
- 4. Naviguez maintenant vers votre pellicule et choisissez les photos que vous souhaitez AirDrop.
- 5. Maintenant, cliquez sur Partager et enregistrez simplement sur Mac.
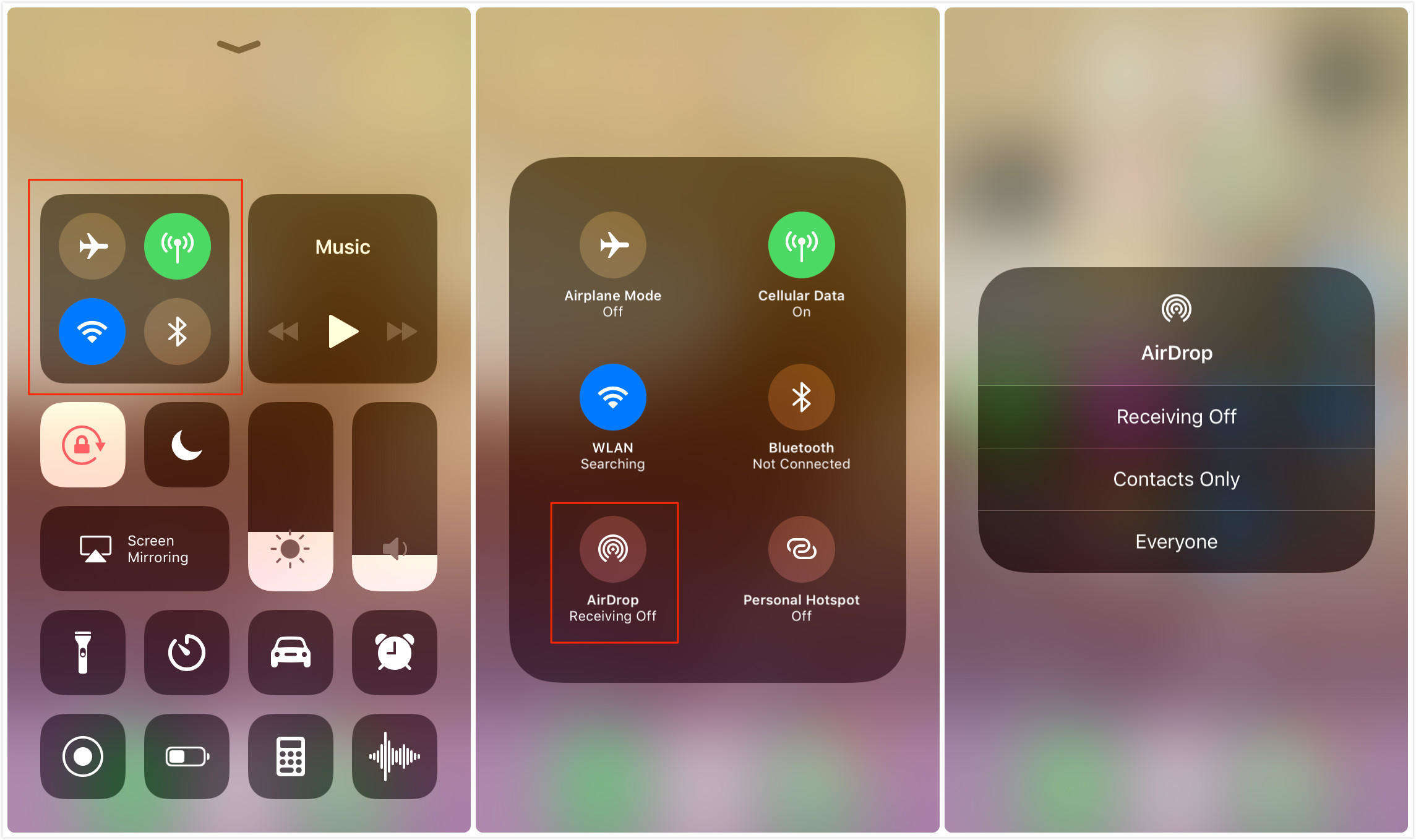
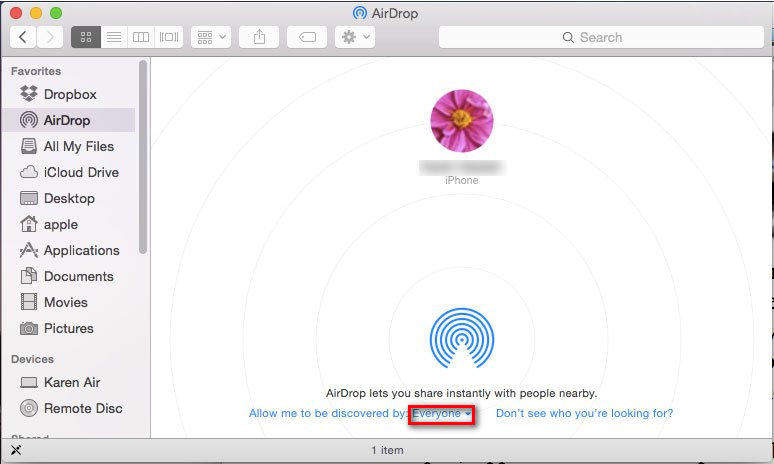

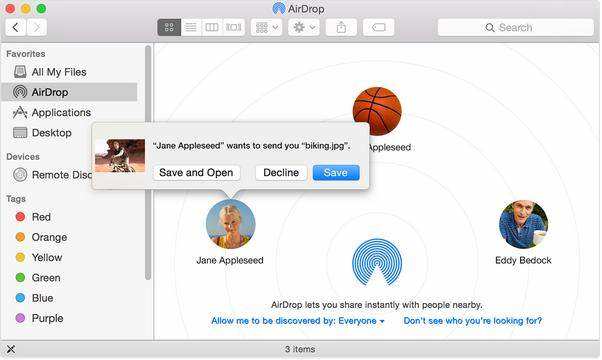
Cela commence à synchroniser toutes vos images iPhone sur votre Mac!
Conclusion
Globalement, ce sont des moyens efficaces d’envoyerdes photos de l'iPhone à l'ordinateur, que ce soit Windows ou Mac. Vous pouvez choisir celui qui convient à vos besoins et exigences. Mais nous vous recommanderons sans aucun doute d’opter pour le meilleur. C’est le logiciel Tenorshare iCareFone qui répond à tous vos besoins en matière de transfert. Allez-y et découvrez la simplicité et l'efficacité de ce logiciel étonnant.
Si vous trouvez cet article utile, n’oubliez pas d’aimer, de partager et de commenter ci-dessous !!









