Top 5 des méthodes pour importer des vidéos iPhone sur Mac
Il peut y avoir plusieurs raisons d'envoyer des vidéos à partir deiPhone à Mac. L'un des facteurs les plus importants étant le stockage; Grâce au stockage interne limité et à l'absence d'option d'extension externe, les utilisateurs optent inévitablement pour le transfert de vidéos volumineuses sur Mac. Et l'autre étant la sauvegarde, la gestion et le partage des options lorsqu'il s'agit de Mac. Il s’agit donc d’une question assez courante parmi les utilisateurs d’iPhone et d’iPad. Comme il existe une demande pour cela, il existe un certain nombre d'applications et de méthodes que l'on peut suivre pour y arriver. Mais le problème vient au moment de choisir quelle méthode choisir? Donc, pour vous aider avec cette décision, nous avons compilé une liste des méthodes les plus efficaces pour importer des vidéos depuis un iPhone vers un Mac sans perte de données.
- Partie 1: Le moyen le plus simple d'importer des vidéos d'iPhone vers un Mac
- Partie 2: Autres approches pour transférer des vidéos d'un iPhone à un Mac
Partie 1: Le moyen le plus simple d'importer des vidéos d'iPhone vers un Mac
https://www.tenorshare.com/products/icarefone.html est l’un des programmes les plus simples qui soit, spécialement conçu pour transférer des vidéos ou tout type de données sans Wi-Fi ou Internet. L’interface est très conviviale et les vitesses de transfert extrêmement rapides. Vous avez la possibilité de choisir des vidéos de manière sélective ou d’opter pour les transferts en masse. Il peut transférer tout type de vidéo à partir d'une pellicule, de vidéos WhatsApp, de vidéos téléchargées, de films, etc. Il n'y a pas de limite de stockage et les fichiers seront accessibles après le transfert, compatibles avec le transfert aller-retour et enfin, il prend également en charge les deux. Mac et Windows.
Suivez les étapes pour utiliser Tenorshare iCareFone sur votre Mac:
1. Téléchargez et lancez le logiciel Tenorshare iCareFone pour Mac.
2. Connectez votre iPhone et Mac via USB

3. Attendez la détection, allez dans "Gestionnaire de fichiers" sur l'interface principale et appuyez sur l'option Vidéos.
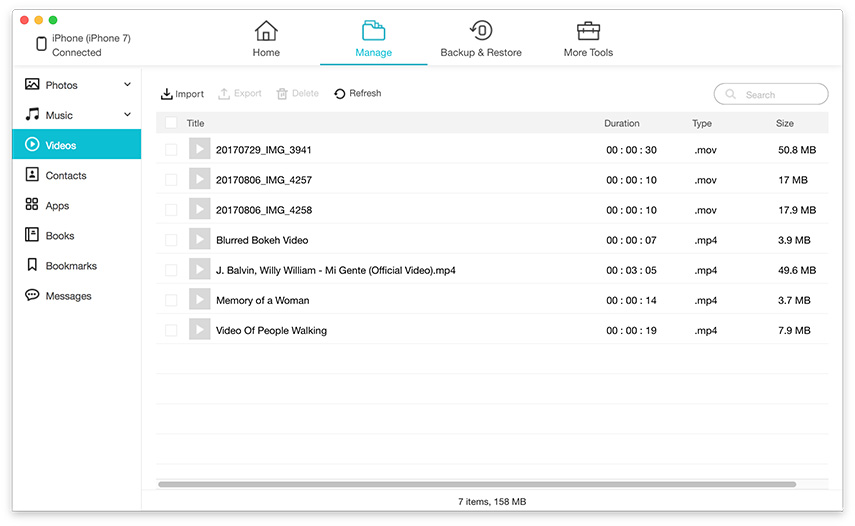
4. Maintenant, ce logiciel va chercher toutes vos vidéos sur votre iPhone automatiquement
5. Sélectionnez les vidéos à transférer et cliquez sur le bouton "Exporter" pour lancer le processus.
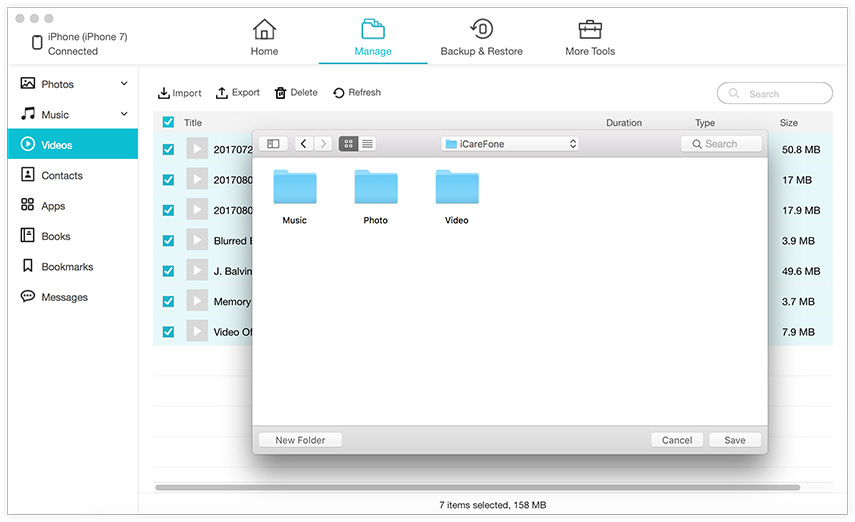
Les vidéos exportées seront envoyées sur votre Mac maintenant. C'est extrêmement rapide et vous pouvez vous attendre à quelques minutes. Voici comment importer des vidéos depuis un iPhone vers un MacBook Pro / iMac / MacBook / Air, etc., à l'aide de Tenorshare iCareFone. Le logiciel peut également sauvegarder et restaurer des données, résoudre des problèmes bloqués sur iOS, etc. Ne le manquez pas!
Partie 2: Autres approches pour transférer des vidéos d'un iPhone à un Mac
La méthode ci-dessus est une application tierce, quiexcelle dans presque tout. Mais si vous êtes un peu préoccupé par l'utilisation d'applications tierces, vous pouvez opter pour les applications certifiées Apple, comme indiqué ci-dessous. Garder en tete; Ces méthodes sont beaucoup moins efficaces par rapport à iCareFone et comportent toutes certaines limitations qui peuvent entraver le bon fonctionnement et l'expérience globale. Néanmoins, elles sont efficaces à leur manière et constituent des solutions viables utilisées depuis longtemps par de nombreux utilisateurs.
Méthode 1: Télécharger une vidéo d'iPhone sur un Mac avec iCloud
Le service iCloud fait partie intégrante d'iOS. Il a été spécialement conçu pour intégrer certaines fonctions qui améliorent et améliorent l'expérience utilisateur des périphériques iOS. Outre le stockage de données dans le Cloud, iCloud vous permet également de synchroniser des vidéos et des photos entre n'importe quel appareil iOS à l'aide d'iCloud Photo Library. Ainsi, il peut importer des vidéos d'iPhone vers Mac s'il est activé dans les deux cas. Ainsi, il fait le travail automatiquement avec l'aide du Wi-Fi, ce qui pose également la question d'une connexion Wi-Fi stable et obligatoire pour un fonctionnement correct. En gardant cela à l'esprit, suivez les étapes suivantes:
Activer la photothèque iCloud sur iPhone:
1. Sur iPhone, accédez à "Paramètres" et connectez votre iPhone au Wi-Fi.
2. Appuyez sur votre nom, puis allez à "iCloud"
3. Maintenant, choisissez "Photos" et activez la fonction "iCloud Photo Library". Pour les utilisateurs d'iOS 10, allez dans "Photos et appareil photo" et obtenez "iCloud Photo Library".
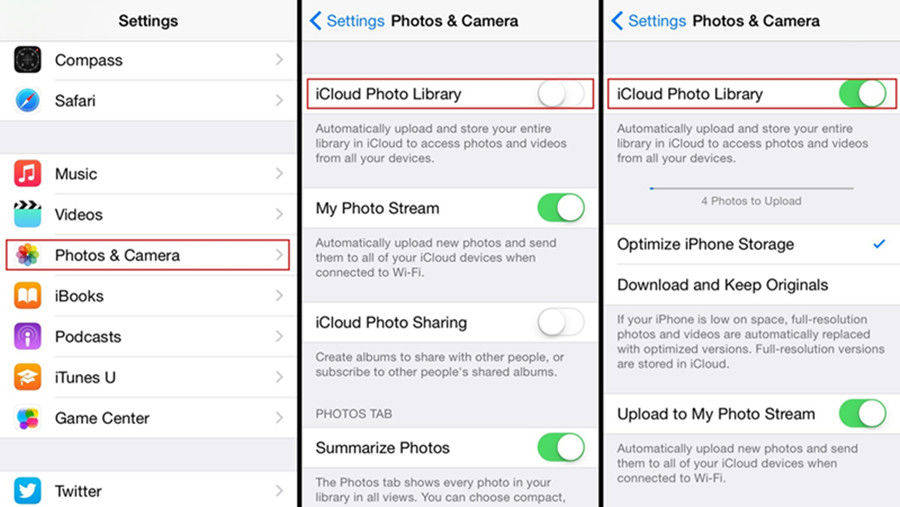
Activer la bibliothèque de photos iCloud sur Mac:
1. Connectez d’abord votre Mac au même réseau Wi-Fi que ci-dessus.
2. Lancez maintenant l'application Photo et appuyez sur Photos.
3. Naviguez jusqu'à "Préférences Système" et allez à "iCloud"
4. Recherchez et activez "iCloud Photo Library" ici.
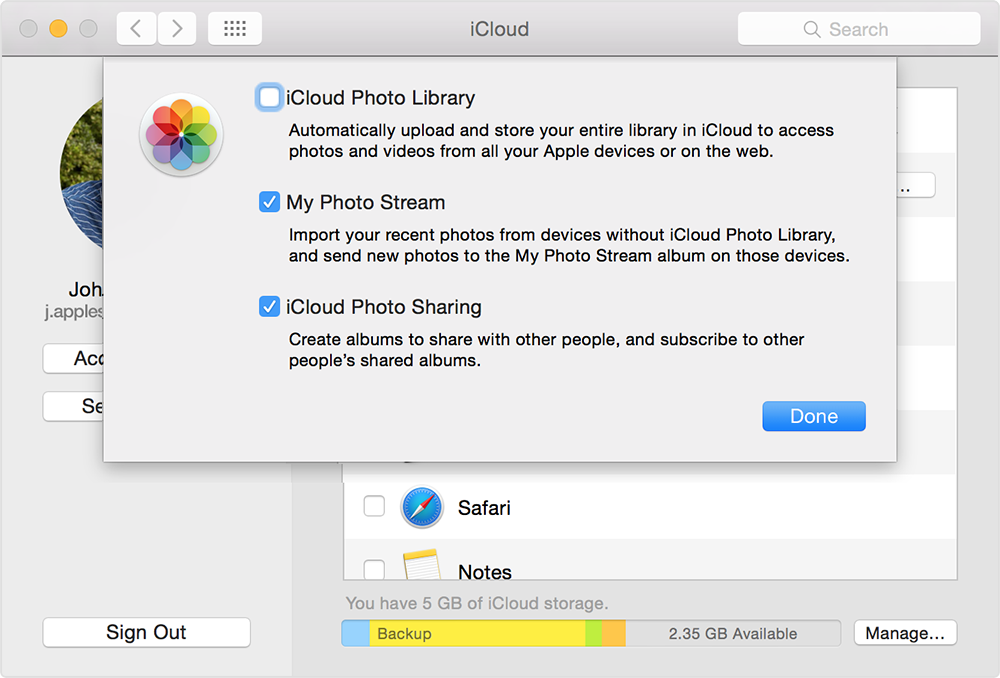
Maintenant, vous avez activé avec succès iCloud PhotoBibliothèque sur les deux appareils. Désormais, chaque fois que vous êtes connecté au Wi-Fi, toutes vos photos et vidéos seront synchronisées sur votre Mac. Les vitesses de transfert sont généralement lentes et dépendent du Wi-Fi et du nombre de photos et de vidéos que vous avez sur l'appareil. Vous obtiendrez les vidéos synchronisées si vous lancez l'application Photos sur Mac. Vous pouvez également importer des vidéos de Mac à iPhone avec cette méthode. De plus, gardez à l'esprit que le principal inconvénient de cette méthode est le fait qu'elle ne vous laisse que 5 Go d'espace libre. Alors, gérez votre espace de stockage en conséquence si vous souhaitez l'utiliser ou payer pour plus d'espace de stockage.
Méthode 2: Obtenir des vidéos d'iPhone sur Mac avec l'application Photos
Si vous avez déjà utilisé iPhoto, le logicielL'application Photos vous semblera semblable. C'est fondamentalement iPhoto sur les stéroïdes! Il s’agit d’une nouvelle application compatible avec tous les appareils iOS tels que Mac, iPhone, iPad, etc. Il vous aide à gérer, éditer et partager facilement des contenus multimédia, notamment des vidéos et des photos. Semblable à iPhoto, il possède une meilleure interface, beaucoup plus intuitive et présente des avantages supplémentaires en termes de gestion de fichiers et de transferts. Les manières d'utiliser Photos App sont les suivantes:
1. Tout d’abord, lancez Photos App sur Mac et lancez immédiatement le programme.
2. Branchez votre iPhone sur Mac via USB
3. Appuyez sur "Importer" et sélectionnez les vidéos que vous souhaitez transférer dans la liste. Et c'est tout!
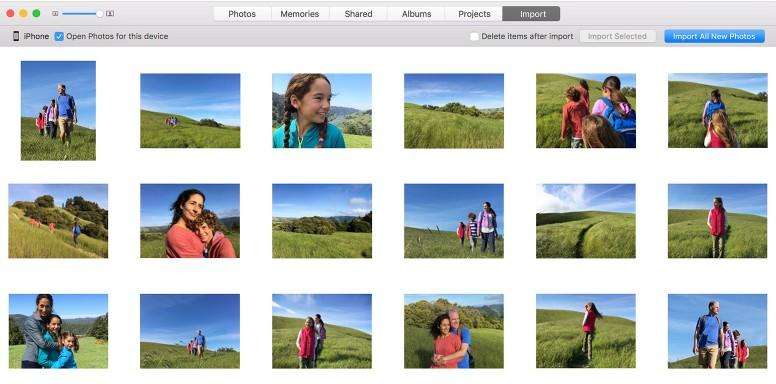
Voici comment importer des vidéos d'iPhone vers Macen utilisant des photos. Ainsi, lorsqu’il s’agit de copier des vidéos depuis un iPhone X / 8 / 8Plus / 7 / 7Plus / 6 / 6S / 5 / 5S / SE sur Mac, l’application Photos est une bonne option. Si vous utilisez iPhoto, vous pouvez suivre les mêmes étapes que ci-dessus.
Méthode 3: Importer des vidéos d'iPhone vers un Mac avec Airdrop
AirDrop n'est pas nouveau pour les utilisateurs d'appareils iOS récents. Il s’agit d’une forme de transfert de données sans fil qui s’est révélée très efficace. Il peut envoyer vos vidéos iPhone sur Mac simplement à l'aide du Wi-Fi. Vous aurez donc besoin d’une connexion Wi-Fi ou Internet stable et rapide pour fonctionner telle que conçue. La vitesse de transfert dépend également de votre connexion Internet. Voici comment utiliser AirDrop pour les transferts vidéo:
1. Laissez votre iPhone et votre MacBook connectés à un réseau Wi-Fi.
2. Allez sur Mac, ouvrez le Finder et choisissez AirDrop. Maintenant, sélectionnez "Tout le monde" dans les paramètres de découverte.
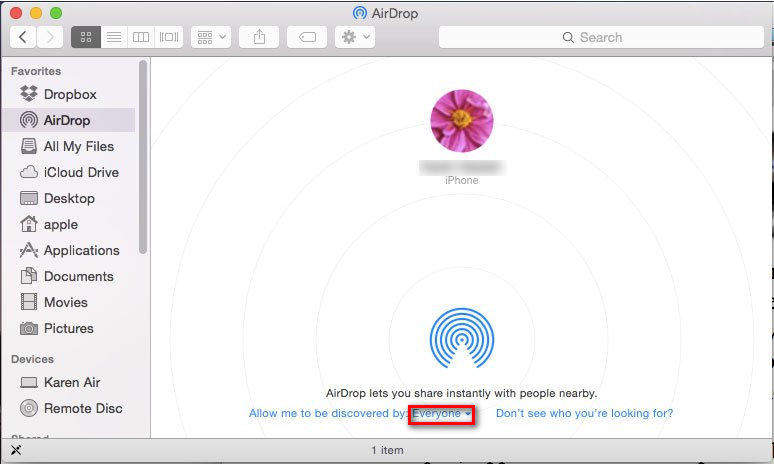
3. De même, sur votre iPhone, ouvrez le centre de contrôle, activez Airdrop et appuyez sur "Tout le monde".
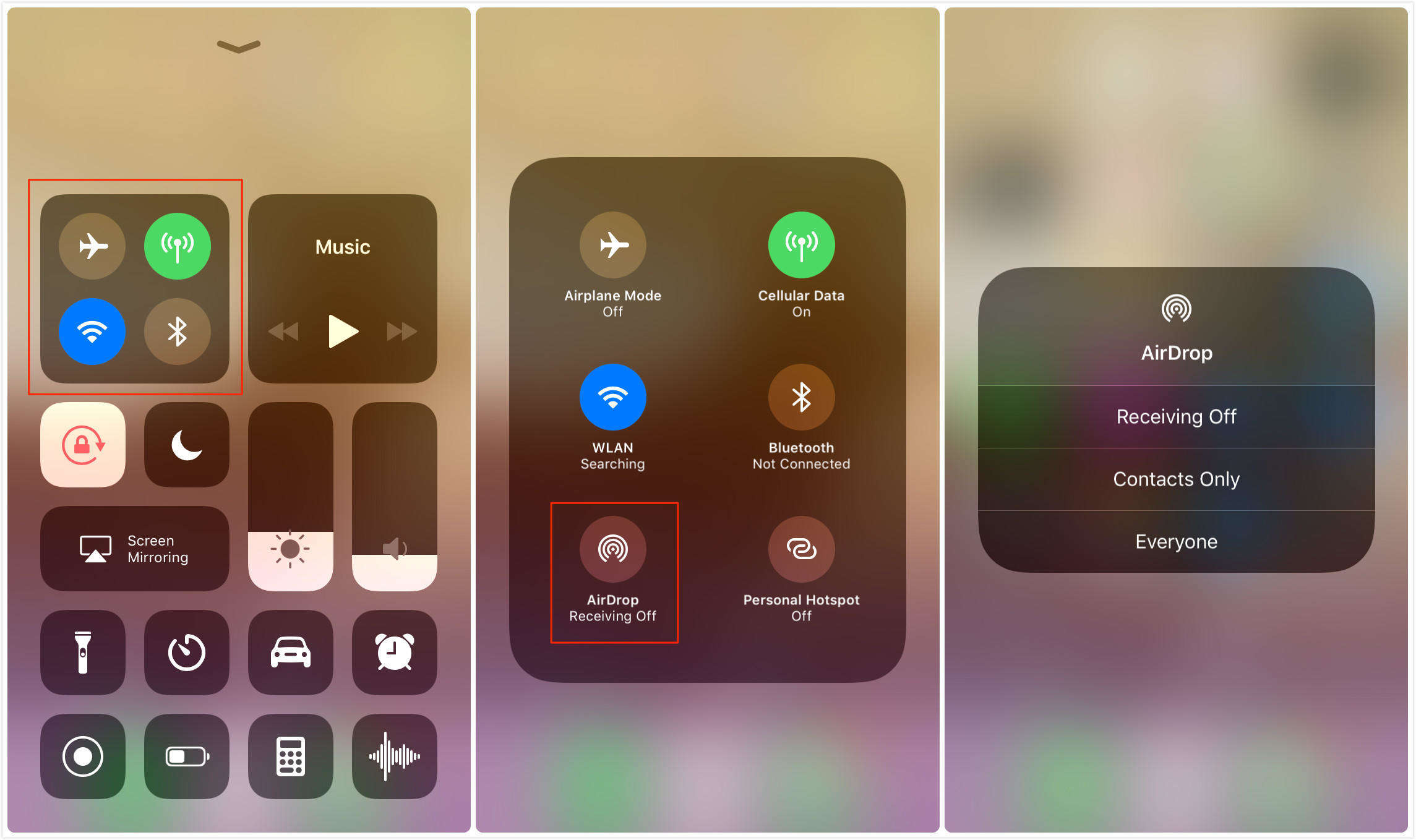
4. Maintenant, ouvrez simplement l'application Photos et choisissez les vidéos pour Airdrop to Mac, puis appuyez sur Partager.
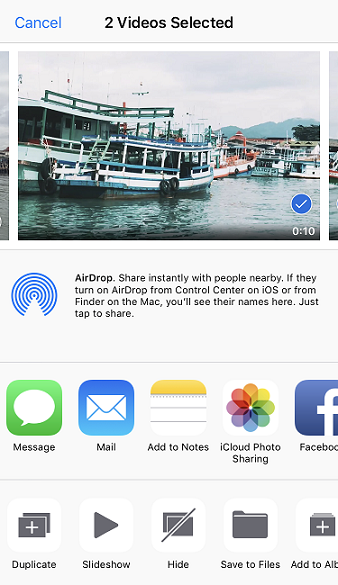
5. Accepter sur Mac lorsque vous y êtes invité
Cela lancera le processus de transfert immédiatement. Voici comment utiliser Airdrop pour envoyer des vidéos d’iPhone à Mac. C'est également une méthode indispensable pour importer des vidéos d'iPhone vers Mac sans fil.
Méthode 4: Copier une vidéo d'iPhone sur un Mac avec Capture d'image
Apple a conçu Image Capture pour vous aider àtélécharger, éditer, partager et gérer des médias tels que des photos et des vidéos provenant d'appareils photo numériques, de disques de stockage, etc. La fonctionnalité cachée de cette application est la possibilité de contrôler l'ensemble du système lorsque vous connectez votre iPhone ou iPad à Mac. Nombreux sont ceux qui savent qu’il s’agit d’une option viable pour importer des vidéos d’iPhone vers un Mac. Voici comment procéder:
1. Branchez l'iPhone avec Mac à l'aide du câble USB d'origine fourni par Apple.
2. Lancez Capture d'image sur Mac.
3. Choisissez votre iPhone dans la liste des appareils
4. Maintenant, choisissez les vidéos et entrez un chemin pour enregistrer les vidéos transférées.
5. Appuyez simplement sur "Importer" et le transfert commencera
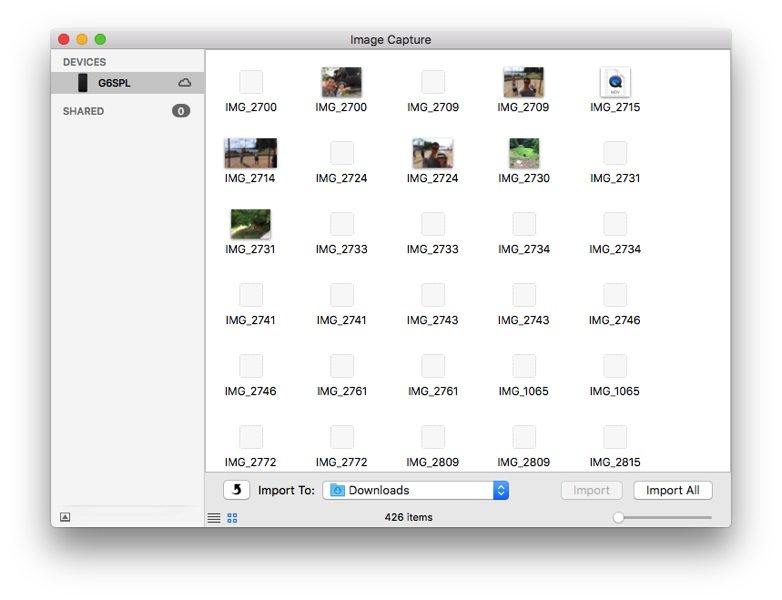
Image Capture est un moyen sécurisé de transférer des vidéos et peut s'avérer très utile si nécessaire.
En tout, voici nos meilleures méthodes pour obtenirVidéos iPhone sur Mac. Certaines des méthodes sont complètement sans fil et d'autres non. Alors, choisissez ce qui convient le mieux à vos besoins. Au cas où vous souhaiteriez avoir notre avis, il s’agit sans aucun doute de Tenorshare iCareFone. Les fonctionnalités qu’il offre, son efficacité et la valeur qu’il offre aux utilisateurs sont tout simplement trop beaux pour être vrais. Il remporte la couronne lorsque comparé à toutes les méthodes ici lors de tous nos tests et essais et nous le concluons donc comme le gagnant ici.
Si vous aimez cet article, partagez et commentez ci-dessous !!









