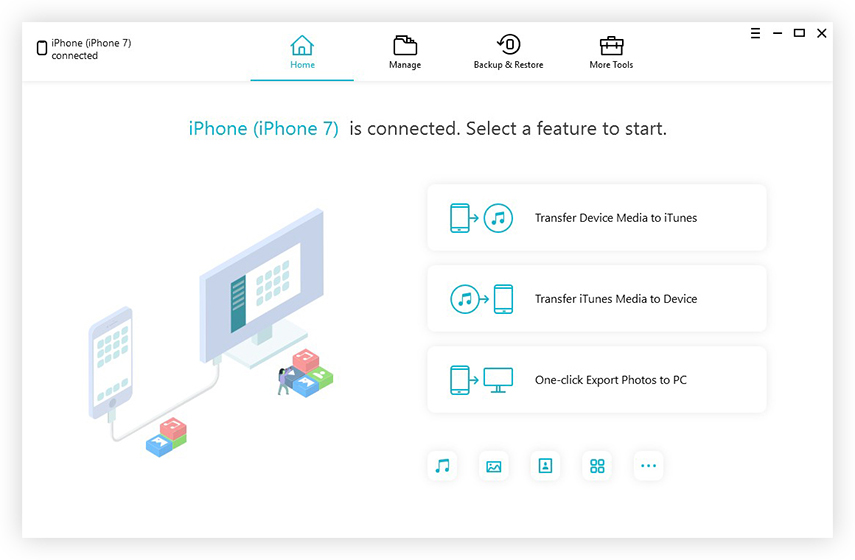Moyens les plus efficaces pour transférer des vidéos iPhone sur un PC Windows
Il peut y avoir plusieurs raisons pour lesquelles un iPhonel'utilisateur doit transférer des vidéos sur son propre PC. En cas de partage, d'édition et de chargement de vidéos, de sauvegarde, d'effacement de stockage, etc., il est inévitable que les utilisateurs optent pour l'option de transfert. En tant que PC ou Mac, vous avez la possibilité de faire toutes ces choses sans aucun problème! Alors, avant de vous demander comment transférer des vidéos d'iPhone vers un PC, nous sommes ici avec des méthodes détaillées qui peuvent vous aider à envoyer des vidéos sur votre PC facilement et efficacement. Parcourez l'article et suivez les étapes avec soin.
- Partie 1: Comment transférer des vidéos d'iPhone vers un PC Windows 10/8/7
- Partie 2: Comment déplacer des vidéos d'iPhone vers un PC sous Windows 10
- Partie 3: Comment importer des vidéos d'iPhone vers un PC sous Windows 8
- Partie 4: Comment copier des vidéos d'iPhone sur un PC sous Windows 7
Partie 1: Comment transférer des vidéos d'iPhone vers un PC Windows 10/8/7
Notre premier choix dans cet article est https: // www.tenorshare.com/products/icarefone.html. Ceci figure en tête de notre liste car il s’agit simplement de la meilleure option pour savoir comment transférer des photos et des vidéos depuis un iPhone vers un PC. Il supporte toutes les versions de Windows, à savoir Windows 10/8/7 / XP, etc. et même Mac. Avec l'aide de ce logiciel, vous pouvez opter pour la gestion de fichiers et sélectionner facilement une ou plusieurs vidéos à la fois pour le transfert. Il existe également une option pour le transfert en masse. Un autre grand avantage de ce logiciel réside dans le fait qu’il n’ya aucune limitation de stockage iCloud et qu’il peut également transférer des vidéos à partir de toute application telle que WhatsApp, Kik, Snapchat, iMessage, etc. Vous pouvez également prévisualiser les vidéos avant de les transférer. Aucune autre méthode n'offre ces avantages.
Voici comment l'utiliser:
1. Téléchargez la version Windows du logiciel Tenorshare iCareFone sur votre PC. (Version Mac également disponible)
2. Installez le logiciel à l'aide de l'assistant.
3. Utilisez un câble USB pour connecter votre iPhone à un PC Windows.
4. Recherchez et cliquez sur "Gestionnaire de fichiers" dans l'interface principale et appuyez simplement sur "Vidéos" dans les options présentes.

5. Vous verrez maintenant toutes vos vidéos devant votre écran d'ordinateur complètement triées. Prévisualisez vos vidéos iPhone maintenant.

6Choisissez les vidéos dont vous avez besoin après la prévisualisation et cliquez simplement sur le bouton "Exporter". Voila! Vous avez terminé! Maintenant, le logiciel fera le travail pour vous. Toutes les vidéos sélectionnées seront transférées sur votre PC à tout moment! Et c'est aussi le seul moyen de transférer des vidéos d'iPhone vers un PC sans iTunes.
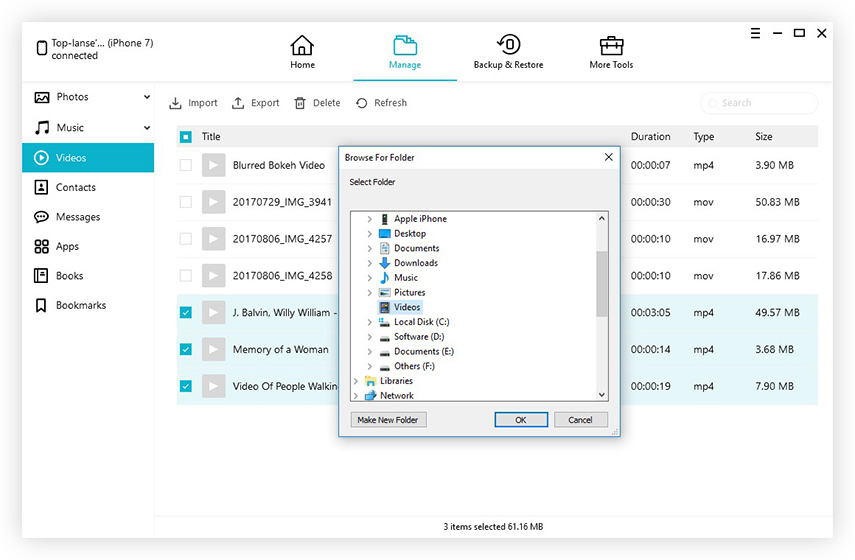
Partie 2: Comment déplacer des vidéos d'iPhone vers un PC sous Windows 10
La principale difficulté que rencontrent les utilisateurs d’Apple avec WindowsLe système d'exploitation indique qu'il n'y a pas d'application ou de logiciel pour prendre en charge le processus de transfert. Il existe iCloud pour Windows pour synchroniser votre iPhone et votre ordinateur, mais cela nécessiterait une connexion Wi-Fi, un compte iCloud, des limitations de stockage et tout le reste! Si vous ne voulez pas utiliser les services Cloud, ne vous inquiétez pas, avec les versions plus récentes de Windows comme Windows 10 ou 8, vous êtes entièrement couvert. Windows 10 étant livré avec une application Photos intégrée, similaire à l'application Mac Photos, elle facilite le transfert de vos photos et vidéos. Mais gardez à l’esprit que vous devez installer iTunes pour Windows sur votre PC; sinon, il est impossible pour Windows de reconnaître votre iPhone.
1. Obtenez un câble USB et utilisez-le pour connecter vos deux appareils.
2. Une fois la connexion établie, l'application Photos sera lancée automatiquement.
3. Cliquez sur l'application Photos et une nouvelle fenêtre s'ouvrira, affichant toutes vos photos et vidéos stockées sur iPhone.
4. Maintenant, vous devez cliquer sur le bouton Importer pour commencer à sélectionner les vidéos que vous souhaitez transférer.

5. Après la sélection, cliquez sur le bouton Continuer ci-dessous. Toutes vos vidéos seront importées sur votre ordinateur.
Voilà comment transférer des vidéos de l’iPhone versPC Windows 10. L'ajout de Photo App sur Windows 10 a permis à tout utilisateur d'iPhone de partager facilement des photos et des vidéos avec son ordinateur personnel. Sinon, vous deviez installer plusieurs applications et exécuter plusieurs processus types.
Partie 3: Comment importer des vidéos d'iPhone vers un PC sous Windows 8
En plus de l'application Photos, vous pouvez également utiliser Windows.Explorateur de fichiers comme alternative pour transférer vos vidéos sur un PC Windows 8. L'utilisation de l'Explorateur de fichiers n'est pas une tâche difficile et constitue également une fonction intégrée fournie par Microsoft à toutes les versions du système d'exploitation Windows. L'utilisation de File Explorer sur Windows 8 est mentionnée ci-dessous…
1. Obtenez un câble USB et connectez l'iPhone X / 8/7 / 7Plus / 6 / 6S / 5 / 5S / SE à votre PC.
2. Donnez quelques instants puis déverrouillez votre iPhone.
3. Une fenêtre contextuelle vous demandant votre permission de faire confiance à l'ordinateur apparaît. Vous devez taper dessus.
4. Ouvrez maintenant l’explorateur de fichiers Windows sur votre PC en appuyant sur "Windows" et "E" sur votre clavier.
5. Rendez-vous sur "Ce PC", l’iPhone sera désormais désigné comme un appareil portable.
6. Cliquez sur et allez à la "Mémoire interne" et cherchez "DCIM".

7. Dans "DCIM", vous trouverez toutes les vidéos et données. Sélectionnez les vidéos dont vous avez besoin et transférez-les.
L’explorateur de fichiers est une bonne option pour transférerdonnées, et vous pouvez facilement l'utiliser. Mais si vous voulez aller autrement, vous pouvez également utiliser l'application Photos. Il a également une option intégrée mais disponible uniquement sur les versions modernes de Windows.
Partie 4: Comment copier des vidéos d'iPhone sur un PC sous Windows 7
Comme indiqué précédemment, les anciennes versions deWindows tel que Windows 7 ou XP ne possède pas Photos App. Ainsi, la seule façon de transférer sans utiliser iCloud consiste à utiliser la fonction d'exécution automatique ou l'explorateur de fichiers. La lecture automatique est une fonction intégrée et un moyen viable de transférer des données d’un iPhone à un PC Windows. L'élaboration du processus est mentionnée ci-dessous…
1. Vous devez installer iTunes pour Windows sur votre PC.
2. Ensuite, procurez-vous un câble USB et connectez les deux appareils.
3. Une fois que votre PC a reconnu l'iPhone, la boîte de dialogue Exécution automatique s'ouvre.
4. Le panneau de lecture automatique affichera quelques options, cliquez sur "Importer des images et des vidéos".

5. Une nouvelle fenêtre s'ouvrira et vous permettra de définir une destination pour le transfert de vidéos.
6. Maintenant, il vous suffit de sélectionner les images et de cliquer sur OK pour importer les vidéos.
Tout est fini! Vous pouvez débrancher le câble maintenant.
Alors, voici les méthodes les plus efficaces énuméréesavec les détails étape par étape de tout ce dont vous avez besoin pour transférer des vidéos d'iPhone vers un PC. Donc, si vous utilisez un PC Windows autonome, ce guide tout-en-un peut faire le travail! Toutes ces méthodes sont efficaces et permettent de transférer facilement des vidéos, mais si vous voulez notre avis, optez pour le meilleur, Tenorshare iCareFone. Il n’aura pas besoin de l’aide d’iTunes et fonctionnera de manière autonome, vous offrant ainsi des vitesses de transfert plus rapides et de nombreuses autres fonctionnalités utiles!
Si vous aimez cet article, n'oubliez pas de commenter et de partager!