4 options pour sauvegarder des photos d'iPhone à PC
Vous pouvez prendre beaucoup de photos sur votre iPhone maisil est important de les sauvegarder afin que vous puissiez les regarder de temps en temps. Vous pouvez enregistrer et gérer ces images importantes de votre iPhone vers un PC pour libérer de l'espace sur votre iPhone. Donc, dans cet article, nous couvrons ces deux idées en détail et nous avons trouvé les meilleures solutions sur comment sauvegarder des photos d'iPhone sur un ordinateur. Alors, commençons.
Option 1: Comment synchroniser des photos d'iPhone vers un PC à l'aide d'iTunes
Il ne fait aucun doute qu'iTunes est une application essentielle.pour tout utilisateur Apple. iTunes vous permet d'ajouter, de supprimer, de synchroniser, de partager et de gérer l'ensemble de vos données avec d'autres appareils Apple. Vous pouvez également stocker des données, en particulier sur votre compte iTunes. Pour ce qui est de la gestion des photos, voici comment sauvegarder des photos d’un iPhone à un autre à l’aide d’iTunes.
- 1. Tout d’abord, assurez-vous d’avoir installé la version mise à jour d’iTunes sur votre PC.
- 2. Maintenant, connectez simplement votre iPhone à votre PC en utilisant un câble USB. Assurez-vous d'avoir une expérience plus fluide, connectez votre iPhone et votre PC.
- 3. Une fois la connexion établie, une icône de périphérique apparaît en haut du panneau iTunes.
- 4. Appuyez sur l'icône de l'appareil et accédez à Résumé.
- 5. Cliquez sur Sauvegarder maintenant, puis appuyez sur le bouton Terminé.

Désormais, vos photos seront synchronisées et bien sauvegardées sur votre PC. Mais gardez à l'esprit que les photos transférées via iTunes ne sont pas lisibles.
Option 2: Comment sauvegarder des images d'un iPhone à un PC avec iCloud
Le transfert de photos via iCloud est l’un desLes options les plus sûres sur le marché. Si vous avez un aspect similaire à iTunes, iCloud a été une aubaine pour les utilisateurs d'iPhone. En tant que service en nuage, il peut faire beaucoup de choses et contribue à l'expérience globale des utilisateurs d'appareils iOS. Les utilisateurs d'iPhone sont très conscients du fait qu'iCloud peut facilement stocker des photos. Il offre 5 Go d'espace de stockage gratuit et vous pouvez acheter plus d'espace de stockage en cas de besoin. Et avec iCloud Photo Library activé sur tous vos appareils, vous pouvez facilement sauvegarder des photos de l'iPhone sur votre PC.
1. Tout d’abord, rendez-vous sur le site officiel et téléchargez iCloud for Windows sur votre PC.
2. Installez le logiciel en suivant les instructions à l'écran de l'assistant.
3. Lancez maintenant le logiciel et connectez-vous avec vos identifiants Apple ID.
4. Maintenant, allez dans «iCloud», puis dans «Photos» et activez simplement l'option «iCloud Photo Library» en cochant la case correspondante.
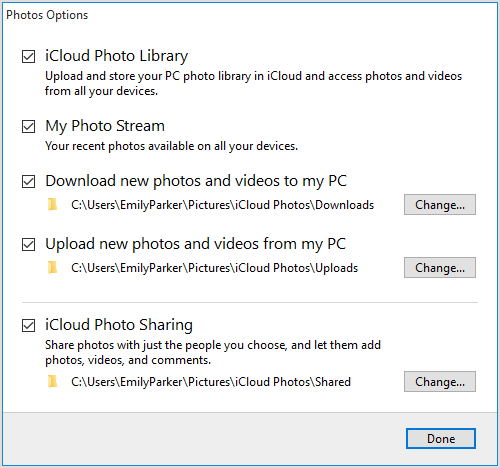
Maintenant, venez sur votre iPhone X / 8/7 / 7Plus / 6 / 6S / 5 / 5S / SE, etc. et suivez les étapes ci-dessous:
1. Ouvrez «Paramètres», puis passez à «iCloud».
2. Sous “iCloud”, recherchez et tapez sur “Photos” pour les utilisateurs iOS 11. Pour iOS 10 et les versions antérieures, vous trouverez «Photos et appareil photo».
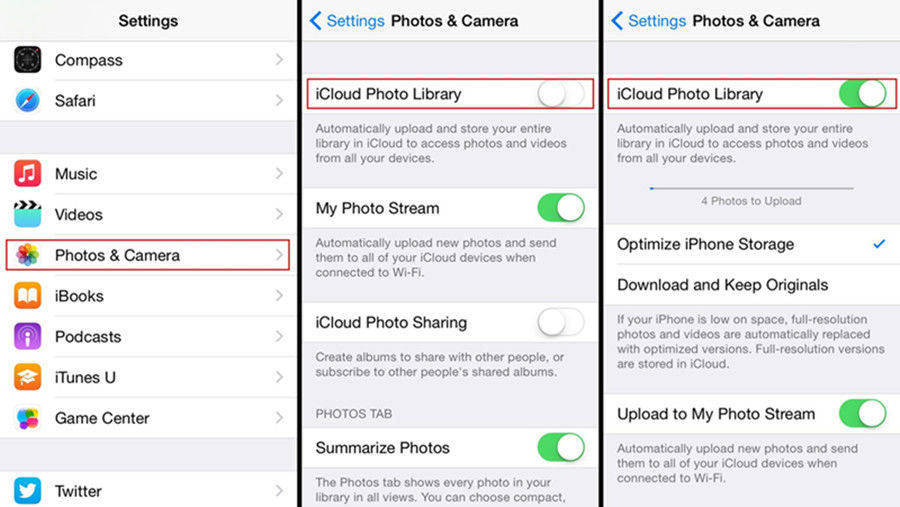
3. Activez maintenant «iCloud Photo Library» à partir de votre iPhone.
La configuration est terminée et vous aurez maintenant toutles photos de votre iPhone synchronisées sur votre PC. Ce processus ne démarrera que lorsque vous êtes connecté au Wi-Fi ou à une connexion Internet stable. Vous pouvez ouvrir File Explorer et rechercher vos photos dans le dossier «Téléchargements» sous «iCloud Photos».
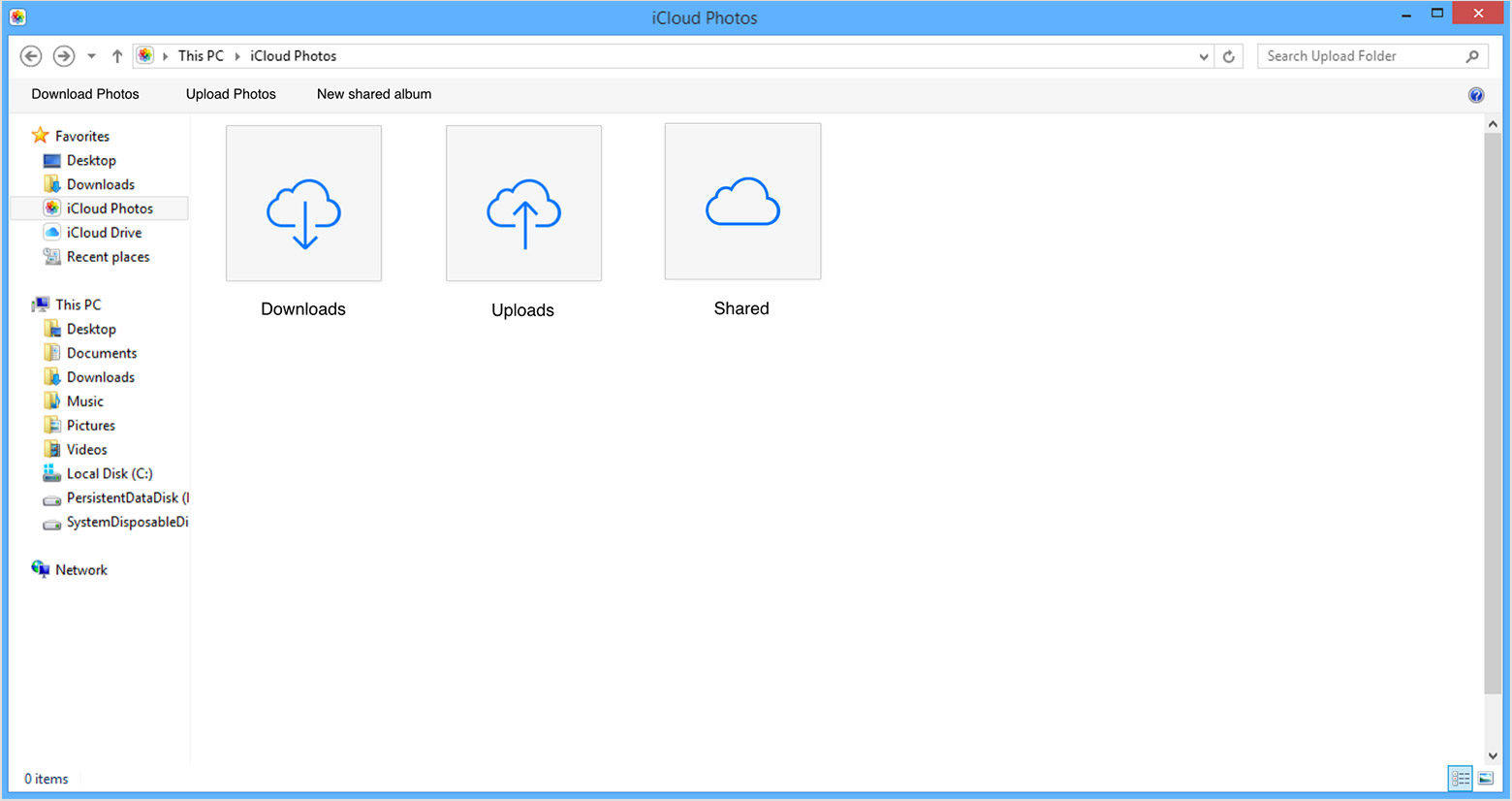
Option 3: Comment sauvegarder des photos sur un iPhone sur un ordinateur en utilisant le service cloud
Outre iCloud, il existe de nombreux outils puissantsles applications tierces disponibles, à savoir Google Photos, Dropbox, etc. célèbres. Chacune d’entre elles est dotée de fonctionnalités et de capacités uniques et toutes sont évidemment des moyens sans fil d’options de transfert de photos ou de données. Et cela signifie qu'une connexion Internet stable est indispensable! Ici, nous allons parler de Dropbox. C'est une application de service en nuage compatible avec tous les appareils, qu'il s'agisse d'un téléphone ou d'un ordinateur. Il doit simplement être installé sur n’importe quel appareil et il sera prêt à être utilisé à tout moment. Il vous donne 2 Go d'espace de stockage gratuit et vous devrez acheter plus d'espace de stockage en cas de besoin. Voici comment utiliser Dropbox pour transférer des photos d’un iPhone à un ordinateur portable:
1. Tout d'abord, téléchargez et ouvrez l'application Dropbox à partir de votre iPhone et effectuez les formalités de connexion nécessaires.
2. Recherchez maintenant le dossier à partir duquel vous souhaitez télécharger des photos. Vous pouvez sélectionner n'importe quel dossier.
3. Appuyez sur les trois points, puis sur le bouton Télécharger.
4. Vous pouvez maintenant accéder à n’importe quel album de votre iPhone et sélectionner les photos que vous souhaitez télécharger.
5. Après la sélection, cliquez sur Télécharger.
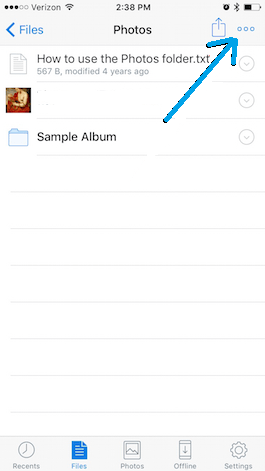
6. De même, téléchargez et installez le logiciel de bureau Dropbox ou ouvrez Drpbox.com sur votre PC.
7. Connectez-vous avec les informations d'identification de votre compte Dropbox et recherchez les photos téléchargées. Faites un clic droit pour télécharger sur votre ordinateur facilement.
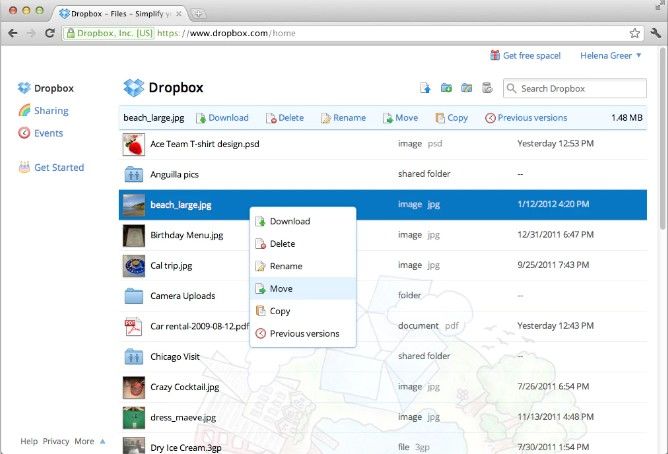
Option 4: Comment sauvegarder des photos d'iPhone sur un ordinateur à l'aide de Tenorshare iCareFone
En tant que programme professionnel de transfert de données, il existeTenorshare iCareFone est sans aucun doute le meilleur. Il prend en charge à la fois l'enregistrement et le téléchargement de tous les types de photos, qui ne figurent pas uniquement dans votre pellicule, mais également dans des albums, une bibliothèque de photos et d'autres sources. Vous pouvez choisir ou utiliser le transfert groupé de manière sélective pour envoyer toutes vos photos à un ordinateur en quelques secondes. Il prend en charge toutes les versions de Windows et Mac et est également compatible avec tous les appareils iPhone. Ainsi, en dehors de Windows, vous pouvez également l'utiliser pour importer facilement des photos d'iPhone vers Mac!
Tenorshare iCareFone utilise essentiellement la fonction de gestionnaire de fichiers pour répondre à tous les besoins en matière de transfert de photos. Voici comment sauvegarder des photos d’un iPhone à un PC à l’aide de la fonction de gestion de fichiers d’iCareFone:
1. Téléchargez le logiciel sur votre PC. Installez et lancez le programme (versions Mac et Windows disponibles).
2. Connectez votre iPhone au PC avec un câble USB ou Lightning.
3. Laissez le logiciel détecter votre appareil et l'interface principale va maintenant vous accueillir.
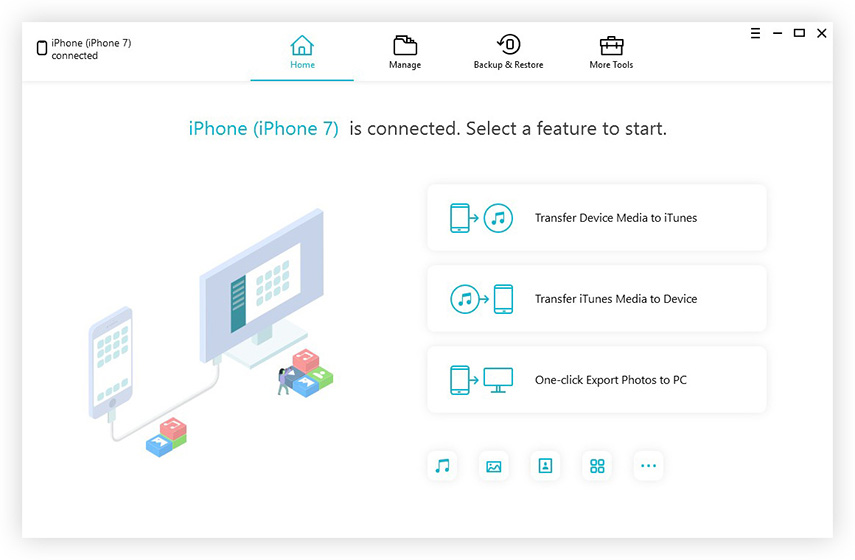
4. Maintenant, recherchez et sélectionnez l’option «Gestionnaire de fichiers». Puis naviguez jusqu'à l'icône "Photos".
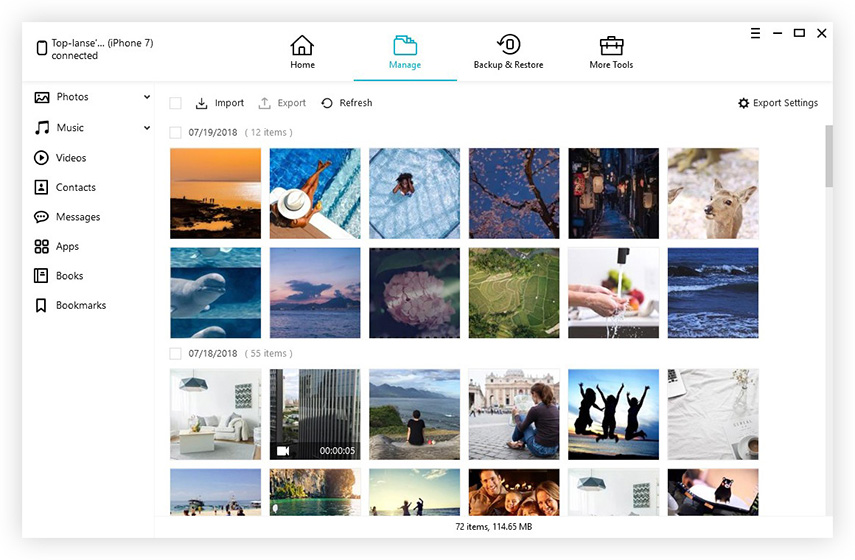
5. Vous verrez maintenant les images de votre iPhone sur l'écran de votre ordinateur.
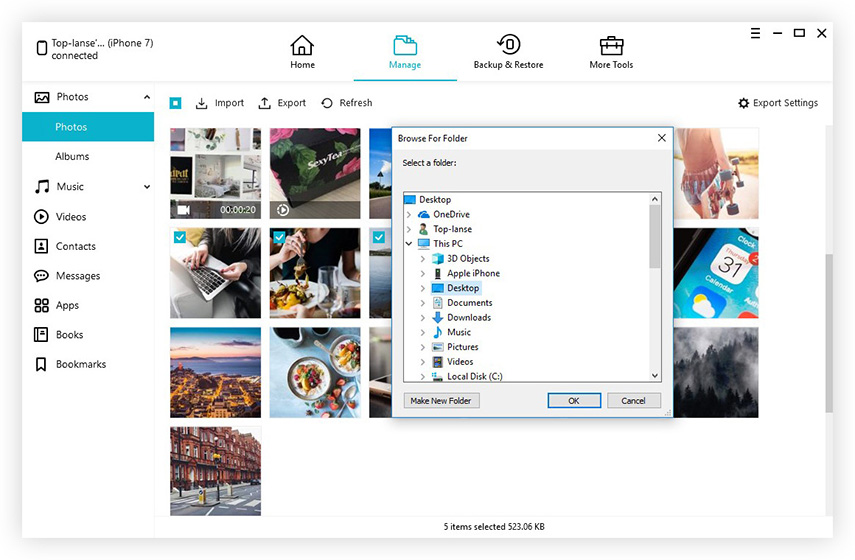
6. Choisissez les images que vous souhaitez sauvegarder et cliquez sur «Exporter».
Toutes vos photos sélectionnées seront maintenant sauvegardées sur votre ordinateur!
Outre la fonctionnalité «Gestionnaire de fichiers», TenorshareiCareFone propose également une fonctionnalité «Sauvegarde et restauration» permettant de sauvegarder des images acquises à partir d'applications telles que WhatsApp, Kik, Viber, etc. Tirant parti des fonctionnalités du Gestionnaire de fichiers et de la fonctionnalité de sauvegarde et de restauration, vous n’êtes plus obligé de penser à perdre des photos.
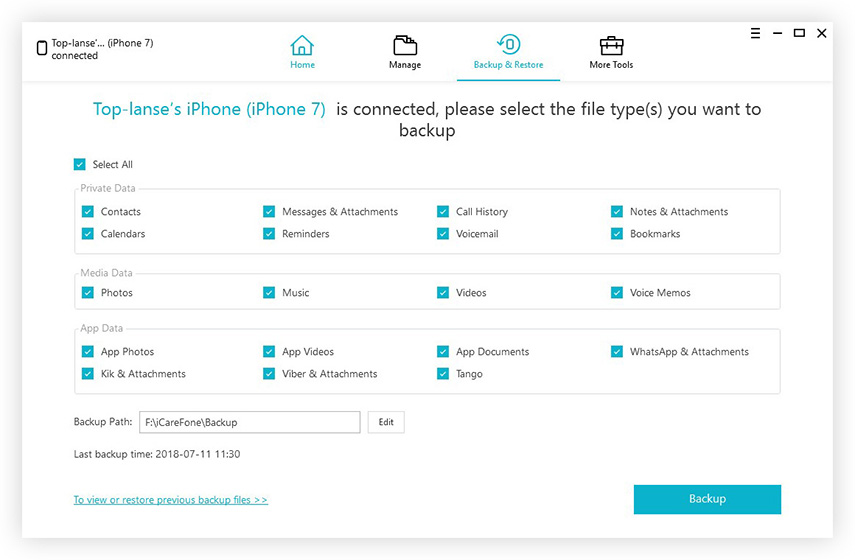
Globalement, ce sont les 4 meilleures solutions sur la façon desauvegarder des photos et des vidéos d'iPhone à PC. Ces options permettent d'économiser de l'espace et de sauvegarder vos photos pour une utilisation ultérieure. Parmi ces options, Tenorshare iCareFone est clairement le gagnant ici. Avec un gestionnaire de fichiers à part entière, une sauvegarde et une restauration et une prise en charge de nombreuses fonctionnalités utiles, c'est la meilleure option que vous puissiez choisir dès maintenant. Essayez-le à coup sûr!









