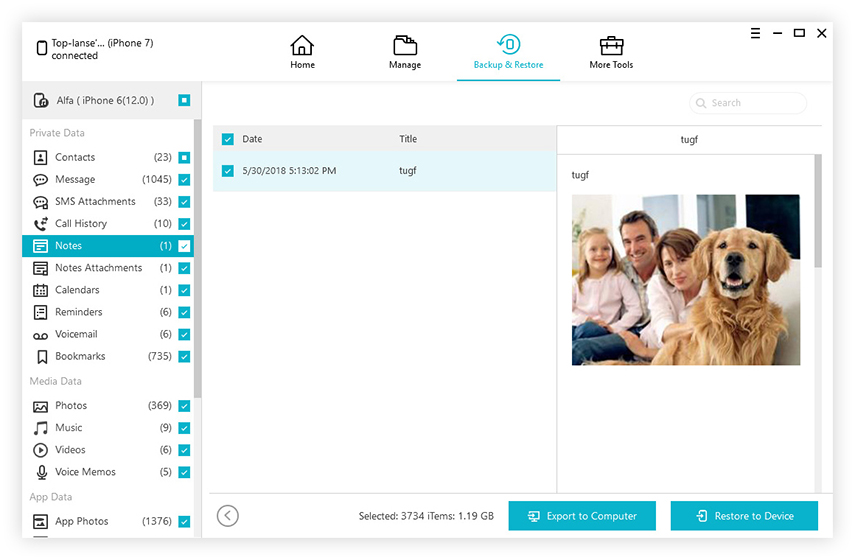Comment réparer iCloud Photos ne synchronise pas Windows 10
Bien qu’il soit fortement associé à Appleécosystème, iCloud est également disponible pour les utilisateurs Windows. De nombreux utilisateurs de Windows aiment prendre des photos et des vidéos avec leur iPhone. S'ils ne font rien, ces médias seront sauvegardés sur iCloud Photos sous les comptes des utilisateurs par défaut.
Comme le dit le vieil adage, "même les meilleurs ont des défauts". Et iCloud n'est pas différent. Un des plus Les erreurs courantes d'iCloud sous Windows sont qu'iCloud Photos ne peut pas être synchronisé avec le serveur. Si vous rencontrez le problème, voici le moyen de le résoudre.
1. Mettre à jour iCloud pour Windows
Avant de faire quoi que ce soit, vérifiez si vous disposez de la dernière version d'iCloud. Si vous ne le faites pas, effectuez une mise à jour. Vous ne croirez pas combien de problèmes ont été résolus par une simple mise à jour.
Vous pouvez télécharger la mise à jour ici ou vous pouvez également le faire à partir de Windows même.
- Entrez "Apple" dans la boîte de recherche Cortana et sélectionnez Apple Software Update pour ouvrir la fenêtre ci-dessous.
- Puis cliquez sur le iCloud pour Windows case à cocher.
- Appuyez sur le bouton Installer 1 article bouton pour mettre à jour iCloud.

2. Activer iCloud Photos
Si vous obtenez une erreur iCloud Photos sur Windows 10, leLa première chose à faire est de vous assurer que vous êtes connecté à iCloud avec votre identifiant Apple. Ensuite, vous devez également activer iCloud Photos pour votre compte.
Pour faire ça:
- Ouvrez le logiciel iCloud pour Windows et cliquez sur le bouton Ouvrez les paramètres iCloud texte.
- Puis sélectionnez le Photos case à cocher.
- appuyez sur la Les options bouton pour Photos pour ouvrir d'autres paramètres.
- Vérifiez la "Photothèque iCloud" et "Télécharger de nouvelles photos et vidéos sur mon PC".


3. Activer le flux de photos
Si vous obtenez toujours le message d'erreur après avoir activé iCloudet iCloud Photos, vous devez essayer d’activer le téléchargement du flux de photos. Vous pouvez simplement accéder à nouveau au volet Options de photos, puis cocher la case en regard de Mon flux de photos. Une fois cela fait, cliquez sur Terminé pour enregistrer les modifications.

4. Redémarrez iCloud
Si les méthodes ci-dessus ne résolvent pas le problème, vous devez essayer de redémarrer iCloud. Cela peut fonctionner à un moment donné car les photos iCloud ne peuvent pas être synchronisées avec le problème Windows.
- Ouvrez le gestionnaire de tâches en cliquant avec le bouton droit de la souris sur la barre des tâches et en sélectionnant Gestionnaire des tâches.
- Sélectionnez le iCloud Drive et processus iCloud Photostreams, Photothèque iCloud et appuyez sur leur Tâche finale boutons pour les fermer.
- Cliquez sur Ordinateur Apple, ouvrez le répertoire Media Center dans l'Explorateur de fichiers et supprimez tout le contenu du dossier Media Center.
- Redémarrez ou déconnectez-vous et revenez dans Windows 10.
- Ouvrez à nouveau le panneau de configuration iCloud et revérifiez les options Photos pour vous assurer qu’elles sont correctement configurées.


5. Pourquoi ne pas sauvegarder vos données sur un ordinateur local sans iCloud
Ceux qui ont été autour des articles de technologie savent queIl n’existe pas de système sans erreur. C’est pourquoi vous ne devriez jamais vous fier à un seul service pour conserver vos données. Vous devez vous rappeler les principes de base: utilisez le disque dur local pour sauvegarder vos données.
Vous pouvez protéger les données de votre iPhone au niveau localstockage à l'aide d'iCareFone. Il sauvegardera les données iOS sur un ordinateur sans iTunes ou iCloud. En fait, à part la sauvegarde et la restauration du périphérique iOS, cet outil peut également transférer de la musique et des photos entre un ordinateur et un iPhone, supprimer les fichiers inutiles, accélérer l’iPhone et l’iPad, bloquer les annonces insérées dans les applications et réparer iOS bloqué.