2 façons de transférer des photos de l'iPhone vers un PC avec iCloud
Les utilisateurs d'iPhone ont de nombreux moyens de transférerphotos de leurs appareils à un ordinateur Windows. Outre l’utilisation des méthodes courantes telles que la lecture automatique, l’explorateur de fichiers Windows et l’application Windows Photos, les utilisateurs peuvent également utiliser iCloud, le service de stockage en nuage d’Apple, pour transférer des photos de l’iPhone à l’iCloud pour PC. C'est un processus assez simple et direct qui peut être entrepris même par des personnes qui ne sont pas férus de technologie. Si vous êtes l'une de ces personnes, vous êtes au bon endroit: cet article explique comment transférer des photos de transfert de photos d'iPhone vers un PC avec iCloud.
Way 1: Comment télécharger des photos iPhone d'iCloud sur PC
iCloud est la solution de stockage en nuage d’Apple.qui permet aux utilisateurs de sauvegarder des photos, des documents, des contacts et des vidéos parmi d’autres types de données. Au-delà, il s’agit d’un service de cloud computing permettant aux utilisateurs de Mac et de PC de créer des documents, des feuilles de calcul et des présentations. Pour télécharger des photos iPhone à partir d'iCloud sur un PC, sauvegardez-les sur iCloud sur votre iPhone, puis téléchargez-les sur votre PC, comme expliqué dans la procédure ci-dessous.
Étape 1: Sur votre iPhone, activez iCloud Photo Library en accédant à Paramètres> Photos>, puis activez le bouton iCloud Photo Library. (Ceci sauvegarde automatiquement vos photos sur votre compte iCloud.)

Étape 2: Sur votre PC Windows, ouvrez le navigateur de votre choix et visitez icloud.com.
Étape 3: connectez-vous à votre compte iCloud en utilisant les mêmes informations d'identification Apple ID que vous avez utilisées pour configurer votre iPhone.

Étape 4: Cliquez sur Photos dans la liste des types de fichiers affichés sur l'interface pour afficher les photos synchronisées.

Étape 5: Sélectionnez les photos que vous souhaitez télécharger, puis cliquez sur le bouton de téléchargement situé dans le coin supérieur droit de l'interface. (Téléchargez la photo d'origine non modifiée ou la photo la plus compatible.)

(Remarque: vos photos seront enregistrées dans le dossier Téléchargements.)
Way 2: Comment transférer des photos de l'iPhone vers iCloud sur PC
Voulez-vous transférer des photos de l'iPhone à l'ordinateurutiliser iCloud? Vous pouvez également activer iCloud Photo Library et iCloud Photo Stream sur votre iPhone, puis télécharger iCloud for Windows sur votre PC et activer les deux fonctions lors de l'installation. iCloud Photo Library sauvegarde automatiquement toutes vos photos dans iCloud pendant que Mon flux de photos les partage sur vos appareils iCloud via Wi-Fi après les avoir enregistrées sur iCloud. Pour utiliser cette méthode, suivez la procédure ci-dessous.
Étape 1: Activez à la fois iCloud Photo Library et My Photo Stream sur votre iPhone en accédant à Paramètres> Photos>, puis basculez sur les boutons iCloud Photo Library et Upload to My Photo Stream.

Étape 2: Téléchargez iCloud pour Windows, installez-le et lancez-le en suivant les instructions à l'écran.
Étape 3: Entrez vos informations d'identification Apple ID, puis cliquez sur Connexion.

Étape 4: Cliquez sur le bouton Options situé à côté de Photos.

Étape 5: Vérifiez les options de la bibliothèque de photos iCloud et Télécharger vers mon flux de photos, puis cliquez sur Terminé, puis sur Appliquer dans la fenêtre qui apparaît ensuite.
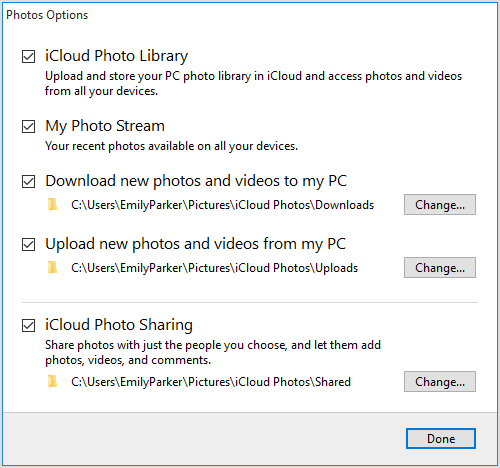
Étape 6: Cliquez sur le bouton Démarrer et sélectionnez iCloud Photos.

Étape 7: Cliquez sur télécharger des photos et des vidéos, puis cochez la case en regard de toutes les années et cliquez sur Téléchargements.

Étape 8: Le téléchargement de vos photos commencera et se situera sous iCloud Photos dans Téléchargements.

Conseil bonus: le meilleur moyen de déplacer des photos d'un iPhone vers un PC
Le meilleur moyen de transférer des photos depuis un iPhoneX / 8/8 + / 7/7 Plus / 6s / 6s Plus / 6 / SE / 5s sur PC est en utilisant Tenorshare iCareFone. Il vous permet de transférer des photos d'iPhone vers un PC sans restrictions d'identification Apple, vous permet de transférer des photos de différents appareils iOS ainsi que de transférer des photos en vrac. Considérant que iCloud n'offre que 5 Go de stockage iCloud et repose sur le Wi-Fi, Tenorshare iCareFone est une excellente alternative, car les utilisateurs n'ont besoin que d'un câble USB.
Étape 1: Téléchargez, installez et exécutez Tenorshare iCareFone sur votre PC Windows 10 / 8.1 / 8/7.
Étape 2: Connectez votre iPhone à votre ordinateur à l’aide d’un câble USB.
Étape 3: Cliquez sur l’onglet Gestionnaire de fichiers de la page d’accueil si cette option n’est pas sélectionnée par défaut, puis cliquez sur Photos.

Étape 4: Parcourez puis sélectionnez les photos que vous souhaitez transférer, cliquez sur le bouton Exporter et sélectionnez un emplacement de fichier pour enregistrer les photos. (Tenorshare iCareFone détecte automatiquement toutes les photos et les classe en fonction de leur dossier respectif. L'emplacement par défaut pour l'enregistrement des photos d'exportation est le bureau.)

Conclusion
Pour transférer des photos d'iPhone vers un PC via iCloudpeut être fait en utilisant l’une des méthodes présentées ci-dessus. L’utilisation de Tenorshare iCareFone offre de nombreux avantages, tels que la localisation facile de toutes les photos dans Pellicule / Mon flux de photos et dans la bibliothèque de photos / album; transfert sélectif de photos triées par dossier et par heure, compression et sauvegarde de photos sans perte de qualité; transfert en vrac de photos sans limitation du nombre de photos que vous souhaitez exporter et importer; Transférez des photos sans restrictions iTunes et iCloud, avec des vitesses de transfert de photos élevées, et transférez des photos via un câble USB sans utiliser le Wi-Fi. Essayez Tenorshare iCareFone.









