[Guide complet] Comment activer le temps d'écran sur iOS 12
À la WWDC 2018, Apple a présenté lele tout nouveau iOS 12 pour iPhone / iPad, qui a également développé certaines fonctionnalités uniques et les a présentées au monde entier. Une de ces fonctionnalités passionnantes est Screen Time. C'est un nouvel attribut d'iOS 12 qui élimine les distractions indésirables et le bruit lors de l'utilisation de votre appareil et vous fournit en retour une utilisation plus importante de l'appareil. Selon nous, cela aidera essentiellement les utilisateurs à dépenser, à surveiller leur temps et à contrôler leurs appareils respectifs beaucoup plus facilement. Il est livré avec des sous-fonctionnalités également connues pour aider les parents à gérer le temps passé devant un écran pour les enfants, à fixer des limites de temps pour les applications et bien d'autres choses encore. Dans cet article, nous allons donc vous plonger dans l'univers de Screen Time pour iOS 12 afin de vous aider à mieux le connaître.
- Partie 1: Qu'est-ce que le temps d'écran?
- Partie 2: Comment utiliser le temps d'écran sur iOS 12 iPhone / iPad?
Partie 1: Qu'est-ce que le temps d'écran?
Comme discuté, Screen Time est plus une nouvelleplate-forme qu'une simple fonctionnalité. Et ce n’est pas une simple fonctionnalité; Il est livré avec différentes sous-fonctionnalités qui vous aideront à contrôler votre propre appareil facilement et plus délibérément. Screen Time se concentre principalement sur le tableau de bord des activités. C’est ici que vous pouvez obtenir tout ce que vous devez savoir sur le modèle d’utilisation de votre appareil, notamment le temps passé sur votre appareil, le temps consacré aux applications, l’heure de la journée où vous utilisez votre appareil et les détails de chaque utilisation. toutes les applications que vous avez ouvertes, etc.… Un graphique à barres détaillé contenant en moyenne les informations récapitulatives hebdomadaires et mensuelles apparaît. Pour vous faciliter la tâche, voici les éléments principaux qui constituent Screen Time.
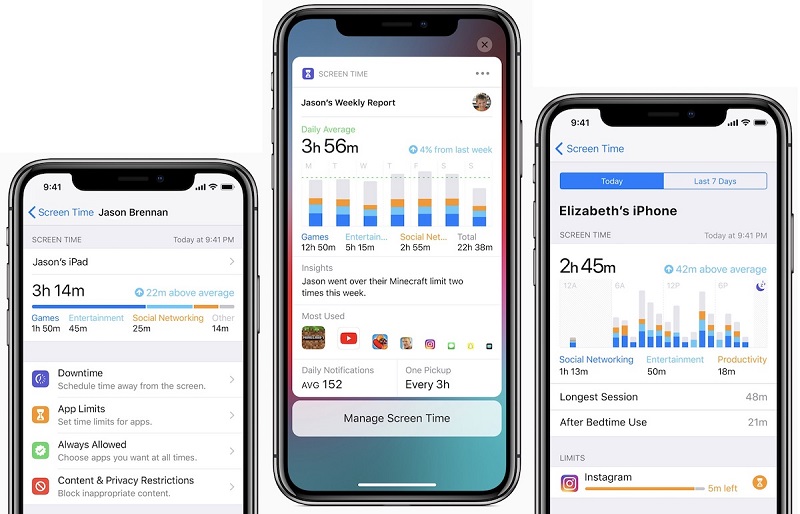
Temps d'arrêt:
Le temps d'arrêt est une fonctionnalité de Screen Time qui peutvous aider à définir un horaire régulier pour couper le bruit supplémentaire sur votre iPhone / iPad. Fondamentalement, votre iPhone sera interdit en n'autorisant que vos applications et appels téléphoniques approuvés. Vous pouvez donner une heure de début et de fin pour l'activation du temps d'indisponibilité. Il continuera à fonctionner chaque jour une fois activé. Il existe également une option "Ignorer limite" si vous souhaitez ignorer la limite pour ce jour particulier.
Limites d'application
Comme son nom l'indique, les limites de l'application dans Screen Timelimite l'utilisation de vos applications. Il est très similaire au temps d'arrêt, la seule différence étant que la limite des applications peut limiter l'utilisation pour une durée donnée et non pour une heure spécifique de la journée. Il y a une différence subtile et vous pouvez choisir certaines catégories d'applications. Ici aussi, vous pouvez "Ignorer la limite" lorsque vous obtenez un message "Délai limite atteint".
Contrôle parental pour le temps passé à l'écran
Screen Time vient aussi avec iPhone Parentalcontrôles et cela signifie que ce n'est pas seulement pour vous mais aussi pour vos enfants. Avec le contrôle parental, vous pouvez maintenant voir et surveiller ce que vos enfants font avec l'appareil. Vous pouvez voir ce qu’ils font avec les appareils, quelles applications ils vont utiliser, combien de temps ils passent sur les appareils et aussi combien de temps ils les utilisent. Et avec le partage de la famille activé, vous pouvez obtenir un rapport hebdomadaire de toutes ces choses sur votre tableau de bord. Avec cela, vous pouvez restreindre, planifier et approuver à distance les limites et les temps d'arrêt des applications.
Contenu et restrictions de confidentialité
Contenu et restriction de confidentialité étaient déjàprésent dans le passé mais maintenant, il est déplacé vers Screen Time. L'interdiction de contenu est une fonctionnalité intéressante, car les parents peuvent totalement bloquer l'accès à la musique, aux actualités et fixer des limites d'âge pour les émissions de télévision, les films et même les livres. Les applications sont également soumises à cette limitation, car les utilisateurs peuvent facilement définir des limites pour les applications en fonction des groupes d'âge. Les sites Web pour adultes sont automatiquement bloqués. La saisie manuelle de sites Web autorisés ou interdits directement dans Safari est également présente. Apple a également inclus certains contrôles pour empêcher Siri de rechercher du Web sur son site et restreint le langage explicite. D'autres restrictions incluent une limitation des comptes, des mots de passe restreints, des données cellulaires limitées, un enregistrement d'écran restreint, une partie multijoueur et des limites de volume, etc.
Partie 2: Comment utiliser le temps d'écran sur iOS 12 iPhone / iPad?
Par conséquent, pour utiliser toutes les fonctionnalités susmentionnées de Screen Time, vous devez activer Screen Time sur votre appareil. Et puis configurez toutes ces sous-fonctionnalités, une par une, selon vos besoins.
Activer le temps d'écran sur iPhone et iPad
Par défaut, Screen Time sera activé sur iOS 12, mais au cas où il serait désactivé, voici comment l'activer.
1. Accédez à Paramètres sur iPhone et appuyez sur l'onglet Heure de l'écran.
2. Appuyez maintenant sur la fonction Activer temps écran.
3. Vous aurez le choix entre 2 options. Utilisez la fonctionnalité en tant que parent ou en tant qu'utilisateur normal.
4. Maintenant, cliquez sur Continuer.

Définir un mot de passe à l'écran pour iPhone et iPad
Afin d’empêcher les autres utilisateurs d’utiliser Screen Time et d’apporter des modifications à vos paramètres Screen Time existants, vous devez définir un code de passe écran. Pour ça:
1. Cliquez sur "Utiliser le code d'accès à l'écran".
2. Maintenant, entrez un nouveau code et appuyez sur Confirmer.
Voici comment configurer le temps d'écran iOS 12.
Note Conseils:
Vous avez oublié le code d'accès Screen Time sur iPhone? 4uKey - iPhone Backup Unlocker vous offre le moyen le plus simple de réinitialiser le code d'accès Screen Time sans perte de données.
Temps d'arrêt d'installation:
Maintenant, en ce qui concerne la configuration du temps d'arrêt, comme indiquéci-dessus, il s'agit essentiellement d'une fonctionnalité de planification qui peut aider les utilisateurs à réduire les distractions en choisissant uniquement les applications et les appels téléphoniques requis. Voici comment l'activer dans iOS 12:
1. Accédez à Paramètres sur iPhone, puis à Heure écran.
2. Naviguez jusqu'à Temps d'arrêt, saisissez le code d'accès à l'écran que vous venez de créer et activez-le à l'aide du commutateur.

3. Maintenant, cliquez sur Démarrer pour définir l'heure, puis cliquez sur Terminer pour définir la limite de temps.

Lorsque les temps d'arrêt fonctionnent, vous remarquerez votreÉcran d’accueil pour obtenir un dimmer, et seules les applications approuvées seront mises en surbrillance. Si vous essayez d’ouvrir une application autre que celle approuvée, vous recevrez un message indiquant que le délai est écoulé. Vous pouvez l'ignorer en tapant sur Ignorer la limite et en entrant votre code de temps d'écran. Vous pouvez ajouter des applications autorisées à l'aide du bouton vert fourni, supprimer des applications à l'aide du bouton rouge, sélectionner Toujours et le terminer avec votre code secret. Lorsque votre écran d’accueil s’illumine normalement, c’est le moment où le temps mort est terminé.
Définir les limites de l'application:
Vous pouvez définir les limites de l'application à l'aide de ScreenRéglez les limites et évitez l’utilisation abusive des applications. Vous pouvez limiter une catégorie d'applications particulière pour une durée limitée à l'aide de App Limits. Voici comment faire:
1. Après avoir ouvert Screen Time en appliquant la méthode ci-dessus, cliquez sur Limites d'application et saisissez un code d'authentification.
2. Maintenant, appuyez sur Ajouter une limite.
3. Choisissez les catégories d'applications telles que les réseaux sociaux, le fitness, l'éducation, les jeux, la santé, etc. et appuyez sur Ajouter.
4. Vous devez maintenant définir une limite de temps pour les catégories d'applications sélectionnées.

Gardez à l'esprit que les limites des applications sont réinitialisées à minuit.chaque jour. Donc, il y aura une notification d'alerte pour vous le rappeler. En outre, lorsque le temps est écoulé, vous obtenez le même message d'alerte "Limite de temps atteinte" et vous pouvez l'ignorer en appuyant sur "Ignorer la limite". Vous savez maintenant comment limiter le temps d'écran à l'aide de App Limits.
Contenu d'installation et restriction de confidentialité:
Vous pouvez utiliser cette fonctionnalité pour personnaliser et bloquer le contenu indésirable lorsque cela est nécessaire. C'est une fonctionnalité très utile et voici comment vous pouvez le configurer:
1. Après avoir ouvert Heure d'écran à partir de Paramètres, sélectionnez l'option "Contenu et restrictions de confidentialité", puis entrez le code de passe d'écran.
2. Activez maintenant Content & Privacy à l'aide du commutateur adjacent.

Une fois la configuration réussie, vous pouvez maintenant faireles changements nécessaires en fonction de vos besoins. Vous pouvez limiter presque tout, du contenu particulier aux achats d'applications, aux achats iTunes et à bien d'autres choses, notamment les applications, la limite de volume, le langage explicite, la fonction Ne pas déranger, etc.
Configurer le contrôle parental et le partage familial:
Contrôle du temps parental est une fonctionnalité intéressantesur iOS 12. Il peut vous aider à suivre et à surveiller l'utilisation lorsque vos enfants utilisent un appareil iOS. Et avec Family Sharing, vous pouvez suivre facilement plusieurs appareils iOS. Voici comment configurer:
1. Lorsque vous ouvrez Screen Time pour la première fois, vous trouverez l'option "Configurer en tant que parent". Appuyez dessus!
2. Maintenant, suivez simplement les instructions à l'écran pour personnaliser chaque fonction de Screen Time, à savoir, Limites d'applications, Temps d'arrêt, Contenu et confidentialité, et créez un code parent

Sinon, si vous souhaitez gérer à distance de nombreux appareils connectés via iCloud et Family Sharing, accédez à Paramètres et entrez votre nom. Maintenant, accédez à Partage familial et appuyez sur Heure écran.
Une fois que vous avez configuré le partage familial, vous pouvez créerScreen Time fonctionne de manière transparente sur tous les appareils iOS, vous et votre famille. Vous n’avez donc pas à vous soucier de personnaliser chaque appareil iOS que vous possédez, il suffit de régler un iPhone et chaque appareil sera configuré simultanément lorsqu’ils sont connectés à iCloud via le partage de famille. Vous pouvez voir toutes les données dans Screen Time > Tous les périphériques> Périphériques.

Voici comment utiliser Screen Time sous iOS 12 et également activer Screen Time sur iPhone.
Conclusion
Apple a pris en considération pour vous aidersurveillez l’idée du temps que vous passez sur les appareils et pour ce faire, ils ont développé Screen Time. Les avantages de Screen Time sont énormes et surtout pour les enfants, c’est une fonctionnalité intéressante d’Apple. Cependant, vous pouvez également rencontrer des problèmes tels que le temps d'écran ne fonctionne pas, le temps d'écran de partage de la famille ne fonctionne pas, la limite de temps d'écran ne fonctionne pas. Et si vous avez oublié le code d'accès Screen Time sur iPhone / iPad, reportez-vous à 4uKey - iPhone Backup Unlocker pour supprimer directement le code d'accès à Screen Time sans restaurer votre appareil.


![[Guide complet] Comment synchroniser de la musique pour iPhone avec iTunes](/images/transfer-music/full-guide-how-to-sync-iphone-music-to-itunes.jpg)


![[Guide complet] Comment résoudre iOS 12 Aucune erreur de notification](/images/ios-12/full-guide-how-to-solve-ios-12-no-notifications-error.jpg)



