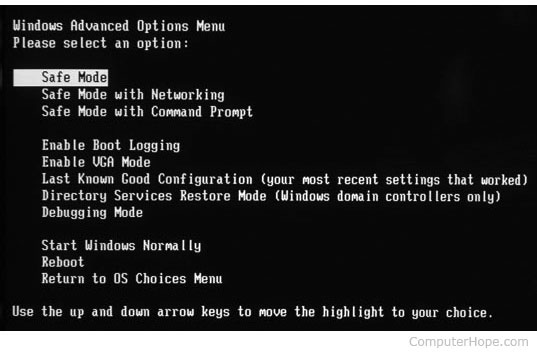So beheben Sie, dass Windows 7 nicht startet
Startet Ihr Windows 7 überhaupt nicht? Fängt es nicht richtig an? Die einfachste und bekannteste Lösung hierfür ist die integrierte Option der "Starthilfe". Bevor wir jedoch zu den Lösungen von Windows 7 gehen, die in keinem Modusproblem starten, sollten wir zunächst die Gründe für das Problem herausfinden.
Warum konnte Windows 7 nicht gestartet werden?
Nun, es kann zahlreiche Gründe für dieses Problem geben. Im Folgenden sind jedoch die häufigsten Gründe aufgeführt, aus denen Windows 7 nicht gestartet werden konnte.
Grund 1: BCD ist beschädigt oder fehlt
Das BCD (Boot Configuration Data) ist das meistehäufiger Grund für dieses Problem. Der BCD wird manchmal beschädigt oder geht verloren. Der Grund dafür können Schreibfehler auf der Festplatte, Bootsektorviren, Stromausfälle oder sogar Fehler bei der manuellen Konfiguration des BCD sein.
Grund 2: Kompromittierte Dateisystemintegrität
Aus den oben genannten ähnlichen Gründen ist die DateiDas System kann beschädigt oder selbst beschädigt werden. Im Allgemeinen kann das Dateisystem beschädigt werden, wenn der PC während des Schreibens einiger wichtiger Daten in den Boot-Sektor ausgeschaltet wird.
Grund 3: Beschädigte Systemdateien
Und aus den gleichen Gründen können auch nur die Systemdateien beschädigt oder beschädigt werden.
Lösung 1: Starten Sie die zuletzt als funktionierend bekannte Konfiguration
Wenn Sie Ihr fehlerhaftes Windows 7-System mit der Option Letzte als funktionierend bekannte Konfiguration booten, können Sie das Problem beheben, dass Windows 7 nicht booten kann. Befolgen Sie dazu die folgenden Schritte:
Schritt 1: Starten Sie zuerst Ihren PC neu. Drücken Sie nun wiederholt F8, bis die Liste der Startoptionen angezeigt wird.

Schritt 2: Wählen Sie nun die Option Letzte als funktionierend bekannte Konfiguration (Erweitert) und drücken Sie die Eingabetaste. Warten Sie einfach auf den Startvorgang.
Lösung 2: Führen Sie von der Windows-Installations-CD die Systemwiederherstellung aus
Für diese Methode benötigen Sie den Installationsdatenträger und müssen die Systemwiederherstellung auf der Windows-Kopie Ihres Systems aktivieren. Führen Sie die folgenden Schritte aus, um Ihr System über die Systemwiederherstellung zu reparieren:
Schritt 1: Legen Sie zuerst die Windows-Installations-CD ein. Drücken Sie nun eine beliebige Taste, wenn die Meldung "Drücken Sie eine beliebige Taste, um von CD oder DVD zu starten" auf dem Bildschirm angezeigt wird.
Schritt 2: Tippen Sie nun auf die Option Reparieren Sie Ihren Computer, wenn Sie mit der Auswahl von Uhrzeit, Sprache und Tastaturmethode fertig sind.

Schritt 3: Wählen Sie das Laufwerk aus, auf dem Sie Windows installiert haben (normalerweise C :), und tippen Sie auf Weiter. Wählen Sie die Option Systemwiederherstellung in den Systemwiederherstellungsoptionen.
Schritt 4: Jetzt müssen Sie nur noch den Anweisungen des Systemwiederherstellungs-Assistenten folgen, um einen Wiederherstellungspunkt auszuwählen. Stellen Sie jetzt einfach Ihren Computer wieder her, indem Sie auf die Schaltfläche Fertig stellen klicken.
Lösung 3: Führen Sie chkdsk aus
Die alternative Lösung für das Problem "Windows 7 startet nicht ordnungsgemäß" besteht darin, dass Sie chkdsk einfach ausführen können, um nach verwandten Problemen zu suchen. Führen Sie die folgenden Schritte aus, um das Problem zu beheben:
Schritt 1: Legen Sie zuerst die CD ein und starten Sie einfach den Computer neu. Starten Sie die CD durch Drücken einer beliebigen Taste, wenn die Meldung "Drücken Sie eine beliebige Taste, um von der CD zu starten" auf dem Computer angezeigt wird.
Schritt 2: Drücken Sie nun die Taste R, um die im Menü Optionen vorhandene Wiederherstellungskonsole zu öffnen.
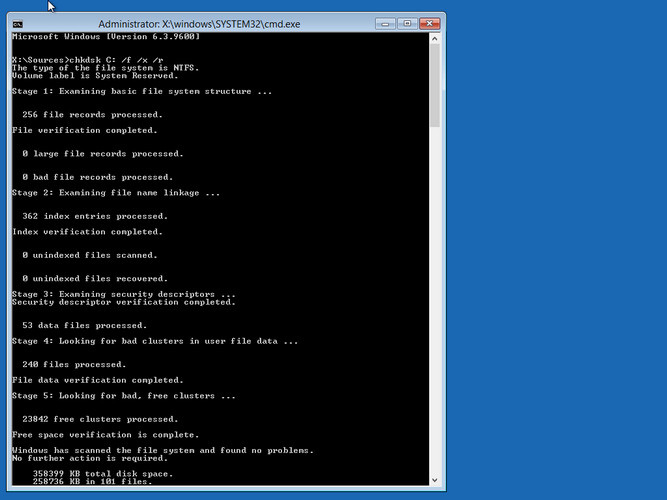
Schritt 3: Geben Sie Ihr Administratorkennwort ein und klicken Sie auf die Eingabetaste.
Schritt 4: Geben Sie chkdsk C: / f / x / r in die Eingabeaufforderung ein und drücken Sie die Eingabetaste. Starten Sie Ihren PC neu, sobald der Vorgang abgeschlossen ist.
Lösung 4: Erstellen Sie Ihren Master-Bootsektor neu
Mit Bootrec.exe ist man in der Lage den BCD (Master Boot Sektor) neu aufzubauen. Dieses Tool kann die Daten der Startkonfiguration reparieren und ist in Windows RE (Windows Recovery Environment) integriert. Der BCD verfügt über die Optionen für die Startkonfiguration und steuert, wie Windows gestartet wird. Befolgen Sie die folgenden einfachen Schritte:
Schritt 1: Legen Sie zuerst die CD ein und starten Sie einfach den Computer neu. Starten Sie die CD durch Drücken einer beliebigen Taste, wenn die Meldung "Drücken Sie eine beliebige Taste, um von der CD zu starten" auf dem Computer angezeigt wird.
Schritt 2: Tippen Sie nun auf die Option Reparieren Sie Ihren Computer, wenn Sie mit der Auswahl von Uhrzeit, Sprache und Tastaturmethode fertig sind.
Schritt 3: Wählen Sie das Laufwerk aus, auf dem Sie Windows installiert haben (normalerweise C :), und tippen Sie auf Weiter. Wählen Sie die Option Eingabeaufforderung in den Systemwiederherstellungsoptionen.
Schritt 4: Geben Sie die folgenden Befehle ein und drücken Sie die Eingabetaste:
- bootrec / FixMbr
- bootrec / FixBoot
- bootrec / ScanOs
- bootrec / rebuildBcd
Lösung 5: Die beste Lösung für Windows 7 startet nicht
Die endgültige Lösung für "Windows 7 startet nicht"Das Problem ist normalerweise Windows Boot Genius. Das Tool hilft Ihnen umgehend, das Problem mit Leichtigkeit und einfachen Schritten zu lösen. Befolgen Sie die nachstehenden Schritte, um Ihr Problem zu lösen.
Schritt 1: Starten Sie Windows Boot Genius auf Ihrem PC. Das Notwendige, um fortzufahren, ist eine bootfähige Diskette, und deshalb sollten Sie sie vorbereiten. Sie können dies mit dem bereits vorbereiteten DVD / CD / Flash-Laufwerk tun. Schließen Sie das USB-Stick über den USB-Anschluss an. Legen Sie Ihre CD / DVD in den CD-ROM-Treiber ein. Klicken Sie auf die Option "Brennen", um das Brennen der Reparaturdiskette zu starten.
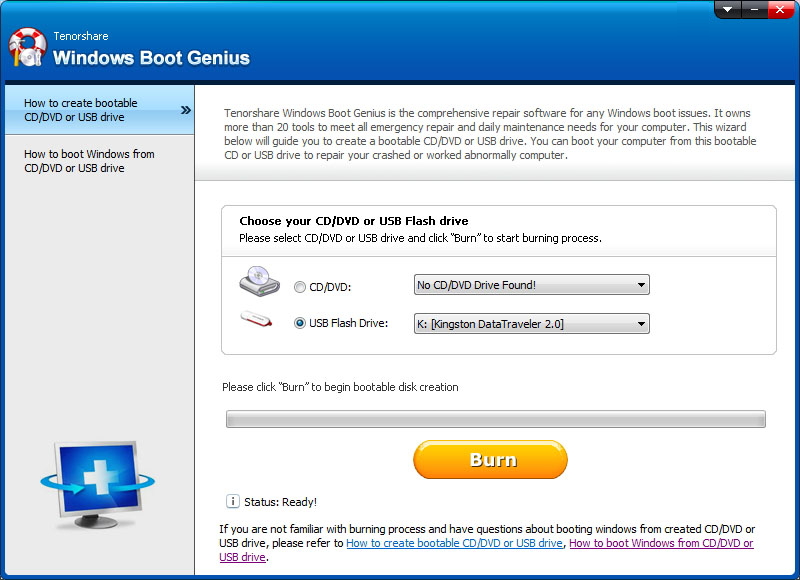
Schritt 2: Legen Sie diese CD in das System ein, das sich mit dem Problem befasst. Drücken Sie nun ständig F12, um den Computer mit Hilfe von CD / USB zu booten. Klicken Sie auf die Eingabetaste, um zur integrierten Programmseite zu gelangen.

Schritt 3: Sobald der Computer von USB / CD gebootet wurde, wird die Software-Oberfläche angezeigt. Als nächstes müssen Sie den richtigen Grund für Ihr Computerproblem auswählen. Befolgen Sie nun einfach die Anweisungen auf dem Bildschirm, um das Problem zu beheben.

Im obigen Artikel haben wir alle besprochenLösungen für das Problem "Windows 7 startet nicht richtig". Wir empfehlen Windows Boot Genius sehr, da es die beste Lösung für das Problem ist. Wir hoffen, dass Ihnen die oben genannten Lösungen bei der Lösung des Problems geholfen haben. Teilen Sie in den folgenden Kommentaren mit, welche Lösung Ihr Problem gelöst hat.